Convertiți MKV în MPEG pe Mac și Windows: 3 instrumente de încredere
Ai o problemă la redarea filmului tău preferat în format MKV pe televizor? Pentru a fi destul de sincer, nu ești singur în lupta ta. Redarea unui fișier MKV pe anumite dispozitive poate cauza eșec din cauza problemelor de compatibilitate. De aceea, alții își convertesc fișierele într-un alt format compatibil cu aproape toate dispozitivele. Și unul dintre aceste formate este MPEG. Prin urmare, dacă vrei converti MKV în MPEG pe un Mac sau dispozitiv Windows, luați acest articol ca referință.

- Partea 1. Cum să convertiți fișierul MKV în MPEG
- Partea 2. Întrebări frecvente despre conversia MKV în MPEG
Partea 1. Cum să convertiți fișierul MKV în MPEG
1. Vidmore Video Converter
Primul și cel mai recomandat convertor video MKV în MPEG pe care îl puteți utiliza pentru a vă face videoclipurile redate pe dispozitivul dvs. este Vidmore Video Converter. Acest program este un convertor audio și video pe care îl puteți utiliza pe Mac și Windows. Acceptă peste 200 de tipuri de fișiere care vă vor ajuta să vă convertiți clipurile și melodiile în funcție de preferințele dvs. Prin urmare, puteți folosi acest videoclip în toate ocaziile.
Puteți utiliza Vidmore Video Converter la fel de ușor ca 123. Datorită interfeței prietenoase pe care o posedă. De aceea, dacă doriți să vă personalizați profilul video, o puteți face fără multe dificultăți. Acest program versatil este, de asemenea, util în gestionarea timpului, deoarece vă permite să vă convertiți fișierele rapid. Vrei să știi cum să convertești MKV în MPEG folosind Vidmore? Vă rugăm să vedeți cei patru pași de mai jos.
Pasul 1: Instalați convertizorul MKV în MPEG
Începeți procesul de instalare a software-ului pe dispozitivul dvs. Pentru a începe, faceți clic Descărcare gratuită din meniul derulant corespunzător. După aceea, trebuie să așteptați ca instrumentul de conversie să își îndeplinească sarcina.
Pasul 2: Încărcați fișiere MKV pe Video Converter
Apoi apasa Adăugați fișiere și alegeți fișierul MKV din folderul din partea stângă a ecranului. În plus, vă puteți extinde selecțiile făcând clic pe La care se adauga semn, care se va afișa în mijlocul ecranului.
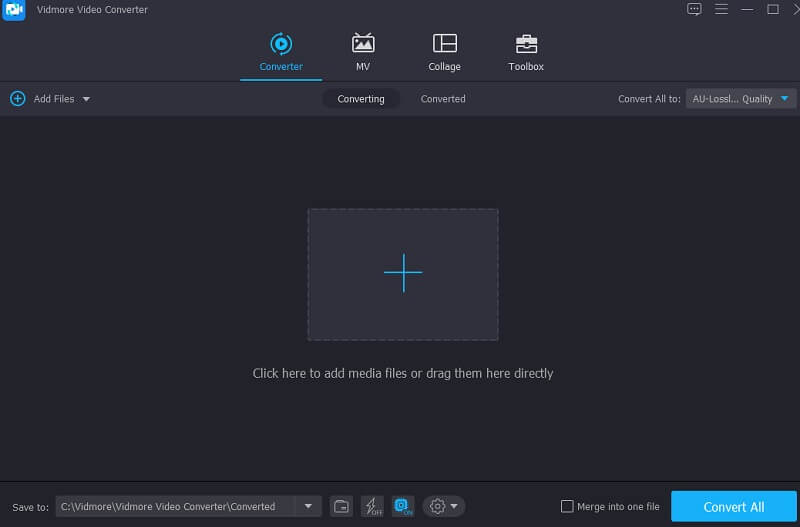
Pasul 3: Căutați formatul MPEG
Pentru a configura formatele de fișiere ale fișierului dvs. MKV, faceți clic pe tasta săgeată din partea dreaptă a clipului, urmată de meniul Video din partea de sus a ferestrei. După aceea, localizați și alegeți MPEG format de fișier apăsând pe el.
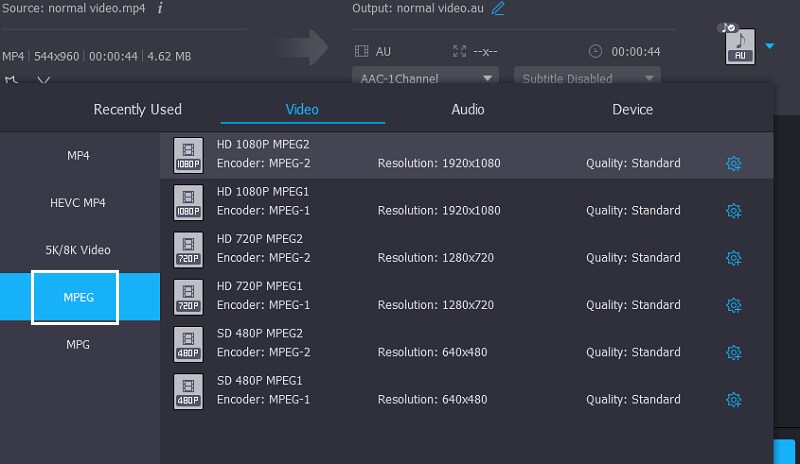
Există opțiuni suplimentare de personalizare video prin selectarea Setări butonul din partea laterală a barei de instrumente a formatului, situat în partea dreaptă sus a formatului. În funcție de ajustările pe care doriți să le faceți, puteți alege între diferite rezoluții, canale și rate de cadre. După satisfacție cu modificările, atingeți Creaza nou butonul din dreapta ecranului pentru a vă salva munca.
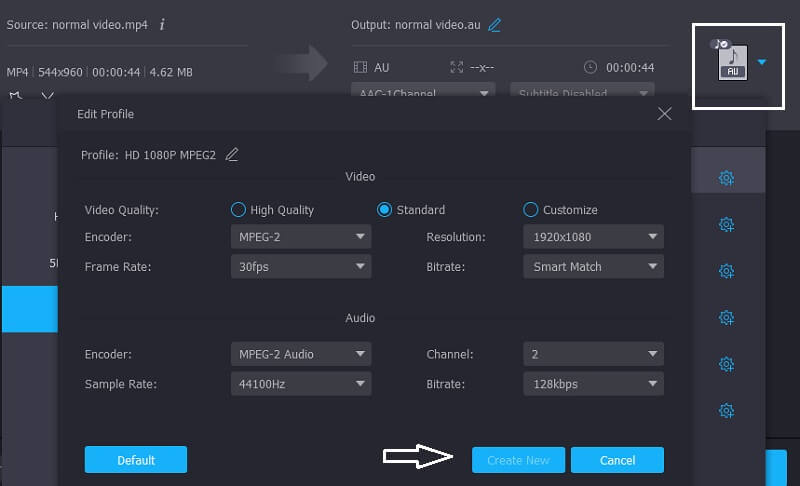
Pasul 4: Convertiți permanent MKV în MPEG
După ce ați efectuat toate procedurile indicate mai sus, apăsați pictograma Conversie tot pentru a aplica instantaneu modificările.
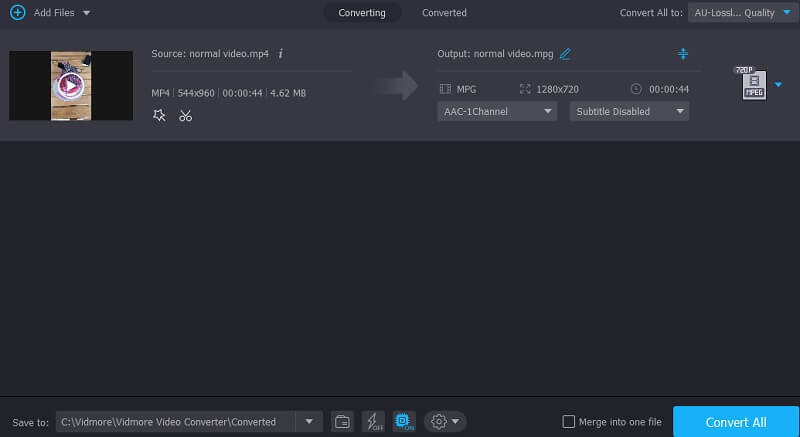
Avantajele Vidmore Video Converter:
- Poate comprima audio și video fără pierderi de calitate.
- Suportă peste 200 de formate.
- Se convertește foarte repede.
Dezavantajele Vidmore Video Converter:
- Nu îl puteți instala pe un dispozitiv mobil.
2. VLC
Playerul media VLC, pe lângă faptul că servește ca player media, poate fi folosit și pentru a vă converti clipurile video în alte formate. Din acest motiv, îl puteți folosi pentru a converti fișiere MKV în format MPEG. VLC este un player media care rulează pe diverse platforme și poate reda practic orice fișier video sau audio. Următoarea abordare vă va ghida prin conversia unui fișier MKV într-un film MPEG utilizând playerul media VLC.
Pasul 1: Porniți VLC și accesați Mass-media secțiunea din bara de meniu. Apoi, din lista derulantă, alegeți Conversie / Salvare. Alternativ, puteți utiliza comanda Ctrl + R. După aceea, faceți clic pe Adăuga butonul pentru a adăuga un videoclip MKV pe computer și faceți clic Conversie / Salvare pentru a trece la etapa următoare.
Pasul 2: Faceți clic pe simbolul cheie de lângă Profil lista verticală. Selectați MPEG-1, MPEG-2, MPEG-4, și H.264 din selecția drop-down a Codec.
Pasul 3: Când faceți clic pe butonul Salvare, site-ul revine instantaneu la pagina anterioară. În cele din urmă, alegeți o locație de destinație pentru fișierele MKV convertite și apăsați tasta start pentru a începe conversia.
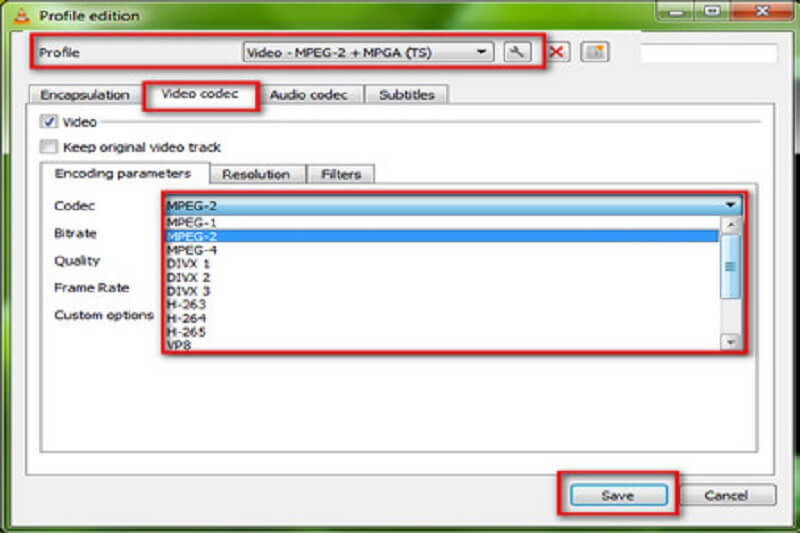
Avantajele VLC Media Player:
- Funcționalitățile și caracteristicile sunt proiectate intuitiv.
- Puteți controla VLC prin taste de comenzi rapide.
Dezavantajele VLC Media Player:
- Pentru a reda fișiere, trebuie să le deschideți direct din directoarele lor.
3. WonderFox Free HD Video Converter
WonderFox Free HD Video Converter este un alt convertor MKV în MPEG pe care îl puteți descărca și instala pe dispozitiv. În plus, acest instrument acceptă o gamă largă de formate audio și video. În afară de asta, vă poate ajuta să extrageți subtitrări din fișierele MKV și să convertiți fișierele MKV în alte formate. Vă vom ajuta la conversia fișierelor MKV în MPEG pentru o funcționalitate îmbunătățită.
Pasul 1: Instalați și rulați convertizorul MPEG gratuit, intrând în fereastra convertorului. Pentru a adăuga filme MKV în convertor, faceți clic pe Adăugați fișiere butonul din colțul din stânga sus.
Pasul 2: În dreapta, faceți clic Format de iesire pentru a deschide caseta de selectare a formatului. Selectați MPEG ca tip de fișier sub Video meniu pentru a converti MKV în MPEG.
Pasul 3: Deschide Codificator meniul derulant și alegeți MPEG4 sau H.264. Rețineți că trebuie să faceți clic Bine pentru a vă păstra setările. În cele din urmă, convertorul revine la stația de lucru principală. Pentru a converti MKV în MPEG, alegeți un fișier de destinație și apăsați butonul Alerga butonul din colțul din dreapta jos.
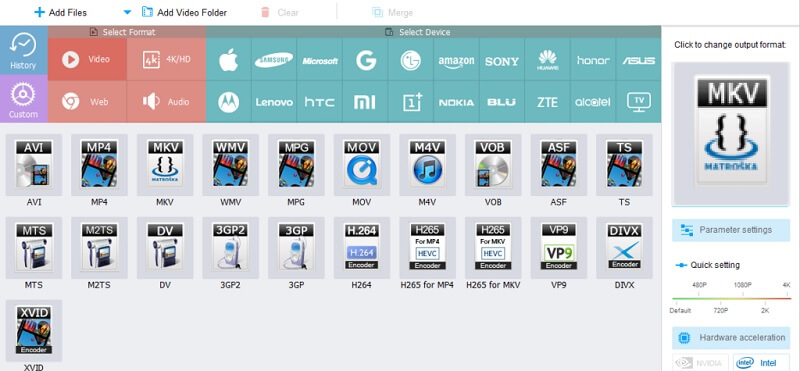
Avantajele WonderFox Free HD Video Converter:
- Oferă mai multe opțiuni de conversie de format diferite.
- Interfață de utilizator multilingvă.
Contra WonderFox Free HD Video Converter:
- Nu este disponibil pe Mac.
Lecturi suplimentare:
Top 3 Convertor MKV în MP4 online (gratuit și fără limită)
Convertiți MOV în MPEG fără limită de dimensiune a fișierelor (online și offline)
Partea 2. Întrebări frecvente despre conversia MKV în MPEG
Care este diferența dintre MPEG și MP4?
MPEG 4 și MP4 sunt concepte complet distincte. MPEG 4 este un standard de compresie, în timp ce MP4 este un format video care acceptă MPEG 4.
Care este dezavantajul MPEG?
În timp ce MPEG produce ieșiri de înaltă calitate, acest lucru duce la o compresie mai slabă și o dimensiune mai mare a fișierului. Ar putea fi o problemă dacă încercați să maximizați eficiența stocării fișierelor.
Care este avantajul MKV?
Avantajul principal al formatului MKV este că este open-source, ceea ce înseamnă că codul este liber accesibil dezvoltatorilor din întreaga lume.
Concluzie
În sfârșit, poți convertiți fișierul MKV în MPEG videoclipuri fără dificultate. Ai o mulțime de alternative din postarea de mai sus, de aceea decizia este a ta. Trebuie să selectați convertorul video despre care credeți că v-ar beneficia cel mai mult.


