Cum să convertiți MKV în M4V pe Mac și Windows folosind aceste 4 instrumente
Întâmpinați probleme la redarea clipurilor video MKV pe dispozitivul dvs. portabil? Nu ești singur pentru că și alți utilizatori au experimentat-o. Unul dintre cele mai comune motive pentru care videoclipurile MKV nu sunt redate pe unele dispozitive portabile este problemele de compatibilitate. De aceea, alții folosesc un convertor video ca soluție. Și dacă sunteți unul dintre cei care doresc să convertească MKV într-un format compatibil cu playere portabile, cum ar fi M4V, cunoașteți-le pe acestea. convertoare MKV la M4V indicat mai jos.
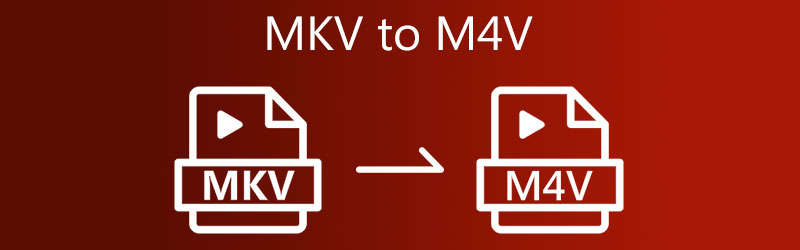
- Partea 1. Cel mai bun mod de a converti MKV în M4V
- Partea 2. Cum să convertiți MKV în M4V în alte moduri
- Partea 3. Întrebări frecvente despre conversia MKV în M4V
Partea 1. Cel mai bun mod de a converti MKV în M4V
Dacă doriți să convertiți MKV în M4V cu subtitrări, mai bine utilizați Vidmore Video Converter. Este un instrument foarte flexibil care vă permite să vă modificați videoclipurile și să le convertiți în alte formate, cum ar fi MOV, MP4, AVI, WebM și multe altele. Acest convertor video acceptă mai mult de 200 de clipuri audio și video. Prin urmare, îl puteți folosi pe orice tip de videoclip aveți.
Pe lângă diferitele formate pe care le acceptă, vă permite, de asemenea, să modificați setările video, cum ar fi rezoluția și rata de cadre, dacă doriți să îmbunătățiți videoclipul. Nu va trebui să vă faceți griji dacă nu aveți informații anterioare despre convertoarele video, deoarece puteți utiliza Vidmore Video Converter cu ușurință! Dacă și tu ești uimit de acest program, poți folosi acest exemplu ca ghid.
Pasul 1: Descărcați convertizorul MKV în M4V
Instalarea programului pe un dispozitiv activ este primul pas. Pentru a începe, faceți clic pe Descărcare gratuită opțiunea din meniul din dreapta. După aceea, trebuie să așteptați finalizarea instrumentului de conversie.
Pasul 2: Adăugați fișiere MKV în cronologie
Apoi, pentru a începe să adăugați clipul video pe instrument, atingeți butonul Adăugați fișiere în partea stângă a ecranului și încărcați fișierul MKV. Puteți, de asemenea, să atingeți La care se adauga pictograma pe care o veți vedea în mijlocul ecranului.
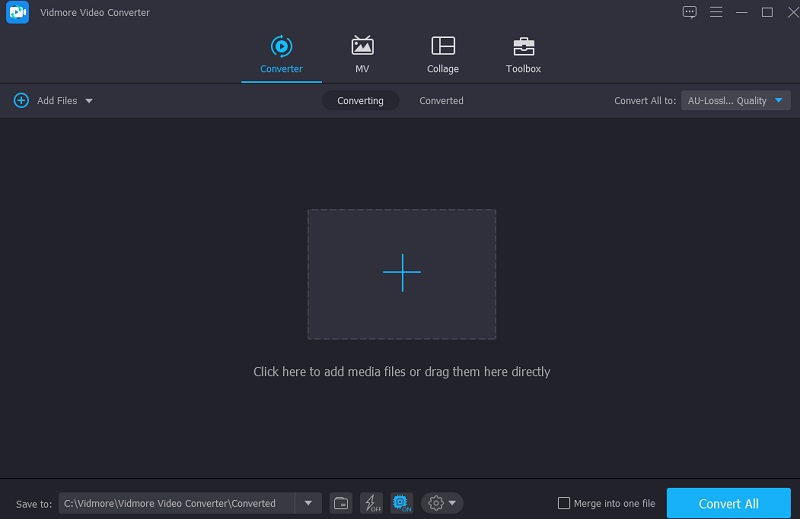
Pasul 3: Alegeți formatul M4V din listă
Apoi, pentru a începe să schimbați formatul video al fișierului dvs. MKV, trebuie să alegeți tasta săgeată din partea dreaptă a videoclipului și să faceți clic pe Video filă în partea de sus. După aceea, căutați M4V formatați și faceți clic pe el.
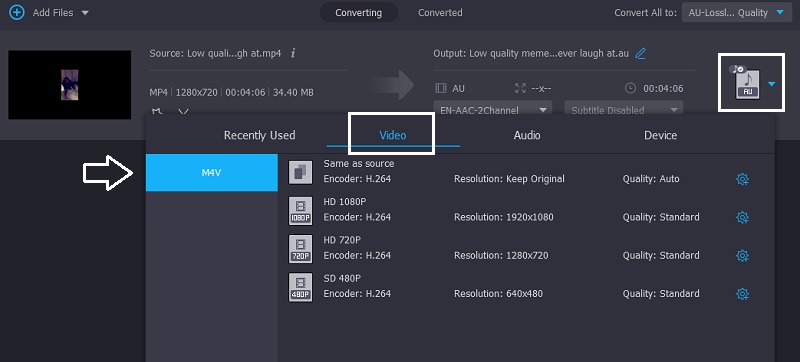
De asemenea, puteți controla setările video făcând clic pe Setări pictograma din partea dreaptă a formatului. Alege intre Rezoluție, canal și frecvență de cadre dacă ai de gând să te adaptezi. Apasă pe Creaza nou butonul de mai jos odată ce sunteți de acord cu modificările.
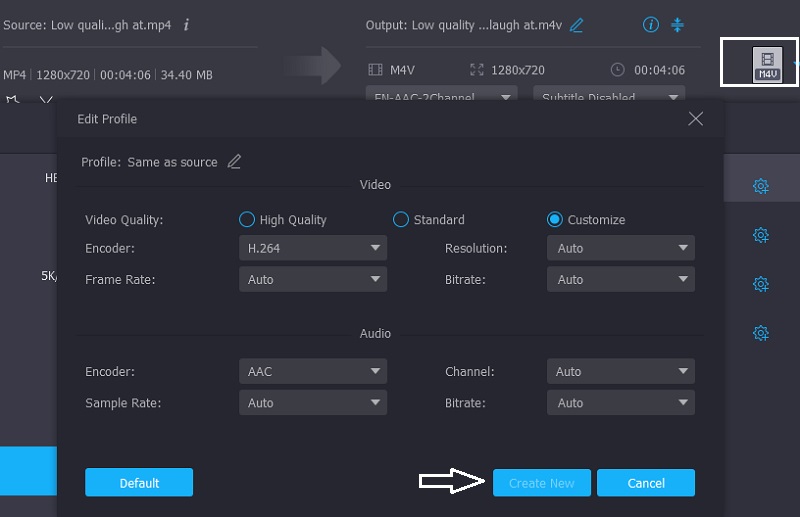
Pasul 4: Puneți subtitrare pe videoclipul M4V
Odată ce vă întoarceți cu interfața principală, faceți clic pe Stea pictograma care urmează să fie condusă în secțiunea de editare. Apoi, faceți clic pe Subtitlu filă în partea de sus. Apoi, faceți clic pe La care se adauga pictograma și adăugați subtitrarea dorită. În plus, puteți alege și stilul fontului. După ce ați terminat, atingeți butonul OK de mai jos.
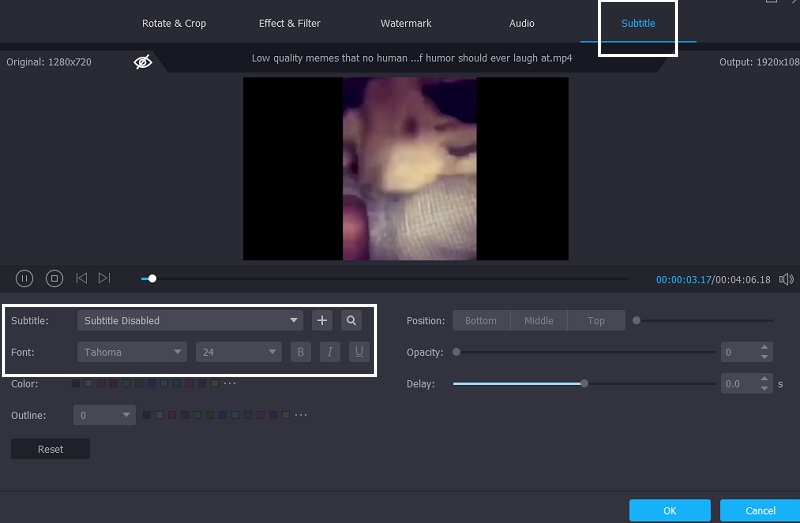
Pasul 5: Convertiți MKV în M4V
După ce ați terminat toate sarcinile de mai sus, faceți clic pe butonul Convertiți toate pentru a aplica modificările pe care le-ați făcut.
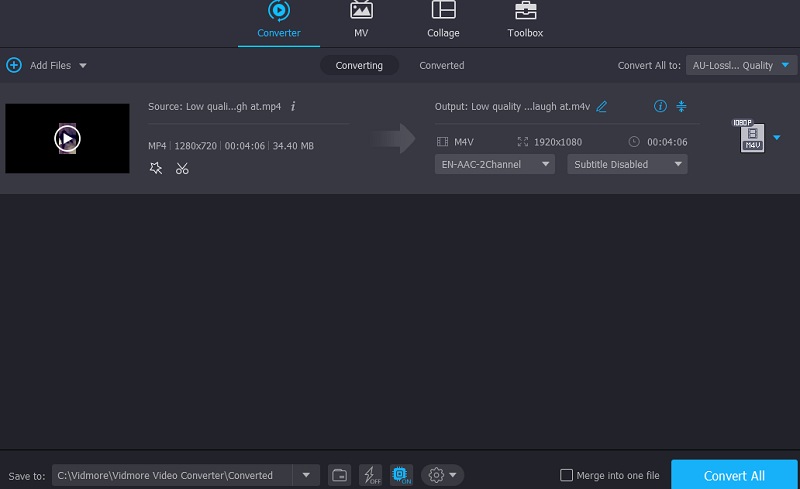
Partea 2. Cum să convertiți MKV în M4V în alte moduri
Pe de altă parte, am enumerat alte opțiuni dacă doriți să convertiți MKV în M4V folosind alte instrumente.
1. VLC Media Player
VLC Media Player este unul dintre playerele media adaptabile disponibile astăzi pe piață. Pe lângă vizionarea filmelor preferate, vă permite și să editați videoclipurile și să le convertiți în diferite formate. VLC poate reda aproape orice fișier video sau audio. Una dintre aceste posibilități este capacitatea de a converti filme dintr-un format în altul în câțiva pași simpli. În următoarea tehnică, veți învăța să convertiți un fișier MKV într-un videoclip M4V utilizând playerul media VLC.
Pasul 1: Accesați VLC Media Player și selectați opțiunea Media din lista derulantă din bara de titlu a ferestrei VLC. Din opțiunea drop-down din partea de jos a ecranului, alegeți opțiunea pentru Conversie / Salvare fișierul.
Pasul 2: Selectați pictograma și mergeți la locația fișierului video MKV, pe care veți face dublu clic pentru a începe procesul de încărcare. Pentru a include o anumită piesă în lista de conversie, faceți clic pe ea și faceți clic Deschis pe tastatura computerului dvs. Alege M4V ca format de ieșire în Convertit caseta după ce faceți clic Setări, acompaniat de Profil.
Pasul 3: După ce faceți clic pe Naviga și introducând locul în care doriți să stocați fișierul MKV convertit, alegeți Convertit din meniul derulant care apare.

2. ConvertFiles
Pe de altă parte, dacă nu aveți suficient spațiu pe dispozitiv și doriți să convertiți MKV în M4V, vă puteți referi la un convertor online. Unul dintre cele mai de încredere convertoare video pe care le veți găsi este ConvertFiles. Acest instrument bazat pe web poate converti arhive, documente, prezentări, cărți electronice, fișiere imagine și audio. Trebuie să alegeți formatul din listele de formate de ieșire date. Luați acest exemplu ca ghid.
Pasul 1: Mai întâi, căutați ConvertFiles MKV to M4V Converter. După ce vedeți interfața principală, faceți clic pe butonul Răsfoire și adăugați videoclipul MKV.
Pasul 2: Apoi, faceți clic pe meniul drop-down Format de ieșire, căutați Fișier video Apple iPod/iTunes (.m4v), și faceți clic pe el.
Pasul 3: În cele din urmă, faceți clic pe Convertit butonul de mai jos și așteptați ca procesul de conversie să se termine. Si asta e!
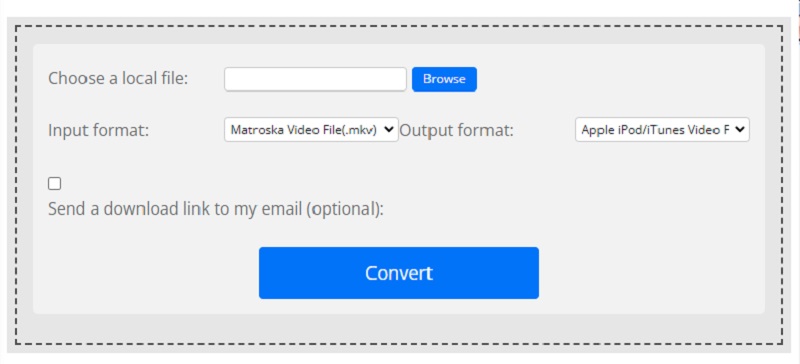
3. Orice conv
Any Conv este, de asemenea, un alt convertor de internet MKV în M4V în care poți avea încredere. Este un convertor flexibil bazat pe web. Funcționează pe Windows, Mac OS X și Linux. De asemenea, oferă conversie video, imagini și sunet. Procedura de conversie a acestui instrument online este rapidă și simplă.
Pasul 1: Navigați la pagina de pornire a Any Conv și selectați Alege fișierul butonul de pe ecranul de start. Veți putea alege un videoclip MKV dintre dvs Bibliotecă făcând clic pe pictograma respectivă.
Pasul 2: După importarea fișierului MKV pe ecranul de start, atingeți săgeata derulantă din dreapta și selectați M4V din opțiunile disponibile.
Pasul 3: În cele din urmă, faceți clic pe Convertit pictograma pentru a converti complet fișierul în M4V format.
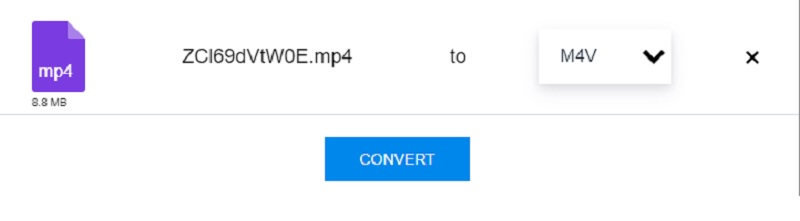
Lecturi suplimentare:
Top 3 Convertor MKV în MP4 online (gratuit și fără limită)
MP4 în M4V - 2 moduri rapide de a converti videoclipurile în format M4V fără pierderi
Partea 3. Întrebări frecvente despre conversia MKV în M4V
Este de preferat să folosiți MOV sau M4V?
M4V este destul de bine acceptat de dispozitivele portabile. Cu toate acestea, chiar dacă formatul MOV este accesibil și de către dispozitivele portabile, filmele nu funcționează bine. Formatul MOV este acceptat mai mult de dispozitivele pe care le puteți importa.
De ce să alegeți M4V?
iTunes Store de la Apple vinde fișiere video care au fost codificate folosind formatul M4V.
Este M4V un format de înaltă calitate?
Da, deși nu este atât de popular, calitatea înaltă a acestui format este excelentă.
Concluzie
Pentru a face fișierul dvs. MKV compatibil cu dispozitivul dvs. portabil, începeți conversia MKV în M4V. Din moment ce știi deja cum se convertesc MKV în M4V prin instrumentele și pașii indicați mai sus.
MKV și M4V
-
Convertiți MKV
-
Convertiți M4V
-
Editați M4V


