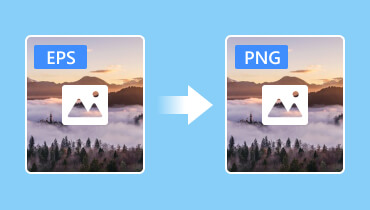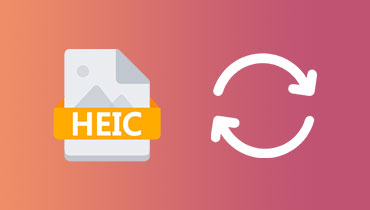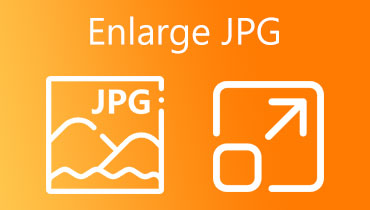Cele mai bune 5 moduri online de a converti EPS în JPG cu linii directoare cuprinzătoare
Dacă doriți să obțineți imagini cu adevărat clare și detaliate, este posibil să doriți să utilizați un tip special de imagine numit EPS. Este posibil ca mulți oameni să nu cunoască suficient despre acest format, deoarece EPS este un tip de fișier pe care profesioniștii îl folosesc pentru imprimarea imaginilor de calitate superioară. Prin urmare, îl face popular pentru profesioniști în lucruri precum afișe gigantice și reclame publicitare, deoarece surprinde o mulțime de detalii. Dar lucrul este că, în afară de faptul că nu mulți oameni sunt familiarizați cu EPS, nu toate programele de imagine îl pot deschide. Pe de altă parte, JPG este un alt tip de imagine care oferă calitate și compatibilitate plăcute. Deci, dacă aveți un fișier EPS și doriți să vă asigurați că calitatea rămâne de top, îl puteți schimba într-un fișier PNG. Din fericire, prin acest articol, vă vom îndruma cum să faceți acest lucru converti EPS în JPG folosind cele mai bune programe.
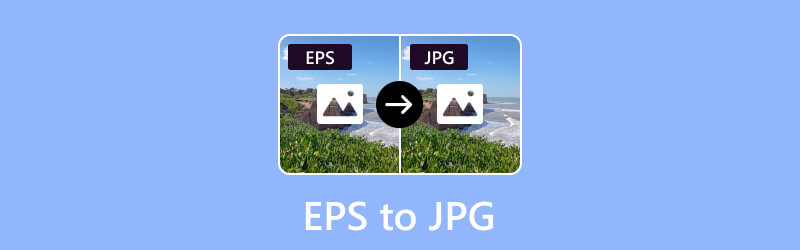
CONȚINUTUL PAGINII
- Partea 1. Convertiți EPS în JPG/JPEG cu Vidmore Free Image Converter Online
- Partea 2. Transformați EPS în JPG folosind Photoshop
- Partea 3. Schimbați fișierele EPS în JPG în Zamzar
- Partea 4. Convertiți fișierele EPS în fișiere JPG cu GIMP
- Partea 5. Utilizați CloudConvert pentru a converti EPS în JPG
- Partea 6. Întrebări frecvente despre conversia EPS și JPG
Partea 1. Convertiți EPS în JPG/JPEG cu Vidmore Free Image Converter Online
Primul instrument care vă va aduce cea mai bună soluție este Vidmore Free Image Converter Online. Este un instrument remarcabil care iese în evidență ca o soluție excepțională, în special abil în transformarea fără probleme a fișierelor de imagine, inclusiv a celor în formatele PNG și JPG. În plus, găzduiește un spectru larg de utilizatori, cu un accent deosebit pe catering pentru începători. Dincolo de capacitățile sale individuale de conversie a fișierelor, acest convertor EPS în JPG excelează în conversiile în bloc. Oferă o funcție de conversie în lot care vă permite să procesați mai multe fișiere simultan. În plus, natura sa ușor de utilizat se extinde la opțiunea de a salva fără efort numeroase fișiere convertite cu un singur clic. Un lucru interesant despre acest convertor de imagini online este că nu vă deranjează cu reclamele enervante, așa că vă puteți concentra pe conversia fișierelor fără nicio distracție. Și cea mai bună parte este că nu trebuie să instalați nimic!
Pasul 1. Deschideți browserul web pe computer și navigați la site-ul web al Vidmore Free Image Converter Online. Puteți găsi instrumentul în produsele de pe site-ul oficial.
Pasul 2. Odată ajuns acolo, mergi la Selectați Format de ieșire secțiune și alegeți JPG ca rezultat. Apoi, faceți clic pe La care se adauga butonul pentru a încărca fișierele EPS. Încărcați câte aveți nevoie.
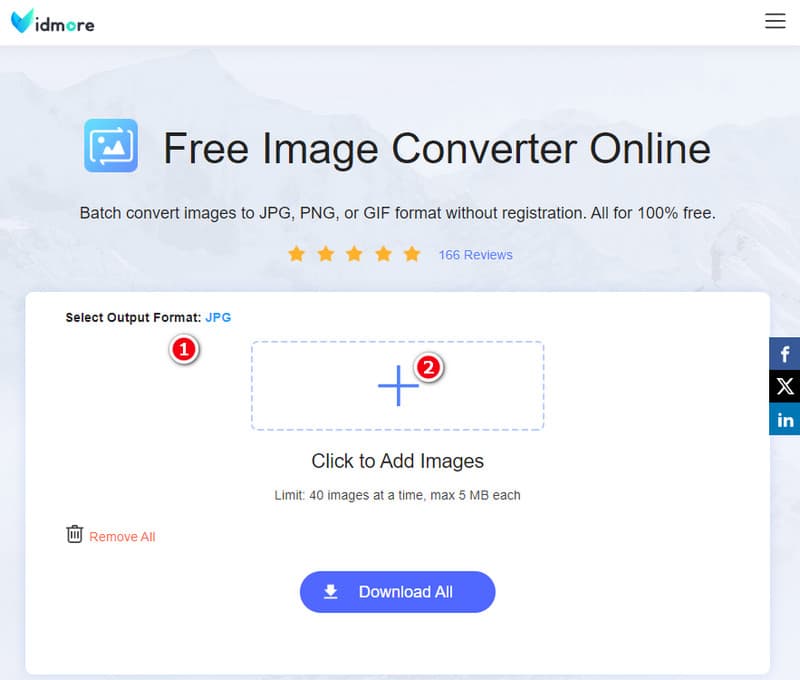
Pasul 3. După import, instrumentul va începe imediat conversia. După ce ați terminat, faceți clic pe descarca toate butonul pentru a exporta toate fișierele convertite.
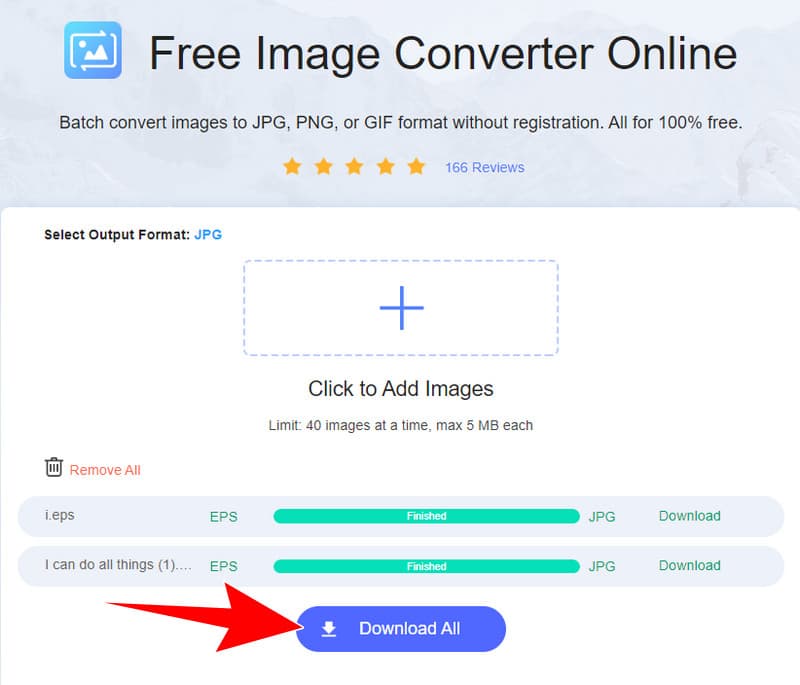
Cel mai bun pentru: Utilizatori de toate nivelurile.
Partea 2. Transformați EPS în JPG folosind Photoshop
Adobe Photoshop, un membru al familiei de software Adobe, oferă o soluție convenabilă pentru transformarea fișierelor EPS în format JPEG. Poate servi ca o soluție practică, în special atunci când nevoia de personalizare nu este la fel de complicată sau când utilizatorul este mai familiarizat cu interfața Photoshop. Prin urmare, dacă nu căutați editări super detaliate, Photoshop este util pentru a transforma rapid un fișier JPG în EPS. S-ar putea să nu fie la fel de elegant ca celelalte instrumente, cum ar fi Illustrator, dar este ușor de utilizat și simplu, ceea ce îl face o alegere bună pentru conversii grafice mai simple. Astfel, pentru a converti EPS în JPG în Photoshop, mai jos sunt instrucțiunile de urmat.
Pasul 1. Deschideți programul software pe computer și navigați la meniul Fișier din meniul de sus. Apoi, selectați Deschideți și alegeți fișierul EPS.
Pasul 2. Odată ce fișierul este deschis, mergeți și faceți clic pe fila meniul Fișier, iar de data aceasta selectați opțiunea Salvare ca. Apoi, în meniul derulant Format, alegeți JPEG ca rezultat.
Pasul 3. După aceea, faceți clic pe butonul Salvare și ați terminat.
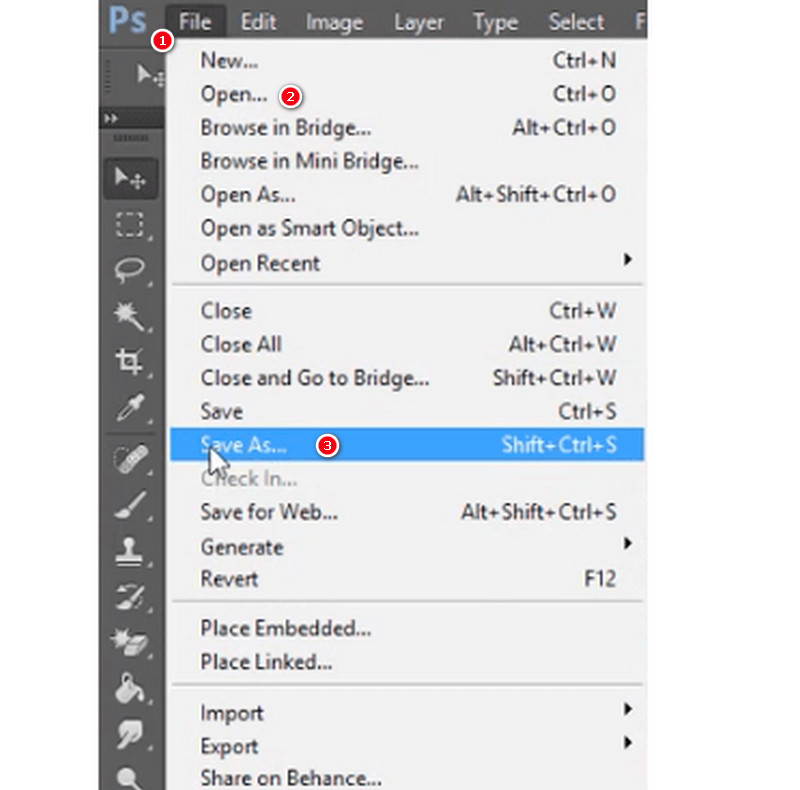
Cel mai bun pentru: Utilizatori de nivel mediu.
Partea 3. Schimbați fișierele EPS în JPG în Zamzar
Zamzar este un alt program online de conversie a fișierelor care vă permite să schimbați fișierele dintr-un format în altul. De fapt, acceptă o gamă largă de formate de fișiere, inclusiv imagini, documente, videoclipuri și multe altele. Cu toate acestea, trebuie să rețineți că atunci când convertiți gratuit un fișier EPS în JPG online, este posibil să existe o oarecare pierdere a calității, deoarece EPS este un format vectorial conceput pentru imprimare de înaltă calitate, în timp ce JPG este un format raster mai potrivit pentru web și utilizare generală. Gradul de pierdere a calității depinde de factori precum setările de rezoluție și compresia aplicate în timpul procesului de conversie.
Pasul 1. Pe site-ul oficial, faceți clic pe butonul Alegeți fișiere pentru a încărca fișierul EPS.
Pasul 2. Setați formatul de ieșire la JPG.
Pasul 3. Apoi, faceți clic pe butonul Convertiți acum pentru a schimba fișierul.
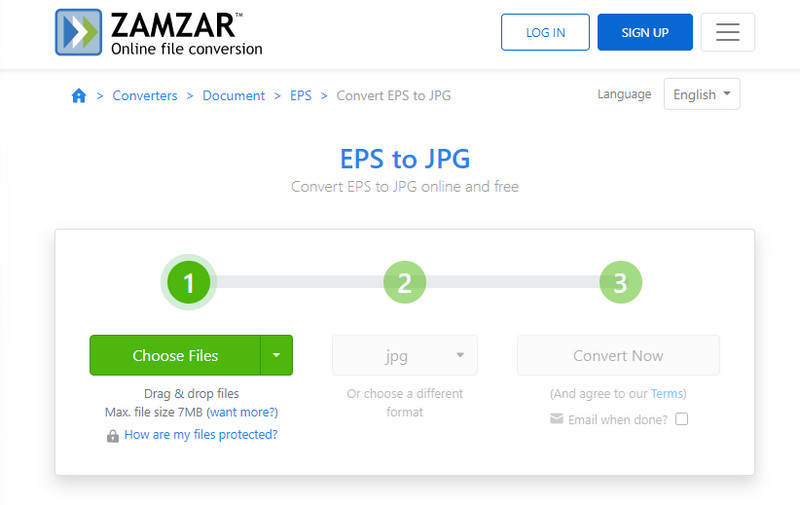
Cel mai bun pentru: Utilizatori de nivel mediu.
Partea 4. Convertiți fișierele EPS în fișiere JPG cu GIMP
GIMP este un instrument care înseamnă GNU Image Manipulation Program. Este un editor de grafică raster gratuit utilizat pentru sarcini precum editarea imaginilor, compunerea imaginilor și retușarea foto. Cu toate acestea, GIMP are suport limitat pentru lucrul direct cu fișierele EPS, care sunt în principal formate de grafică vectorială. Astfel, dacă sunteți interesat să știți cum să schimbați EPS în JPG folosind GIMP, atunci iată pașii simpli de urmat.
Pasul 1. Lansați GIMP și utilizați meniul Fișier și selectați Deschidere pentru a deschide fișierul EPS.
Pasul 2. Odată încărcat, accesați Imagine > Mod > RGB pentru a vă asigura că imaginea este în modul de culoare RGB.
Pasul 3. Acum accesați meniul Fișier și selectați Export ca. Apoi, selectați tipul de fișier ca JPEG și faceți clic pe butonul Export după.
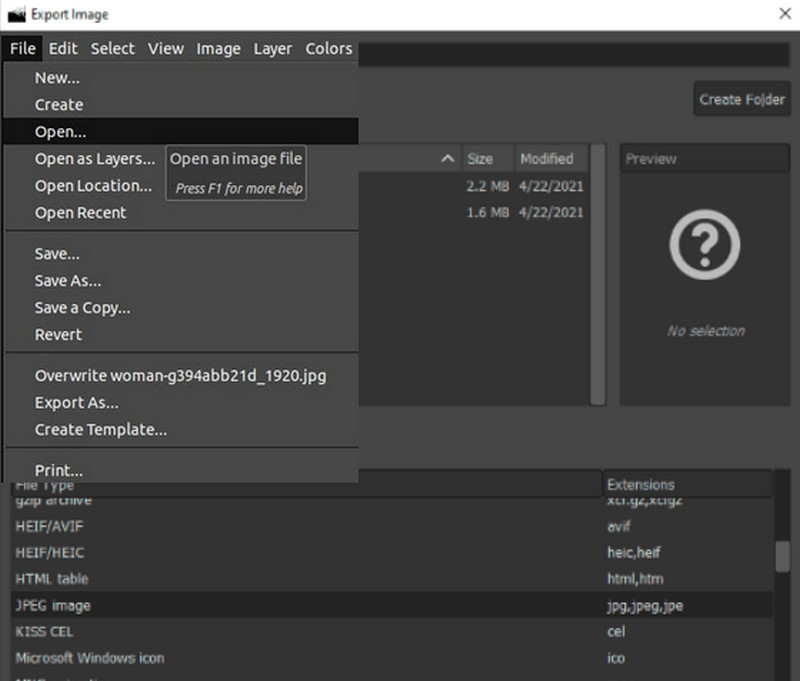
Cel mai bun pentru: Utilizatori de nivel mediu.
Partea 5. Utilizați CloudConvert pentru a converti EPS în JPG
În sfârșit, o altă platformă online care vă simplifică conversia imaginii. Pe linie se află CloudConvert, un alt instrument online ușor de utilizat, care simplifică conversia fișierelor EPS în format JPG. La fel ca primul instrument online, acest CloudConvert funcționează fără efort în browserul dvs. web, eliminând necesitatea instalărilor complexe de software.
Pasul 1. Vizitați site-ul web CloudConvert în browserul dvs. web și faceți clic pe butonul Selectați fișierul pentru a încărca fișierul EPS.
Pasul 2. După aceea, selectați JPG ca format de ieșire dorit.
Pasul 3. Apoi, faceți clic pe Convertit buton.
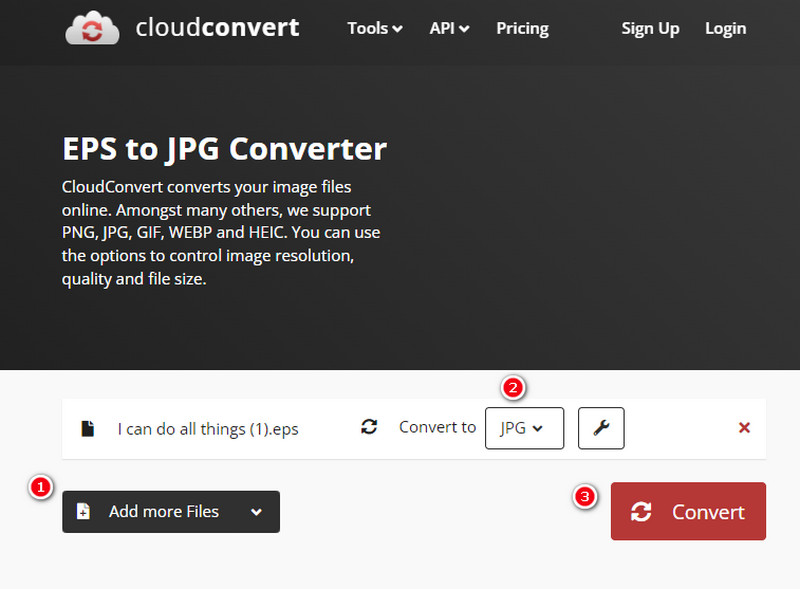
Cel mai bun pentru: Utilizatori de nivel mediu.
Partea 6. Întrebări frecvente despre conversia EPS și JPG
Cum se deschide un fișier EPS?
Puteți utiliza software de editare grafică vectorială, cum ar fi Adobe Illustrator, pentru a deschide fișierul.
Cum se convertesc fișiere EPS în TTF?
Va trebui să utilizați software specializat, cum ar fi Vidmore Free Image Converter Online pentru a converti formatele de fonturi existente.
Pot deschide EPS în Adobe Reader?
Nu. Adobe Reader este în primul rând pentru vizualizarea fișierelor PDF și nu acceptă EPS în mod nativ.
Cum să transformați fișierele EPS în JPG folosind Adobe Illustrator?
Iată cum puteți transforma un fișier EPS într-un JPG cu Illustrator. Mai întâi, trebuie să deschideți fișierul cu instrumentul, apoi să faceți clic pe fila Fișier și să alegeți Export, apoi opțiunea Export ca. După aceea, selectați JPG ca rezultat și continuați cu procesul de export.
Concluzie
Acestea sunt cele 5 eficiente EPS în JPG convertoare pe care le puteți alege în zona conversiei imaginilor. Aceste instrumente au fost adunate pe baza recomandărilor membrilor comunității care au avut și ei aceeași sarcină. Tot ce trebuie să faci acum este să-l alegi pe cel mai potrivit pentru tine.