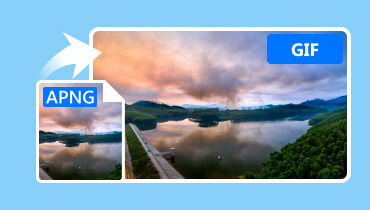Cele mai bune convertoare PNG în JPG: Cum să vă convertiți fișierele foto fără pierderi
Nu putem nega că imaginile PNG ar putea fi mai bune când vine vorba de cât de clar arată imaginile, dar JPEG-urile au propriile lor avantaje, cum ar fi că sunt mai compatibile și au dimensiuni mai mici ale fișierelor. Prin urmare, dacă aveți o fotografie PNG și doriți să o distribuiți pe rețelele sociale sau prin e-mail, s-ar putea să întâmpinați unele dificultăți.
În plus, stocarea fișierelor PNG în vrac poate umple spațiul dispozitivului dvs. Dar nu-ți face griji. daca tu converti PNG în JPG, puteți avea un dispozitiv mai spațios, cu fișiere mai accesibile. Există diferite moduri de a face conversia. Astfel, această postare vă va ajuta să alegeți cel mai bun convertor pentru dvs.
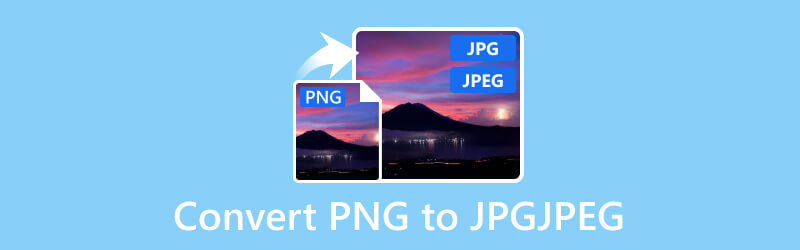
CONȚINUTUL PAGINII
- Partea 1. PNG vs. JPG
- Partea 2. Cum să convertiți PNG în JPG utilizând Vidmore Video Converter
- Partea 3. Cum să convertiți eficient imaginile cu Vidmore Free Image Converter Online
- Partea 4. Convertiți fișierele PNG în fișiere JPG utilizând Photoshop
- Partea 5. Cum să convertiți fișiere PNG în JPG cu Canva
- Partea 6. Cum să schimbați formatul imaginii PNG în JPG utilizând Preview
- Partea 7. Transformați fișierele PNG în JPG pe Android
- Partea 8. Schimbați fișierele PNG în JPG pe iPhone
Partea 1. PNG vs. JPG
| PNG | Caracteristică | JPG |
| .png | Extensie fișier | .jpg, .jpeg |
| Grafică de rețea portabilă | Descriere | Grupul mixt de experți fotografici |
| Compresie fără pierderi | Comprimare | Compresie cu pierderi |
| Suportă fundaluri transparente | Transparenţă | Nu suportă transparența |
| Acceptă culoarea pe 24 și 32 de biți | Adâncimea culorii | Acceptă culoarea pe 24 de biți |
| Este ideal pentru grafică cu text, logo-uri și pictograme. | Utilizabilitate | Este ideal pentru fotografii și imagini complexe |
| Calitate înaltă, fără pierderi de detalii | Calitatea imaginii | Calitatea se poate degrada la compresie ridicată |
| Are dimensiuni mai mari de fișiere în comparație cu JPG | Rata compresiei | Fișier de dimensiuni mai mici, bune pentru web |
| Grafică, logo-uri, imagini cu transparență | Potrivit pentru | Fotografii, imagini web, social media |
Partea 2. Cum să convertiți PNG în JPG utilizând Vidmore Video Converter
Vidmore Video Converter este o abordare optimă pentru conversia WebP în JPG pe Windows și Mac. Este un instrument ușor de utilizat și eficient care simplifică procesul de conversie a fișierelor imagine, video și audio. În plus, acest convertor se laudă cu o procedură simplă, făcându-l deosebit de accesibil pentru începători. Interfața este concepută având în vedere simplitate, oferind opțiuni de bază care contribuie la o experiență perfectă pentru utilizator. O caracteristică notabilă a Video Converter Ultimate este instrumentul său Image Converter, care acceptă conversia lot, permițându-vă să convertiți mai multe fișiere foto într-un singur proces simplificat. Acest lucru nu numai că îmbunătățește eficiența, ci și economisește timp pentru cei care se ocupă cu numeroase fișiere.
Mai mult, Vidmore Video Converter este versatil pentru a găzdui diferite formate de fișiere foto, inclusiv BMP, WEBP, TIFF, SVG și multe altele, în afară de PNG și JPG. Această compatibilitate largă o face o soluție cuprinzătoare pentru dvs. dacă lucrați cu diverse tipuri de imagini. Între timp, iată pașii completi despre cum să convertiți PNG în JPG pe Windows.
Pasul 1. Începeți prin a descărca acest Video Converter Ultimate pe computerul dvs. Windows sau chiar Mac. Puteți accesa convertorul făcând clic pe butonul Descărcare de mai jos. Odată ce descărcarea este completă, rulați programul urmând procesul de instalare.
Pasul 2. La lansarea programului, începeți să navigați la panoul Caseta de instrumente din interfață. Apoi, localizați și selectați Image Converter dintre instrumentele date.
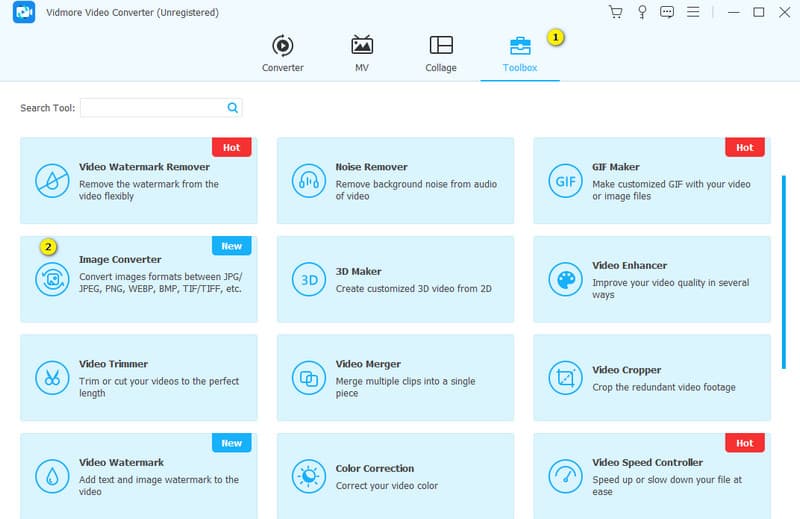
Pasul 3. Când ajungeți la interfața Image Converter, faceți clic pe butonul + pentru a iniția importul fișierului. Alegeți imaginea PNG din folderul computerului dvs. așa cum vi se solicită pe ecran.
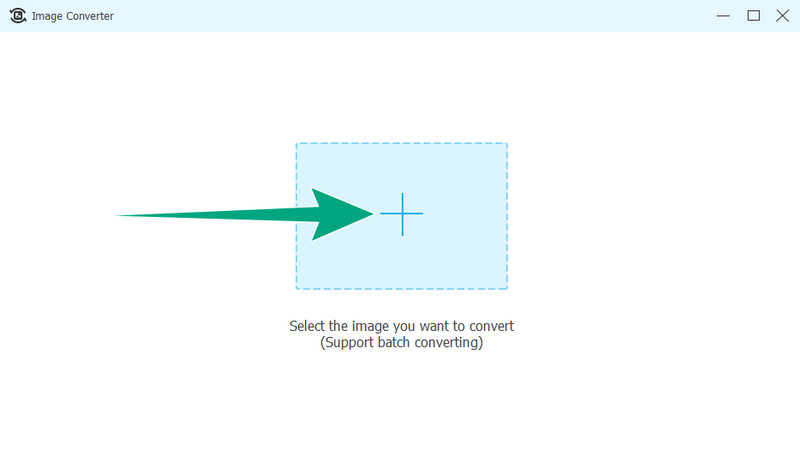
Pasul 4. Ulterior, navigați la Convertiți totul în opțiunea și selectați formatul de fișier JPG ca rezultat. Apasă pe Export butonul după finalizarea procesului de conversie. Așa se transformă mai multe PNG-uri în JPG.
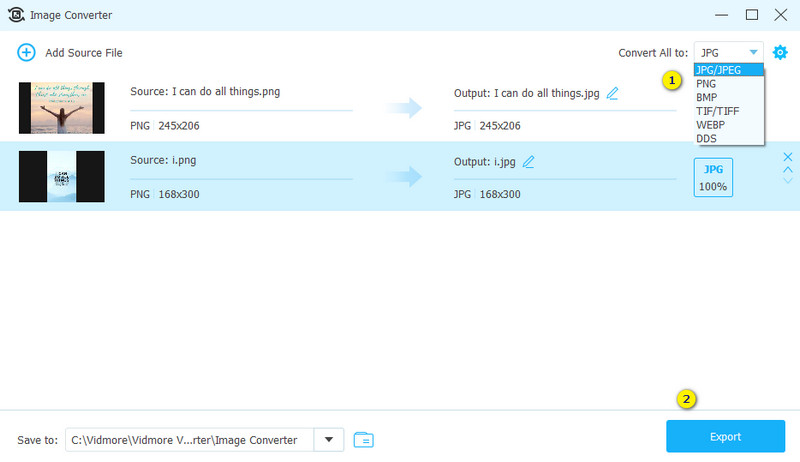
Partea 3. Cum să convertiți eficient imaginile cu Vidmore Free Image Converter Online
Vidmore Free Image Converter Online este un instrument excepțional, în special pentru conversia fără probleme a fișierelor de imagine, inclusiv a celor în PNG și JPG. În plus, acest instrument nu este doar eficient pentru conversia individuală a fișierelor, ci excelează și în conversia mai multor fișiere simultan prin caracteristica sa de conversie în serie. De asemenea, confortul este sporit și mai mult de opțiunea de a salva numeroase fișiere convertite cu un singur clic.
Ceea ce diferențiază acest convertor de imagini online este versatilitatea sa în gestionarea diferitelor formate de fișiere de intrare, inclusiv BMP, PNG, TIFF, GIF și multe altele. Un alt avantaj notabil este absența reclamelor disruptive, asigurând o interfață curată care vă permite să vă concentrați asupra sarcinilor de conversie a fișierelor fără distragere. În plus față de confortul său, este și funcționarea instrumentului bazată pe browser, eliminând necesitatea instalării. Prin urmare, puteți accesa și utiliza direct convertorul în browserele dvs. web ori de câte ori aveți nevoie să convertiți PNG în JPG online.
Pasul 1. Începeți procesul de conversie navigând la site-ul web oficial al instrumentului. Odată acolo, localizați Selectați Format de ieșire opțiunea și selectați formatul fișierului JPG. Acest pas setează formatul de ieșire dorit pentru imaginile pe care urmează să le convertiți.
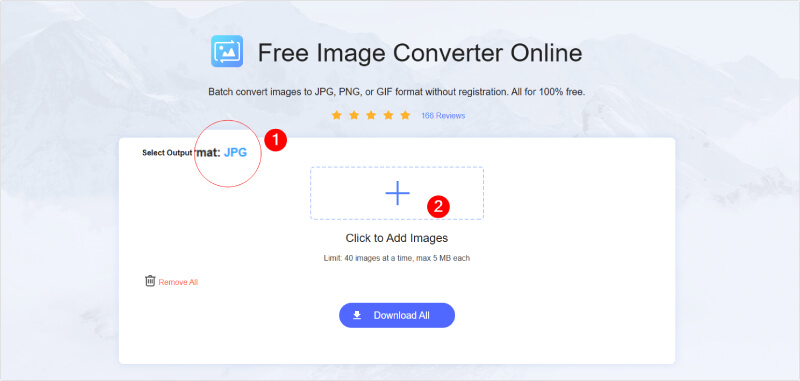
Pasul 2. Faceți clic pe Adăuga butonul pentru a iniția procesul de selectare a fișierului. Pe ecran va apărea o interfață pentru folderul computerului. Navigați la locația în care sunt stocate imaginile dvs. PNG și deschideți fișierele pe care doriți să le convertiți. De asemenea, puteți selecta mai multe fișiere pentru conversie simultană.
Pasul 3. După ce ați încărcat imaginile PNG, instrumentul le va converti automat în format JPG. La finalizarea procesului de conversie, a descarca toate va apărea butonul. Faceți clic pe acest buton pentru a salva toate imaginile JPG convertite cu un singur clic.
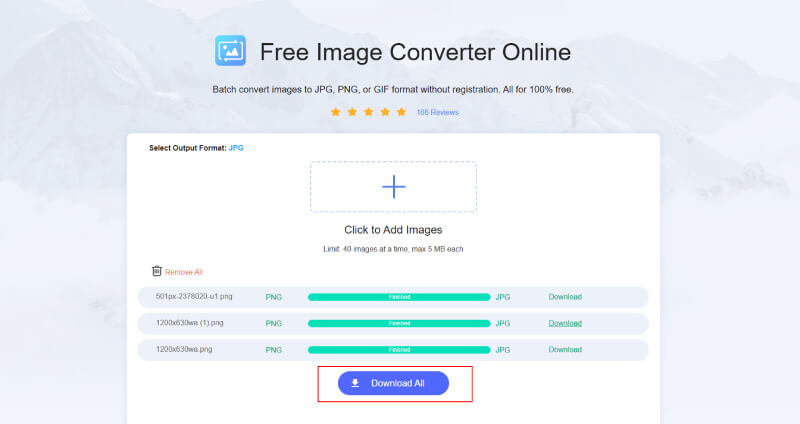
Partea 4. Convertiți fișierele PNG în fișiere JPG utilizând Photoshop
Adobe Photoshop este un alt software de top pentru editarea imaginilor. Oferă capabilități solide de a schimba formatul PNG în JPG. Renumit pentru setul său cuprinzător de instrumente, Photoshop permite utilizatorilor să navigheze fără probleme prin procesul de conversie cu ușurință și precizie. Funcția de conversie PNG în JPG din Photoshop permite transformarea eficientă a imaginilor, păstrând în același timp calitatea și minimizând dimensiunea fișierului. În plus, capacitățile de conversie PNG în JPG ale Photoshop oferă o soluție ușor de utilizat și versatilă, care face utilizatorii începători încrezători în utilizarea acesteia.
Pasul 1. Lansați Photoshop, faceți clic pe Fişier fila și selectați Export opțiune.
Pasul 2. După aceea, faceți clic pe Exportați ca opțiunea, care vă va duce la fereastra de setări. De acolo, alegeți JPG ca format de ieșire.
Pasul 3. Apoi, faceți clic pe Export butonul pentru a salva noul fișier.
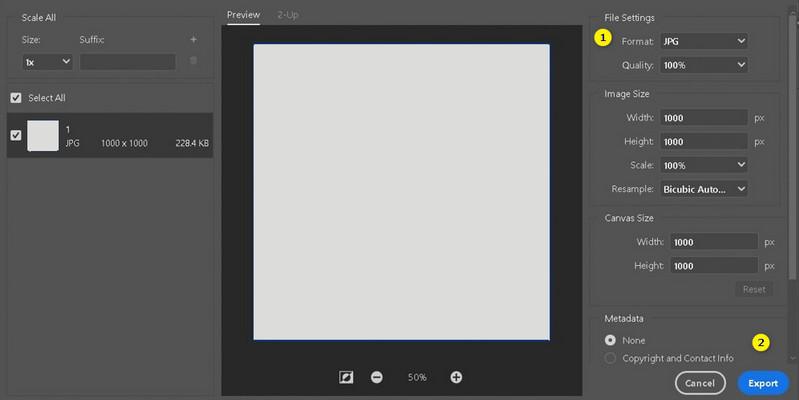
Partea 5. Cum să convertiți fișiere PNG în JPG cu Canva
Canva se dovedește a fi un online extrem de eficient și ușor de utilizat Convertor JPG pentru a transforma fără probleme fișierele PNG în format JPG. Interfața sa intuitivă asigură ușurința în utilizare, făcându-l deosebit de potrivit pentru cei care ar putea fi începători în astfel de procese de conversie. În plus, simplitatea procedurii de conversie vă permite să convertiți rapid și fără efort numeroase fișiere în funcție de cerințele dumneavoastră. O caracteristică notabilă a Canva este procesul rapid de conversie, permițându-vă să procesați eficient fișierele cu o investiție minimă de timp. Să vedem cum se convertește acest instrument din PNG în JPG.
Pasul 1. Accesați site-ul web Canva și adăugați fișierele PNG când faceți clic pe butonul Încărcare > Încărcați fișiere.
Pasul 2. După import, puteți încerca instrumentele de editare pe care le oferă.
Pasul 3. După ce ați terminat, treceți cursorul pe butonul Partajare și faceți clic pe butonul Descărcare. Apoi, alegeți formatul JPG din secțiunea Tip fișier. După aceea, apăsați butonul Descărcare.
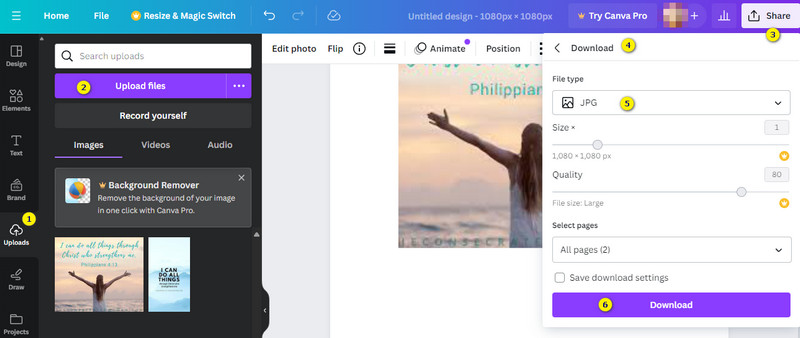
Partea 6. Cum să schimbați formatul imaginii PNG în JPG utilizând Preview
Următorul pe listă este acest Preview, cel pe care îl putem oferi utilizatorilor Mac fără a instala nimic pe dispozitivul lor. Deși acest software nu este proiectat în mod special ca un convertor, poate servi efectiv ca instrument pentru conversia PNG în JPEG folosind funcția de previzualizare. Programul găzduiește o gamă de formate de imagine utilizate în mod obișnuit, făcându-l versatil pentru diverse nevoi de conversie. Este important să rețineți că această aplicație este limitată la macOS și nu poate fi descărcată sau utilizată pe sistemele de operare Windows. Între timp, iată cum puteți converti PNG în JPG pe un Mac folosind acest software de previzualizare.
Pasul 1. Porniți software-ul de previzualizare și deschideți imaginea PNG pe care trebuie să o convertiți.
Pasul 2. Odată deschis, faceți clic pe Fişier fila, apoi selectați Export opțiune din listă.
Pasul 3. Acum setați formatul de ieșire la JPG și faceți clic pe salva buton.
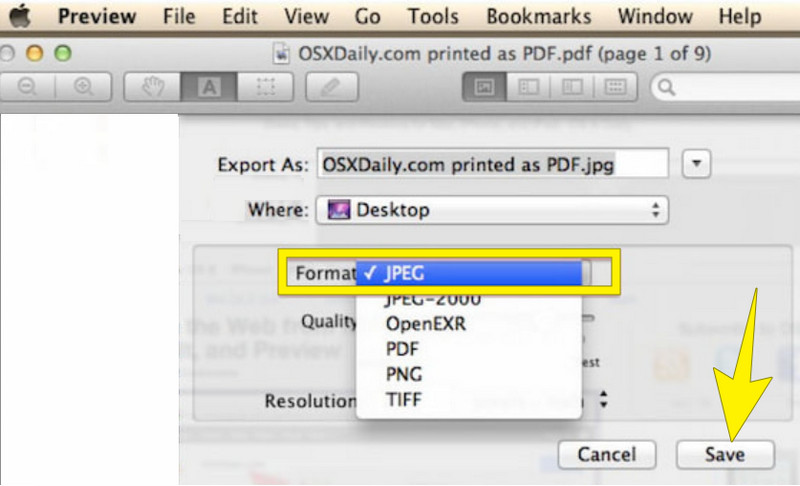
Partea 7. Transformați fișierele PNG în JPG pe Android
Pentru dispozitivele Android, puteți utiliza Convertor de imagini - PNG/JPG/JPEG aplicația. Această aplicație oferă o soluție convenabilă pentru modificarea formatelor de imagine, în special conversia fișierelor PNG în JPG și alte formate. În plus, această aplicație versatilă nu numai că acceptă conversia fișierelor foto menționate, dar facilitează și transformările de formate precum GIF, BMP, WebP și PDF. De asemenea, puteți importa fără efort fișiere PNG în aplicație, inițiind un proces de conversie fără probleme în timp ce urmați pașii de mai jos.
Pasul 1. Achiziționați aplicația din Magazinul Play și acordați permisiunea aplicației.
Pasul 2. Acum, atingeți Instrument foto și alegeți fotografia pe care doriți să o convertiți.
Pasul 3. După aceea, selectați JPG ca format de ieșire țintă înainte de a atinge salva butonul pentru a începe conversia.
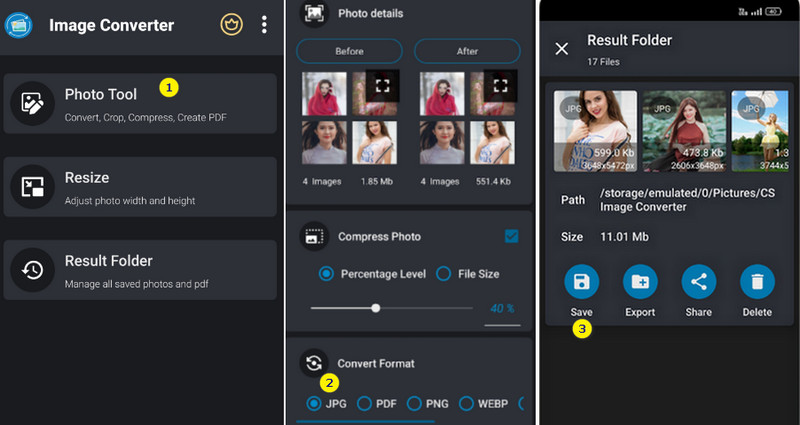
Partea 8. Schimbați fișierele PNG în JPG pe iPhone
Dacă există un convertor prezentat pentru telefoanele Android, desigur, vă vom recomanda unul și pentru iPhone. Astfel, dacă utilizați un iOS, poate doriți să încercați să îl utilizați Convertor de fișiere imagine JPEG-PNG. Această aplicație se concentrează în primul rând pe funcția fundamentală a conversiei imaginii fără a include caracteristici sau funcționalități suplimentare dincolo de acest scop principal. Mai mult, utilitatea sa principală constă în simplificarea procesului de transformare a fișierelor PNG într-un format mai compatibil universal precum JPG, oferindu-vă o soluție simplă și eficientă pentru gestionarea fișierelor dvs. de imagine pe dispozitivele iOS. Deci, cum se convertesc PNG în JPG pe iPhone? Pașii de mai jos pot fi confirmați.
Pasul 1. Lansați aplicația pe iOS.
Pasul 2. Odată lansat, atingeți Încărcare fotografie butonul și alegeți fișierul de intrare PNG.
Pasul 3. Apoi, atingeți Convertiți și salvați fila și selectați Salvați ca JPEG opțiune.
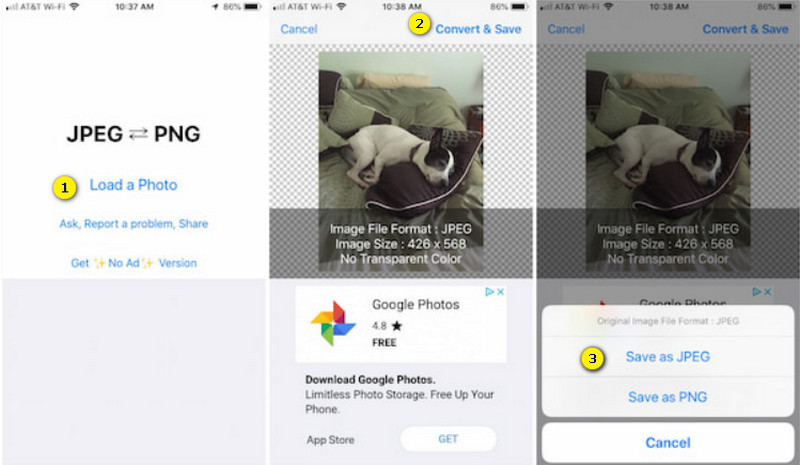
Partea 9. Întrebări frecvente despre conversia PNG în JPG
Cum convertesc PNG în JPG în vrac?
Utilizați o funcție de conversie batch a Vidmore Video Converter pentru a converti PNG în JPG în vrac. Dacă aveți filigrane pe fișierele PNG originale, puteți utiliza acest convertor pentru eliminați filigranele din imaginile JPG de ieșire.
Cum convertesc rapid JPG în PNG?
Utilizați un convertor online rapid precum Vidmore Free Image Converter Online pentru o conversie rapidă.
Ce site web convertește PNG în JPG?
Există o mulțime de site-uri web care pot face conversia imaginilor. Unul dintre cele mai comune este Vidmore Free Image Converter Online.
Concluzie
Iată, cei mai buni convertoare la transforma fișiere PNG în JPG. Indiferent dacă utilizați Windows, Mac, Android sau iOS, aceste instrumente oferă soluții de încredere pentru nevoile dvs. de conversie. Fiecare convertor are caracteristici unice pentru a se potrivi diferitelor preferințe și dispozitive, asigurându-vă că găsiți potrivirea perfectă. De la interfețe ușor de utilizat până la funcționalități robuste, aceste convertoare oferă rezultate eficiente și de înaltă calitate. Alegeți-l pe cel care se potrivește cel mai bine cerințelor dvs. și bucurați-vă de conversia fără întreruperi a imaginilor dvs.