Top 8 soluții media eficiente pentru a converti GIF în JPG
Dacă prezentați soluții pentru depanarea sau crearea unei prezentări rapide a unei aplicații în clipuri scurte; nu există nicio îndoială că GIF-urile sunt utile mai ales atunci când realizați tutoriale. Totuși, acest lucru nu este întotdeauna cazul fiecărui public. Unii preferă vizualizarea tutorialelor pas cu pas în fotografii statice. Din acest motiv, s-ar putea să vă gândiți să le convertiți în imagini JPG statice și comprimate. Din fericire, există o mulțime de programe disponibile pe internet care pot realiza această treabă. În această notă, am cercetat și am ales câteva dintre cele mai recomandate soluții care vă vor ajuta să economisiți GIF în JPG într-un mod rapid și ușor.
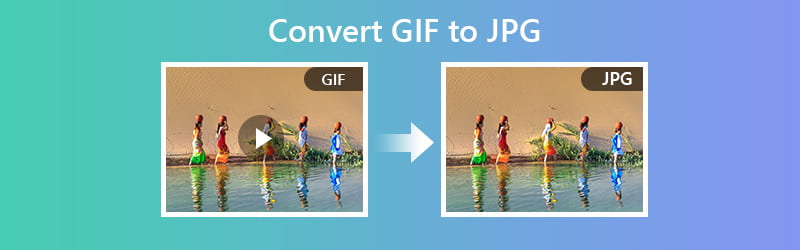

Partea 1. Cum se convertește GIF în JPG gratuit și online
Primul pe lista programelor recomandate care vă ajută să vă transformați GIF-ul în fotografii JPG este Convertor gratuit de imagini online Vidmore. Acest lucru vă permite să procesați mai multe fișiere imagine în același timp. Prin urmare, ar trebui să luați în considerare utilizarea acestui instrument bazat pe web dacă trebuie să procesați numeroase GIF-uri simultan. Mai jos sunt pașii pentru a schimba GIF în JPG folosind acest program.
Preț: Gratuit (maximum 5 MB per fișier imagine)
Trăsătură distinctivă: Pornește automat procesul de conversie de îndată ce fișierul imagine este încărcat
Pasul 1. Accesați site-ul web al instrumentului făcând clic pe linkul adresei furnizate: (https://www.vidmore.com/free-online-image-converter/ ) apoi apăsați introduce pe tastatură.
Pasul 2. Alege JPG ca format de ieșire și faceți clic pe La care se adauga și instrumentul îl va converti automat într-o fotografie JPG.
Pasul 3. În cele din urmă, lovește Descarca și deschideți fișierul fișier pentru a face o previzualizare a fișierului convertit.
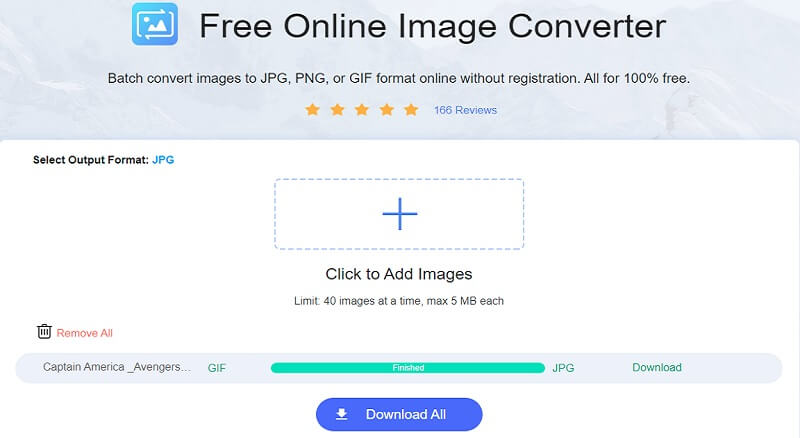
2. Convertio
Convertio este, de asemenea, o opțiune bună pentru salvarea imaginilor JPG din GIF-uri. Această aplicație web este compatibilă cu PC sau Windows și Mac. Tot ce trebuie este să folosiți un browser, o conexiune stabilă și sunteți bine să mergeți. De asemenea, dacă vă aflați întotdeauna în fața telefonului dvs. mobil, îl puteți folosi pentru a converti GIF în JPG pe Android sau iOS. Pe de altă parte, citiți pașii de mai jos pentru a cunoaște mai bine cum funcționează acest instrument.
Pasul 1. Mai întâi, vizitați pagina web a instrumentului și faceți clic pe Alege fișierul pentru a încărca un fișier.
Pasul 2. În al doilea rând, faceți clic pe lista de meniu și selectați JPG de la Imagine opțiune.
Pasul 3. În al treilea rând, începeți procesul lovind Convertit aflat sub panoul de conversie.
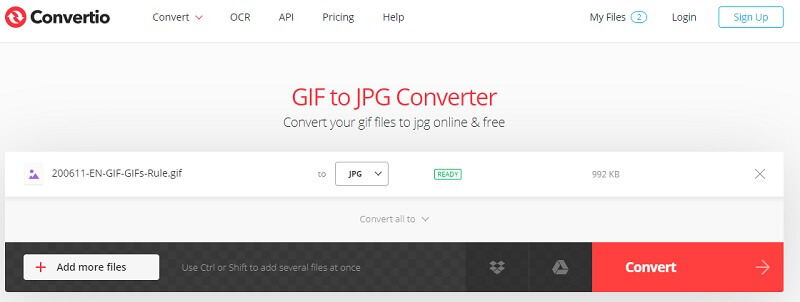
3. Ezgif
O altă soluție notabilă pe care o puteți folosi este Ezgif. Instrumentul este simplu de utilizat și funcționează eficient pentru conversia GIF-urilor în fotografii JPG. Un mare avantaj al acestui instrument este că puteți seta culoarea de fundal a GIF-ului. Acest lucru este deosebit de util atunci când convertiți un GIF transparent, astfel încât să puteți evita fundalurile negre în GIF-uri. Iată un ghid simplu despre cum să schimbați GIF în fișier JPG.
Pasul 1. Pentru început, accesați pagina web Ezgif și mergeți la Optimizați opțiune.
Pasul 2. Apoi, selectați GIF în JPG meniul și încărcați fișierul GIF făcând clic pe Alege fișierul buton.
Pasul 3. Acum faceți clic pe Încărcare buton. Înainte de conversie, puteți seta culoarea de fundal după cum doriți.
Pasul 4. După ce ați terminat, apăsați Convertiți în JPG pentru a iniția procesul.
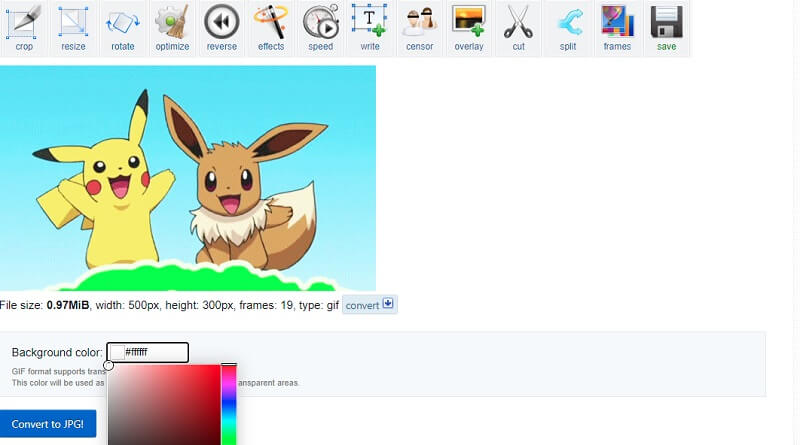
4. Smallpdf
Următorul pe listă este Smallpdf. Da, acest instrument vă permite să procesați fișiere de la un GIF la un fișier JPG într-un timp scurt. Există însă o mică schimbare, deoarece vă permite să salvați JPG sub forma unui document specific PDF. Cu toate acestea, veți atinge obiectivul de a face fotografii dintr-un GIF animat folosind această platformă. Pentru a transforma GIF în JPG, urmați instrucțiunile furnizate.
Pasul 1. Accesați site-ul oficial al instrumentului. Când ajungeți la pagină, derulați puțin în jos și alegeți JPG în PDF selectia.
Pasul 2. Apoi va apărea o fereastră în care puteți încărca fișierul GIF. Faceți clic pe butonul care scrie Alege fisierele și importați fișierul GIF din folderul computerului.
Pasul 3. Odată adăugat la instrument, apăsați Convertit aflat în partea dreaptă sus cea mai mare parte a interfeței.
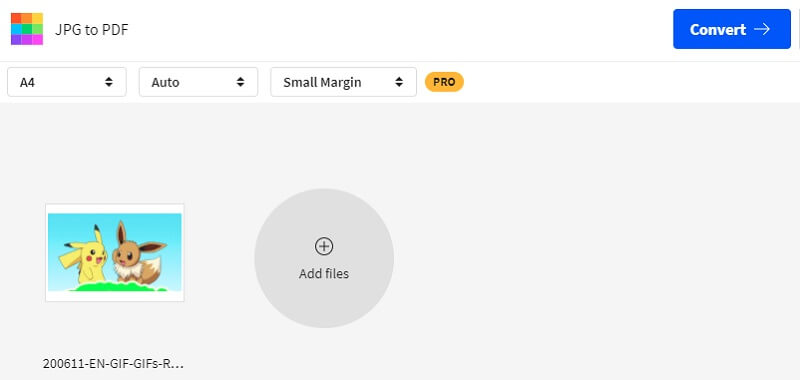
5. FileZigZag
FileZigZag este considerat unul dintre cele mai rapide servicii de conversie de fișiere web comparativ cu programe similare. Cu acesta, puteți converti simultan mai multe GIF-uri. În același timp, vă veți putea bucura de o dimensiune de fișier de până la 150 Mb în total pentru utilizatorii gratuiți. Iată un ghid instructiv pentru a vă ajuta să convertiți GIF în JPG online.
Pasul 1. Accesați pagina principală a FileZigZag și importați fișierul GIF în instrument făcând clic pe Căutați fișiere buton.
Pasul 2. Mai jos puteți găsi panoul de conversie din aceeași pagină.
Pasul 3. Selectați JPEG de la Format țintă lista meniului și faceți clic pe Începeți conversia pentru a procesa fișierul GIF.
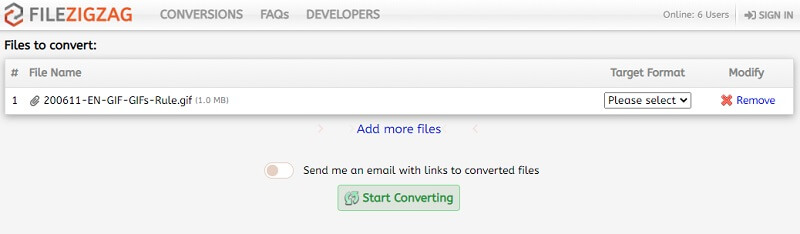
6. CloudConvert
De asemenea, vă puteți baza pe CloudConvert pentru nevoile dvs. de conversie. De asemenea, instrumentul permite utilizatorilor să manipuleze ieșirea imaginii. Veți găsi opțiuni pentru a modifica calitatea, rezoluția imaginii și chiar dimensiunea fișierului unei imagini. Pentru a maximiza acest convertor GIF în JPG gratuit și pentru a descărca rezultatul, aruncați o privire la pașii de utilizare.
Pasul 1. Vizitați site-ul său web utilizând orice browser de pe computerul dvs.
Pasul 2. Apasă pe Selectați fișierul și încărcați fișierul GIF. Puteți adăuga mai multe fișiere în funcție de nevoile dvs.
Pasul 3. Desfășurați lista meniului de formatare și căutați JPG de la Imagine opțiune.
Pasul 4. Lovit Convertit dedesubt și odată convertit cu succes, faceți clic pe verde Descarca butonul de lângă imagine.
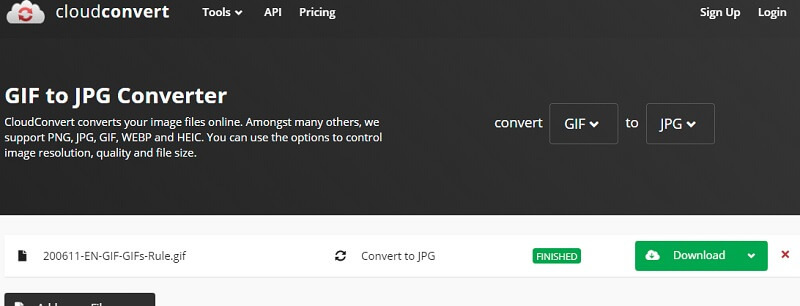
7. Aconvert
Ultima noastră opțiune pentru soluțiile de conversie online este Aconvert. Dacă doriți să scăpați de problemele de descărcare și instalare, vă recomandăm să utilizați acest convertor online. În plus, puteți efectua în mod liber fișiere GIF și le puteți transforma în fotografii JPG statice folosind doar browserele dvs. mobile; indiferent dacă utilizați Safari sau Google Chrome pe telefon. Următoarele sunt instrucțiunile de utilizare a Aconvert.
Pasul 1. Răsfoiți Aconvert și alegeți Imagine în secțiunea din meniul din stânga.
Pasul 2. Pentru a încărca un fișier GIF, faceți clic pe Alege fisierele buton.
Pasul 3. Alegeți JPG din Format țintă meniul și faceți clic pe Convertiți acum! buton situat în partea dreaptă jos a interfeței.
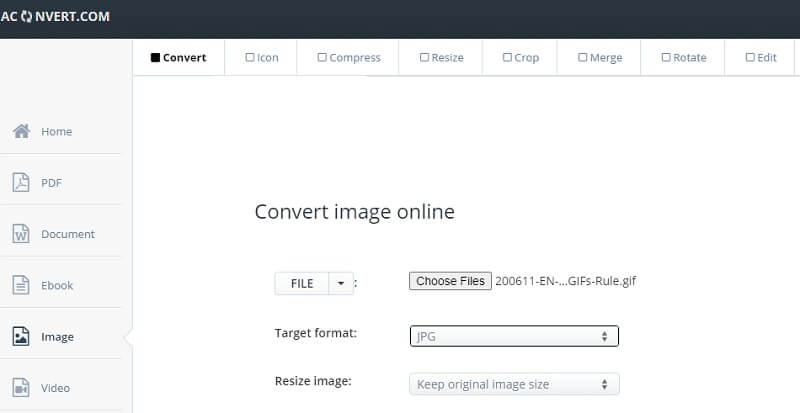
Partea 2. Cum se convertește GIF în JPG în Adobe Photoshop
Nu numai că puteți converti GIF în JPG, ci și puteți îmbunătăți fișierul convertit folosind unul dintre instrumentele de editare foto de top. De la opțiunile de editare de bază la cele avansate, Photoshop vă oferă acoperire. Această metodă este deosebit de utilă în situațiile pe care trebuie să le prezentați spectatorilor profesioniști. În acest mod, nu trebuie să căutați un convertor separat și să-l importați în Photoshop pentru editare. Programul poate îndeplini ambele sarcini, mai ales atunci când conexiunea la internet nu este accesibilă. Mai jos vă vom îndruma prin pașii privind modul de convertire a GIFto JPG în Photoshop.
Pasul 1. Lansați aplicația Photoshop pe computer. Dacă GIF este colorat, puteți alege să îl transformați într-un GIF alb-negru setând Mod la Scara tonurilor de gri. Mergi la Imagine>Mod>Scara tonurilor de gri.

Pasul 2. Acum deschideți meniul pentru Fişier și alegeți salva din opțiune. Setați formatul fișierului la JPG, renunțând la lista de meniuri și selectând JPEG.

Pasul 3. Odată ce ai lovit salva din folderul de locație, va apărea o casetă de dialog unde puteți găsi diferite opțiuni de ieșire. Aceasta include profilul culorilor, calitatea imaginii și dimensiunea. În plus, puteți seta opțiunile de format pentru a crea formate de bază, optimizate și progresive.
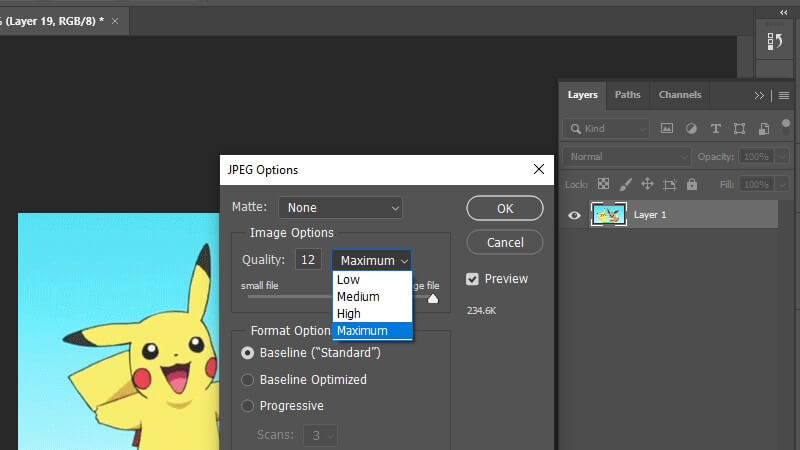
Pasul 4. După setarea preferințelor, faceți clic pe O.K pentru a converti și salva fișierul.
![]() Uimitor GIF Maker pe care ți-ar putea dori
Uimitor GIF Maker pe care ți-ar putea dori
- Oferă setări video pentru GIF-uri, cum ar fi rezoluția, rata de cadre și animația în buclă.
- Selectați dintre formatele GIF mari, medii și mici.
- Creați un profil GIF nou în funcție de preferințe.
- Adăugați și convertiți mai multe GIF-uri în același timp.

Partea 3. Întrebări frecvente despre GIF în JPG
Pot exporta fotografii ca GIF-uri?
Da. Există o mulțime de programe pe care le puteți folosi pentru a face acest lucru. Majoritatea le puteți găsi din instrumentele menționate mai sus. Încărcați fotografia, faceți clic pe butonul care scrie Convertit, du-te. Pentru a descărca fișierul convertit, instrumentul ar trebui să furnizeze un Descarca pentru a salva fișierul.
Cum pot salva fotografiile iPhone ca JPG?
Implicit, fotografiile iPhone sunt salvate în format HEIC. Cu toate acestea, majoritatea laptopurilor Windows nu recunosc acest format. Puteți salva fotografiile iPhone accesând iPhone-ul dvs. Setări>aparat foto>Format. De la Format meniu, alegeți Cele mai compatibile.
Este posibil să editați un fișier GIF?
Pentru acest tip de nevoie, veți avea nevoie și de un editor de imagini. Una dintre soluțiile menționate este Ezgif. Vă permite să setați culoarea de fundal a unui GIF transparent. De asemenea, puteți aranja ordinea cadrelor într-un GIF și multe altele.
Concluzie
Dacă ați căutat modalități eficiente și convenabile de a converti GIF în JPG fotografii, suntem încântați să vă prezentăm soluțiile în această postare. Există două metode pe care le puteți utiliza. Unul este prin intermediul instrumentelor online care necesită acces la internet și un browser. Pe de altă parte, puteți utiliza o aplicație desktop, cum ar fi Photoshop, pentru a converti offline și pentru a face unele ajustări suplimentare la fotografie.


