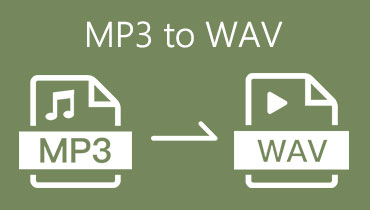Convertiți WAV în MP3 prin online, Windows, Mac și dispozitive mobile
Fișierele WAV sunt excelente pentru a capta sunet de înaltă calitate. Deși aceste fișiere pot fi minunate, ele ocupă mult spațiu. Unii s-au plâns chiar că nu l-au putut juca pe anumite aplicații sau dispozitive pe care le au. Drept urmare, mulți caută modalități de a o rezolva. Cea mai bună metodă este să îl convertiți în cel mai popular format audio, care este MP3. De obicei, nu vor ocupa atât de mult spațiu pe telefon, computer sau player MP3. În plus, sunt compatibile cu aproape toate dispozitivele și playerele. Începeți să învățați cum să vă schimbați WAV în MP3 pe măsură ce parcurgeți acest ghid pas cu pas.
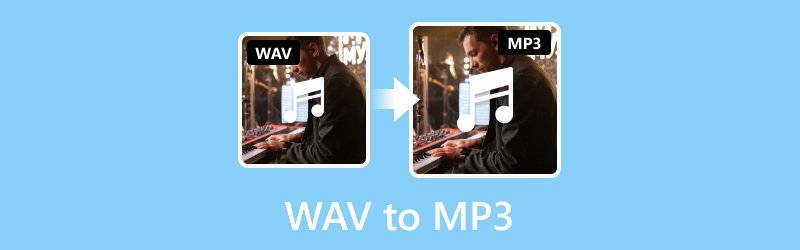
CONȚINUTUL PAGINII
Partea 1. Cel mai bun mod de a converti WAV în MP3
Dacă doriți un instrument de conversie fiabil, Vidmore Video Converter este software-ul perfect pentru tine. A fost o alegere populară pentru mulți datorită versatilității și interfeței ușor de utilizat. Chiar dacă este renumit pentru formatele sale video acceptate pe scară largă, se remarcă și ca convertor audio. Înseamnă că vă puteți converti fișierul audio într-un alt format de care aveți nevoie. Acceptă MP3, WAV, AAC, WMA, FLAC, AIFF, M4A și multe altele. Acestea fiind spuse, vă asigură că puteți transforma cu ușurință WAV în MP3! Pe lângă aceste fișiere, vă puteți converti fișierul pentru a fi compatibil cu alte dispozitive. În plus, vă permite, de asemenea, să editați sau să decupați audio înainte de a-l exporta. În cele din urmă, puteți utiliza acest lucru indiferent dacă sunteți un utilizator Mac sau Windows PC. Dacă sunteți încântat să aflați cum funcționează acest instrument, consultați ghidul nostru simplu de mai jos.
Pasul 1. Mai întâi, descărcați Vidmore Video Converter pe computer și instalați-l. Odată terminată cu instalarea, instrumentul se va lansa într-o clipă.
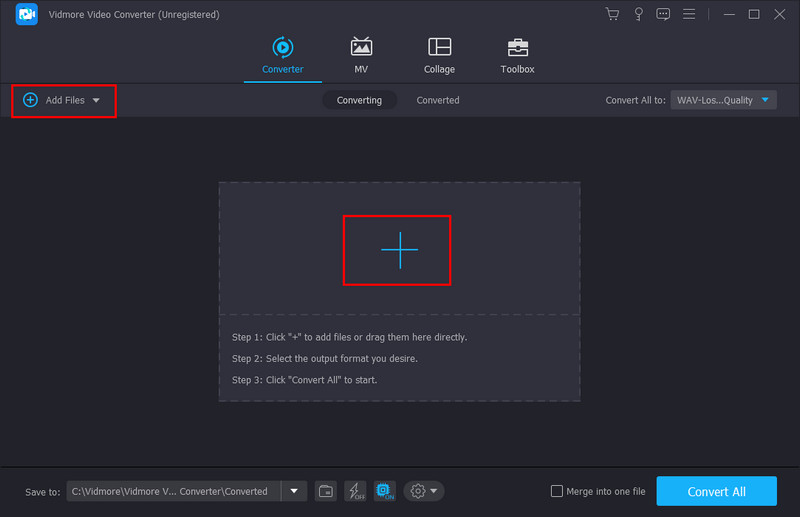
Pasul 2. În secțiunea Convertor, utilizați butonul Adăugați fișiere sau semnul plus pentru a vă alege fișierul. Adăugați fișierul WAV pe care doriți să îl convertiți.
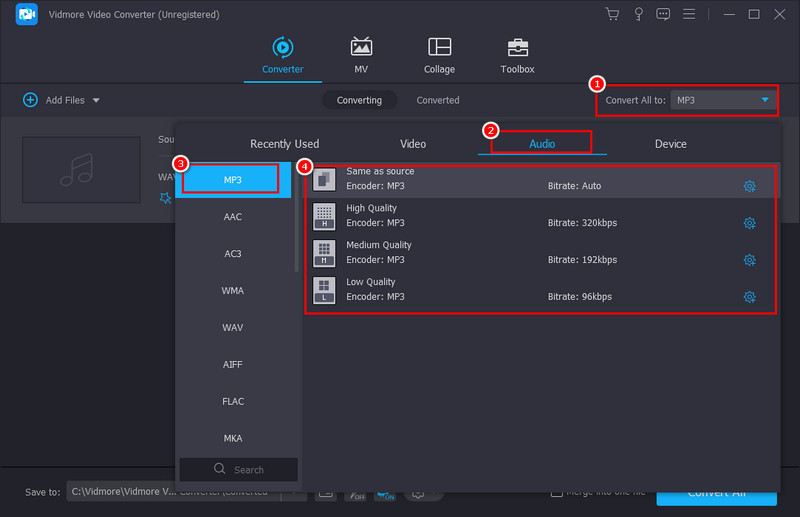
Pasul 3. În meniul derulant Conversie totul în, accesați Audio și selectați MP3. Opțional, puteți alege calitatea audio dorită în partea dreaptă.
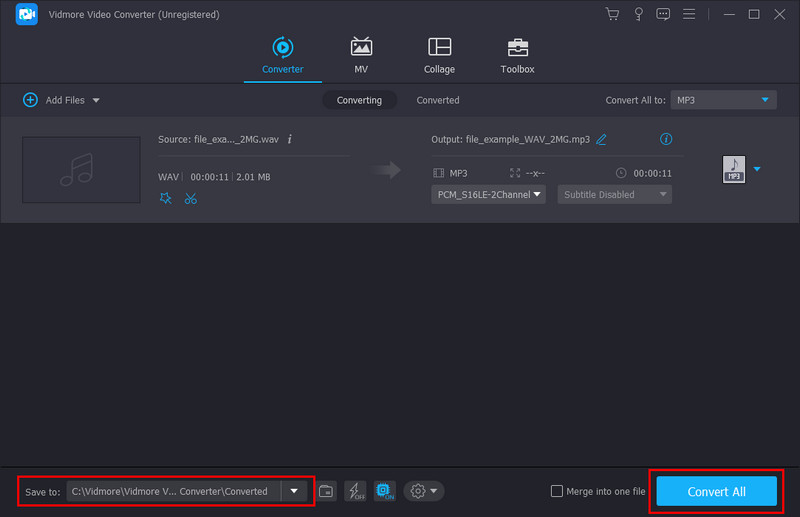
Pasul 4. În cele din urmă, alegeți unde doriți să stocați fișierul convertit în meniul Salvare în. Apoi, apăsați Conversie tot pentru a începe conversia.
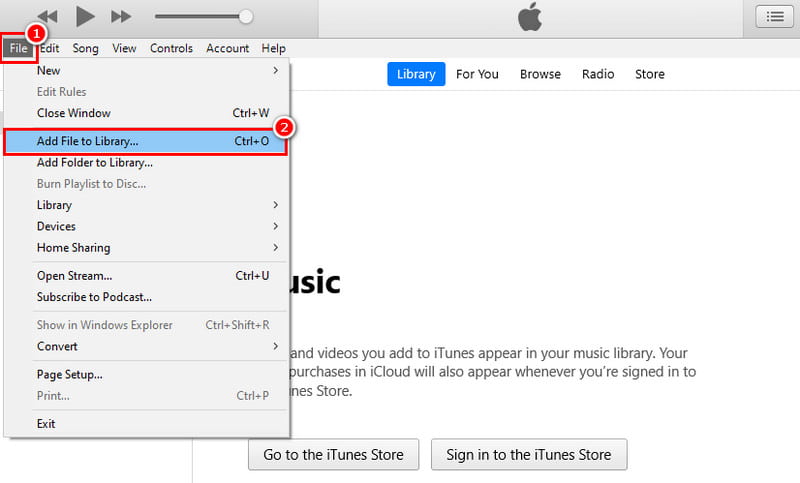
Partea 2. Convertiți WAV în MP3 în iTunes
Știați că puteți utiliza și iTunes pentru a converti WAV în MP3 folosind Mac? iTunes este un bine-cunoscut media player și program de bibliotecă dezvoltat de Apple. Pe lângă gestionarea fișierelor audio, oferă o soluție convenabilă pentru a transforma un fișier WAV într-un format MP3. Dar rețineți că iTunes nu are o funcție încorporată pentru a converti direct fișierele. Cu toate acestea, există o soluție care implică modificarea setărilor iTunes pentru a vă transforma WAV în MP3. Iată cum:
Pasul 1. Lansați aplicația iTunes pe computer. Mergeți la meniul Fișier și alegeți Adăugare fișier la bibliotecă. Selectați și adăugați fișierul WAV pe care doriți să îl convertiți.
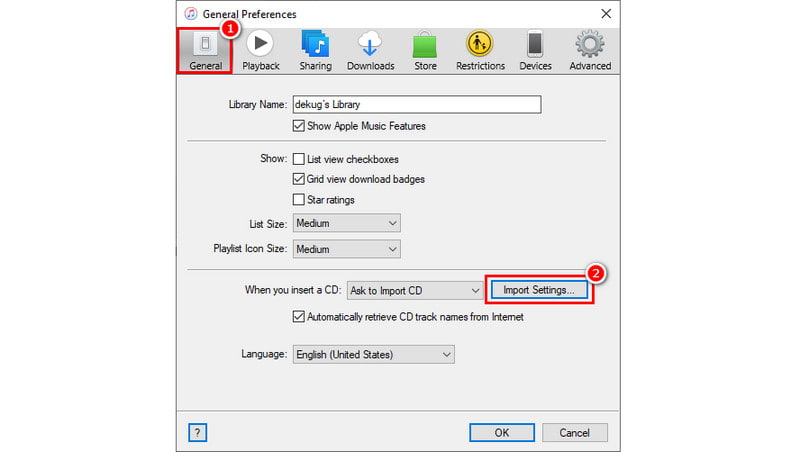
Pasul 2. Acum, navigați la meniul Editare și alegeți Preferințe din meniul drop-down. În fereastra care apare, accesați fila General și faceți clic pe Import Settings.

Pasul 3. Într-o altă mini fereastră care va apărea, mergeți la Import folosind. Apoi, selectați MP3 Encoder dintre opțiunile disponibile și apăsați OK.
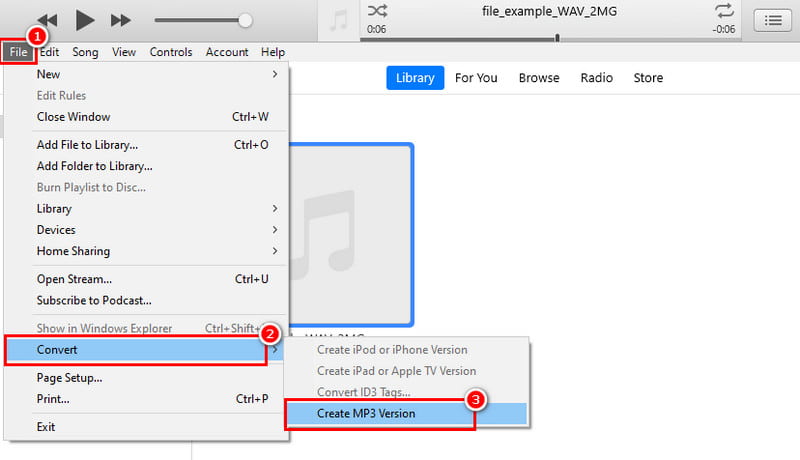
Pasul 4. Acum, alegeți fișierul WAV. Accesați Fișier ] Conversie ] Creați MP3. Nu în ultimul rând, iTunes va crea o versiune MP3 a fișierului dvs. cu același nume.
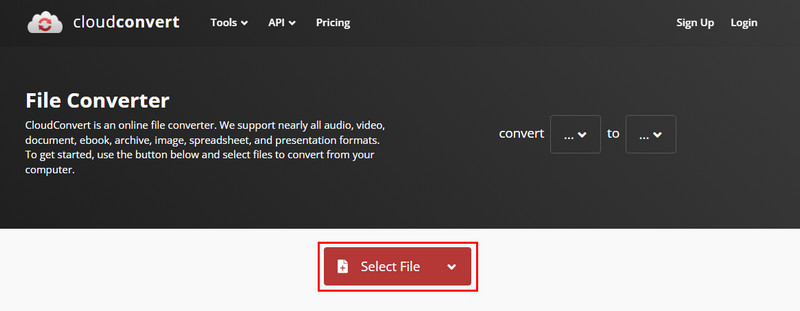
Pro
- Poate converti WAV în MP3 gratuit.
- Este accesibil atât pe sistemele de operare Mac, cât și pe Windows.
Contra
- iTunes necesită resurse intensive, în special pe hardware mai vechi sau mai puțin puternic.
- Nu puteți alege calitatea MP3-ului convertit.
Partea 3. Conversia WAV în MP3 online
Dacă nu preferați să instalați software pe computer, există instrumente online care vă pot ajuta. O astfel de platformă care vă va permite să convertiți fișiere WAV în MP3 este CloudConvert. Este un instrument online versatil conceput pentru a promova conversia fără probleme a fișierelor în diferite formate. Folosind-o, puteți, de asemenea, converti WAV în MP3 fără nicio bătaie de cap. Oferă o soluție rapidă pentru transformarea fișierelor audio fără instalarea unei aplicații. Dar rețineți că, deoarece este online, o conexiune la internet stabilă este vitală. Cum se transformă WAV în MP3 folosindu-l? Iată un ghid pentru referință.
Pasul 1. Pentru început, lansați browserul web preferat. Apoi, căutați și accesați CloudConvert.
Pasul 2. Pe site-ul principal al platformei, faceți clic pe butonul Selectați fișierul pe care îl veți vedea. Alegeți și încărcați fișierul WAV pe care doriți să îl convertiți. De asemenea, îl puteți glisa și plasați direct pe site.
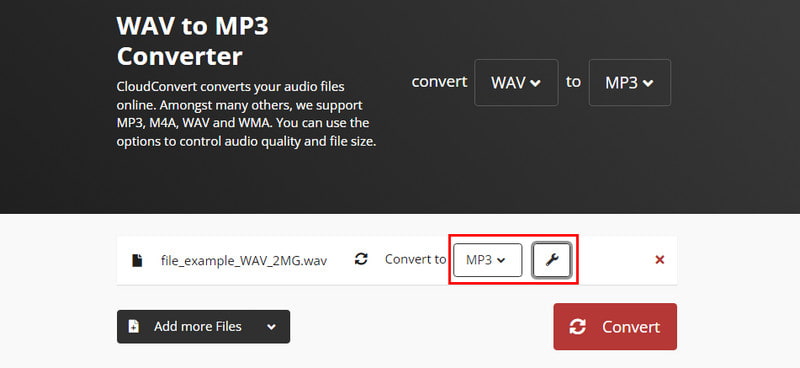
Pasul 3. După încărcarea fișierului WAV, alegeți MP3 ca format de ieșire dorit. Găsiți-l în lista de opțiuni disponibile din secțiunea Conversie în. Opțional, îi puteți personaliza și ajusta parametrii după cum doriți.
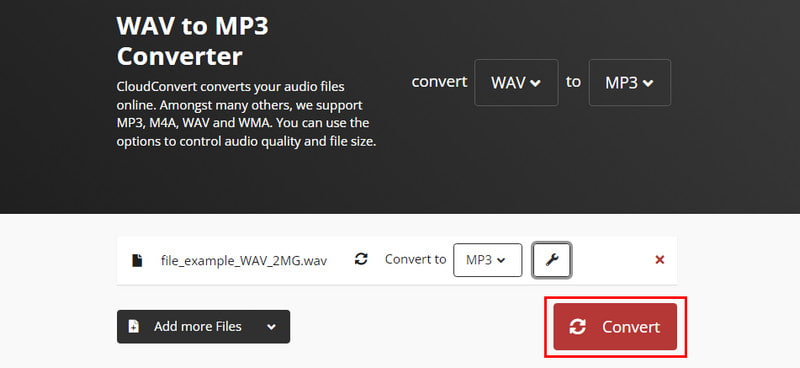
Pasul 4. După ce sunteți gata, inițiați conversia apăsând butonul Conversie. În cele din urmă, va începe procesul de conversie WAV în MP3.
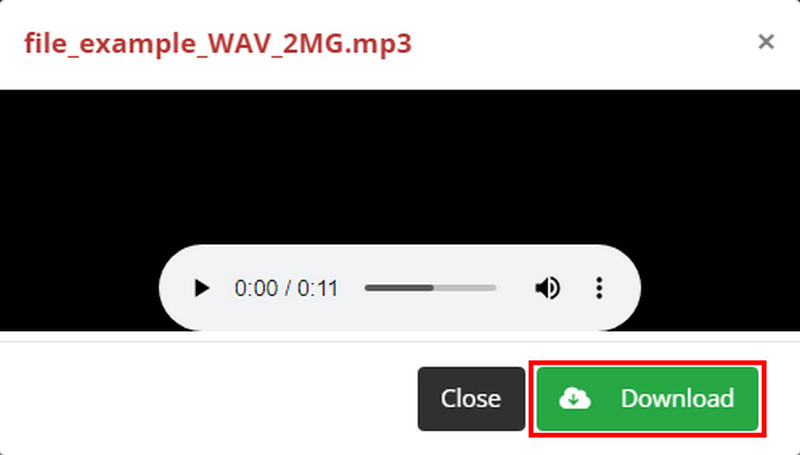
Pasul 5. Când procedura este încheiată, faceți clic pe butonul Descărcare pentru a exporta fișierul convertit. Si asta e!
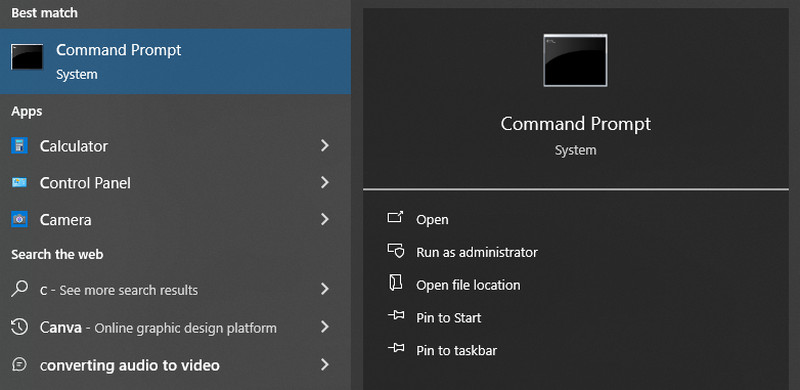
Pro
- Poate fi deschis de pe orice dispozitiv compatibil cu internet cu un browser web.
- Acceptă o gamă largă de formate audio și video, cum ar fi MP4, WAV, MP3 etc.
- Oferă un plan gratuit cu o limită zilnică de 25 de conversii și o dimensiune maximă a fișierului de 100 MB.
Contra
- Trecerea la un plan plătit este necesară pentru fișiere mai mari sau conversii frecvente.
- Încărcarea fișierelor pe un site web terță parte poate ridica probleme de securitate.
- Procesul de conversie se bazează pe o conexiune stabilă la internet.
Partea 4. Transformați WAV în MP3 cu FFmpeg
Ați auzit vreodată de FFmpeg? Ei bine, este un cadru multimedia puternic open-source care este iubit de pasionații de tehnologie. A devenit binecunoscut deoarece poate gestiona o gamă largă de sarcini audio și video, inclusiv conversia fișierelor. Utilizează o interfață de linie de comandă pe care utilizatorii o pot utiliza pentru a-și transforma fișierele într-un alt format. O linie de comandă este locul în care tastați anumite comenzi pentru a instrui un program. Când convertiți WAV în MP3 folosind FFmpeg, faceți același lucru. De asemenea, oferă o gamă largă de opțiuni pentru personalizarea procesului de conversie, cum ar fi schimbarea rata de biți audio. Cu toate acestea, această metodă necesită anumite cunoștințe tehnice pentru a naviga. Dar nu te teme. În schimb, urmați pașii de mai jos pentru a afla cum să îl utilizați.
Pasul 1. Începeți prin a instala FFmpeg pe computer. Asigurați-vă că descărcați versiunea adecvată pentru computerul dvs.
Pasul 2. Apoi, lansați promptul de comandă pe Windows sau Terminal pe macOS sau Linux. Aici veți tasta comenzile FFmpeg.
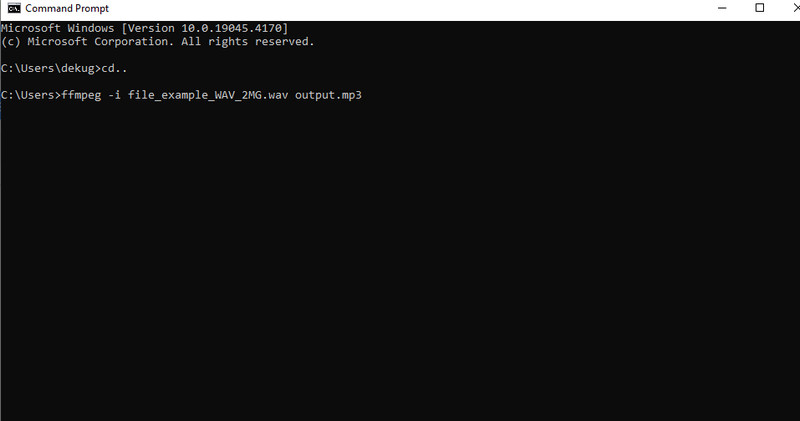
Pasul 3. Acum, utilizați comenzi precum „cd” pentru a schimba directorul care conține fișierul WAV pe care doriți să îl convertiți. Alternativ, puteți indica calea completă către fișierul WAV în comanda FFmpeg.
Pasul 4. Apoi, tastați comanda de conversie la fel ca în exemplul de mai jos.
ffmpeg -i input.wav output.mp3
- Înlocuiți „input.wav” cu numele real al fișierului dvs. WAV.
- Înlocuiți „output.mp3” cu numele de fișier dorit pentru MP3-ul convertit.
Pasul 5. În cele din urmă, apăsați Enter pentru a executa comanda FFmpeg pe care ați tastat-o. FFmpeg va începe să proceseze fișierul WAV și să-l convertească în format MP3. Așa se transferă WAV în MP3 folosind FFmpeg.
Pro
- FFmpeg oferă o gamă largă de funcții, cum ar fi controlul calității audio, ratei de biți etc.
- Nu există niciun cost implicat în utilizarea acestei metode.
- Puteți converti mai multe fișiere WAV simultan utilizând metacaracterele în comenzile dvs.
Contra
- Comenzile FFmpeg necesită anumite cunoștințe tehnice.
- Tastarea comenzilor incorecte poate duce la erori de conversie sau la fișiere corupte.
- Lipsesc butoane și meniuri ușor de utilizat.
Partea 5. Cum să convertiți WAV în MP3 pe iPhone
Sunteți un utilizator de iPhone care caută o aplicație care să vă ajute să transformați WAV în MP3? Audio Converter - Extras MP3 este aici pentru a vă ghida. Oferă o soluție convenabilă pentru conversia fișierelor audio direct pe iPhone. Acesta acceptă tone de formate de fișiere audio, inclusiv MP3, WAV, WMA, ACC și așa mai departe. În afară de asta, se poate extrage audio din video și poate face conversie video. De asemenea, poate tăia și adăuga sunet după cum doriți. De asemenea, se remarcă ca un player media care poate reda fișiere audio și video. Acum, iată cum vă puteți transforma fișierul WAV în MP3 cu această aplicație.
Pasul 1. Deschideți App Store pe iPhone și instalați Audio Converter - Extrage MP3. Atingeți butonul semnului plus din colțul din dreapta sus al ecranului.
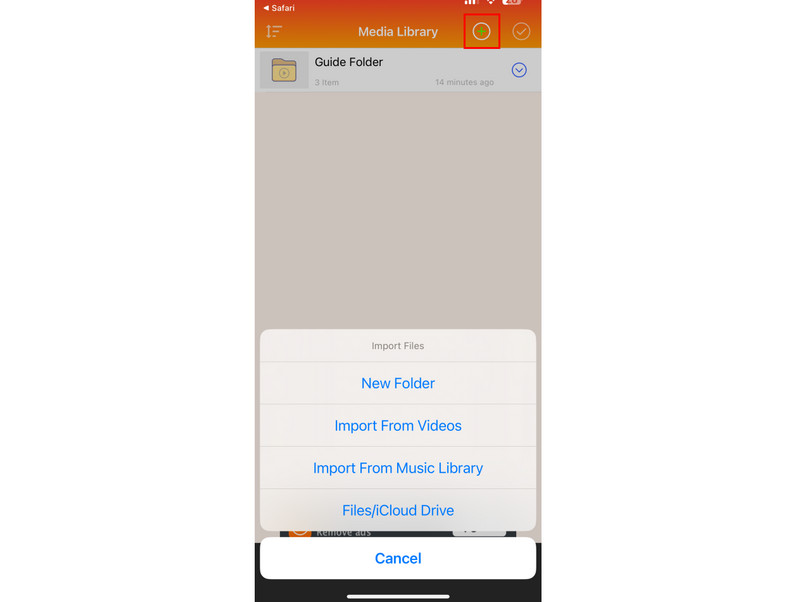
Pasul 2. Alegeți și adăugați fișierul dorit. Apoi, atingeți butonul de lângă fișierul WAV importat în aplicație. Din lista care va apărea, atingeți opțiunea Conversie audio (Trim).
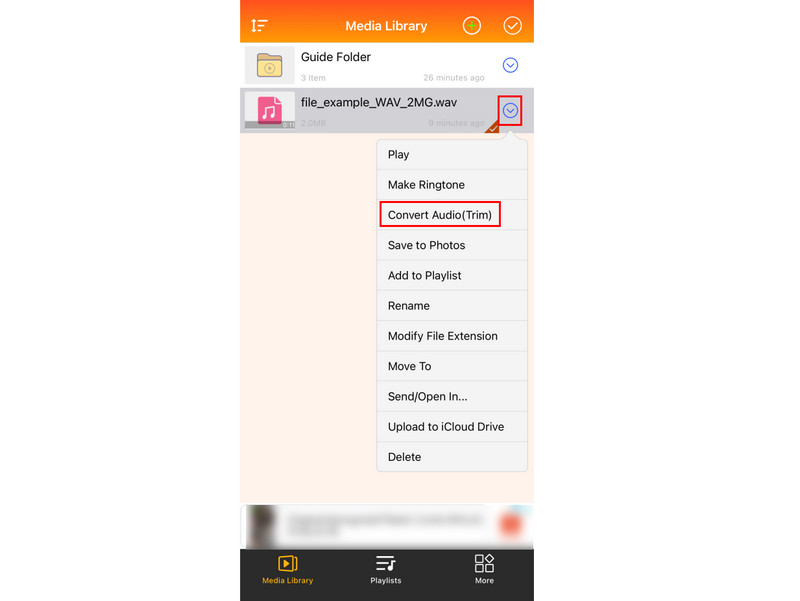
Pasul 3. Pe ecranul următor, atingeți opțiunea Format și selectați mp3 din selecția disponibilă de formate. Atingeți Terminat pentru a confirma selecția, apoi apăsați Partajare pentru a salva fișierul convertit.

Pro
- Convertiți fișiere audio de bază, cum ar fi WAV în MP3, fără a fi necesare achiziții în aplicație.
- Permite conversia diferitelor formate audio stocate pe iPhone.
Contra
- Aplicația conține reclame care pot fi enervante.
- Fișierele WAV mari ar putea necesita actualizarea la un plan plătit în cadrul aplicației.
Partea 6. Întrebări frecvente despre cum să WAV în MP3
Este un WAV mai bun decât MP3?
Când vorbim despre calitatea sunetului, da WAV este mai bun decât MP3, deoarece oferă un sunet de calitate superioară. WAV este necomprimat, spre deosebire de MP4, care este un format comprimat. Cu toate acestea, pentru dimensiunea fișierului, MP3 este mai bun decât WAV, deoarece fișierele WAV sunt mult mai mari decât MP3. Deci, WAV poate să nu fie la fel de convenabil pentru stocare și distribuție ca MP3.
Convertirea WAV în MP3 pierde calitatea?
Da, putin. MP3 comprimă sunetul pentru a economisi spațiu, ceea ce poate duce la o anumită pierdere de detalii. Dar pentru majoritatea ascultătorilor, diferența nu este atât de vizibilă.
Pot folosi Audacity pentru a converti WAV în MP3?
Desigur ca da! Audacity este un instrument de editare open-source și gratuit care poate, de asemenea, converti WAV în MP3. Utilizatorii pot importa fișiere WAV în Audacity și le pot exporta ca MP3 folosind opțiunile de export încorporate.
Care sunt dezavantajele WAV?
WAV are unele dezavantaje. Un dezavantaj al WAV este că ocupă mai mult spațiu de stocare pe dispozitiv. Un altul este că nu toate dispozitivele pot reda fișiere WAV în mod nativ. De asemenea, nu este ideal pentru partajare și poate fi greoaie.
Concluzie
Deci iată-l! Conversia WAV în MP3 este mai ușor cu instrumentele și cunoștințele potrivite. Acum, puteți elibera spațiu de stocare valoros pe dispozitiv. Rețineți că cea mai bună metodă de conversie depinde de nevoile dvs. Cu toate acestea, dacă doriți un instrument convenabil care să accepte conversia loturilor WAV în MP3, există un instrument pe care îl recomandăm cu căldură. Nimeni altul decât Vidmore Video Converter. Există multe mai multe funcții și instrumente de editare de care vă puteți bucura cu el, așa că încercați-l astăzi.
WAV și MP3
-
Convertiți WAV
-
Editați WAV
-
Convertiți MP3