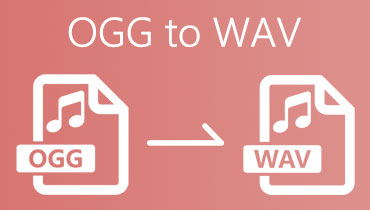Convertiți OGG în M4R cu aceste cele mai recomandate abordări
Te-ai săturat să-ți repari playerul media stricat pentru a reda cele mai iubite fișiere OGG? Aveți un zâmbet pe buze deoarece avem o soluție la problema dvs. Vă puteți converti fișierul OGG în M4R, astfel încât să puteți reda cele mai preferate melodii pe dispozitivul dvs. mobil. De fapt, există mai mult decât atât, fișierele tale cele mai iubite se pot transforma într-un ton de apel prin conversia lui în M4R.
Acestea fiind spuse, află cum să faci convertiți OGG în M4R folosind aceste programe online și offline.
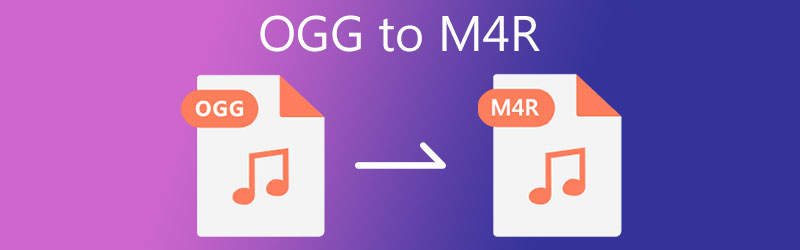
- Partea 1. OGG vs. M4R
- Partea 2. Cum să convertiți cu ușurință OGG în M4R
- Partea 3. Comparația dintre online și online
- Partea 4. Întrebări frecvente ale convertorului OGG în M4R
Partea 1. OGG vs. M4R
În această parte, vom ști mai multe despre fișierele OGG și M4R. Aruncă o privire la informațiile indicate mai jos.
Ce este un fișier OGG?
OGG este unul dintre cele mai vechi formate ale formatului audio modern. Datorită nivelului lor mare de compresie, fișierele OGG sunt ideale pentru stocarea datelor precum artistul, informațiile despre piesă și metadatele.
Ce este un fișier M4R?
M4R este un tip de fișier audio comprimat de înaltă calitate. Acest tip de format este creat pentru fișierul ton de apel al iPhone. De aceea, alții folosesc acest tip de format pentru a face melodiile lor audio cele mai iubite un ton de apel.
Partea 2. Cum să convertiți cu ușurință OGG în M4R
Dacă sunteți în căutarea unei modalități de a vă converti fișierele OGG în M4R, următoarele instrumente sunt cele mai recomandate! Verificați toate informațiile ghidului de mai jos împreună cu procesul lor pas cu pas.
1. Vidmore Video Converter
Dacă sunteți un student sau un profesionist care dorește pur și simplu să vă convertească fișierul OGG în M4R, Vidmore Video Converter este cel pe care îl cauți. Este cel mai important convertor de fișiere pe care vă puteți baza. În ciuda faptului că este un instrument profesional, este foarte ușor de utilizat. În comparație cu alte convertoare care au nevoie de o mulțime de manuale înainte de a putea naviga pe deplin.
Vidmore Video Converter are multe de oferit. Unele dintre acestea sunt că puteți tăia sau tăia partea nedorită de pe piesele dvs. audio cu ajutorul caracteristicilor sale de tăiere. În afară de asta, puteți prelua controlul asupra calității audio prin ajustarea ratei de biți, a canalului și a ratei de eșantionare. Pentru a vă ghida mai bine cum funcționează acest software uimitor, aruncați o privire pe lista de instrucțiuni de mai jos.
Pasul 1: Instalați convertorul OGG în M4R
Înainte de orice altceva, achiziționați software-ul prin descărcarea acestuia prin intermediul Descarca butoanele furnizate mai jos. După aceea, instalați-l și lansați-l pe sistemul dvs.
Pasul 2: Inserați fișierele OGG
Deschideți software-ul și faceți clic pe Adăugați fișiere în partea stângă sus a ecranului sau pentru un mod mai rapid, atingeți La care se adauga pictograma din ecranul central al instrumentului și alegeți fișierul OGG de care aveți nevoie.
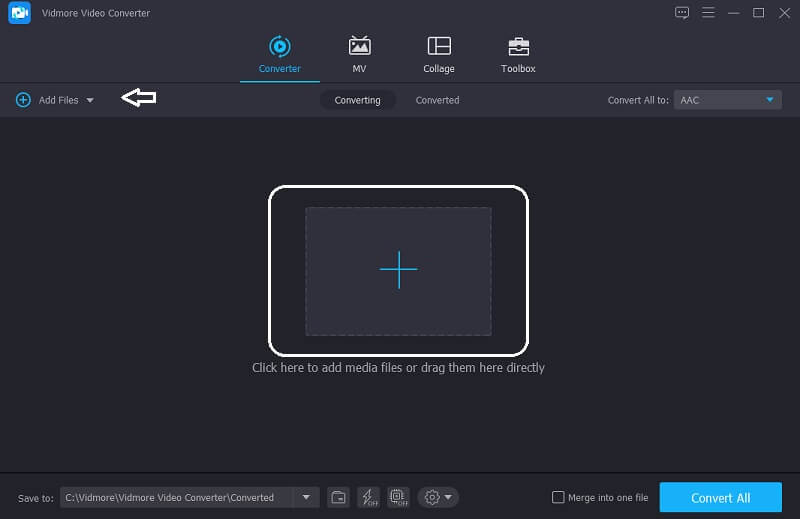
Pasul 3: Alegeți M4R ca format
Odată ce fișierul OGG este reflectat pe Cronologie, apasă pe Profil fila situată în partea dreaptă a audio. Apoi, faceți clic pe Audio fila și căutați M4R format.
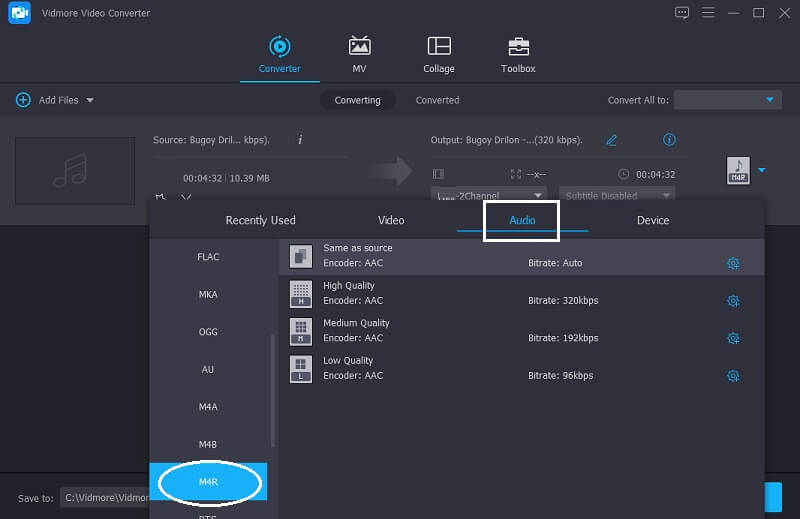
Dacă doriți să reglați calitatea sunetului, faceți clic pe butonul Setări în partea dreaptă a formatului. Apoi, faceți clic pe Rată de biți, Canal și Rata simpla pentru a face ajustări audio. Când ați terminat, faceți clic pe Creaza nou butonul și aplicați-l pe fișierul dvs. OGG.

Pasul 4: Convertiți fișierul
Dacă ați terminat de ales un format și de ajustat calitatea audio, faceți clic pe Conversia tuturor pentru a continua procesul de conversie. Si asta e!
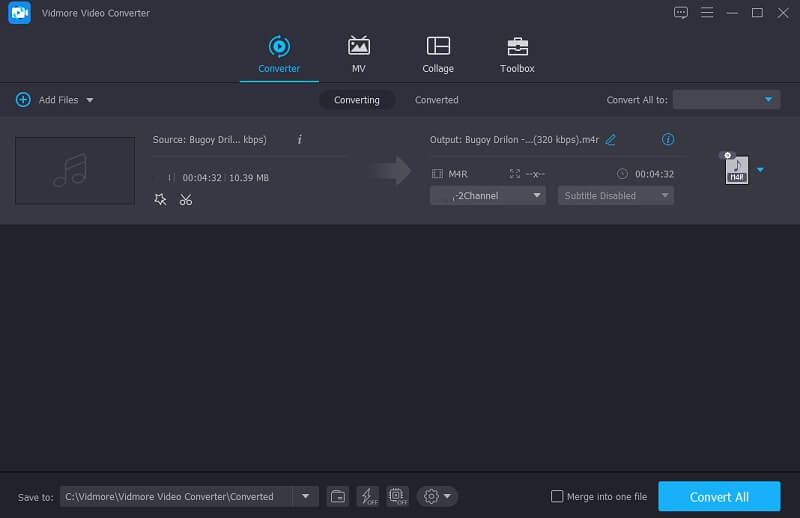
2. Vidmore Free Video Converter
Acest program este pentru acele persoane care economisesc spațiu în dispozitivul lor, adică Vidmore Free Video Converter. Este un instrument bazat pe web, dar conține majoritatea caracteristicilor pe care le are un software descărcabil. Acesta este un instrument multifuncțional care convertește audio și video în alte formate. Ceea ce îl face mai convenabil pentru utilizatori este că oferă o interfață prietenoasă. Deci, indiferent dacă sunteți un începător sau un editor înalt, puteți conta pe Vidmore Free Video Converter. Pentru a ști cum să vă convertiți fișierul OGG în M4R, iată un ghid simplu pe care îl puteți urma.
Pasul 1: Accesați site-ul oficial al Vidmore Free Video Converter, odată ce sunteți direcționat către pagina principală, faceți clic pe Adăugați fișiere de convertit și descărcați lansatorul instrumentului.
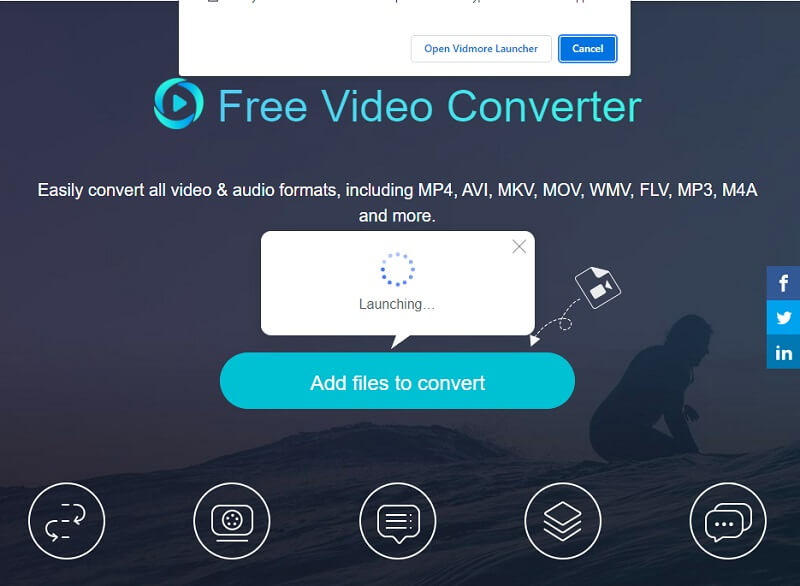
Pasul 2: După ce descărcați lansatorul instrumentului bazat pe web, faceți clic pe Adăugați fișiere de convertit din nou și alegeți fișierul OGG pe care doriți să îl convertiți. După ce fișierul s-a reflectat pe ecranul principal, faceți clic pe Adauga fisier dacă doriți să introduceți un alt fișier OGG.
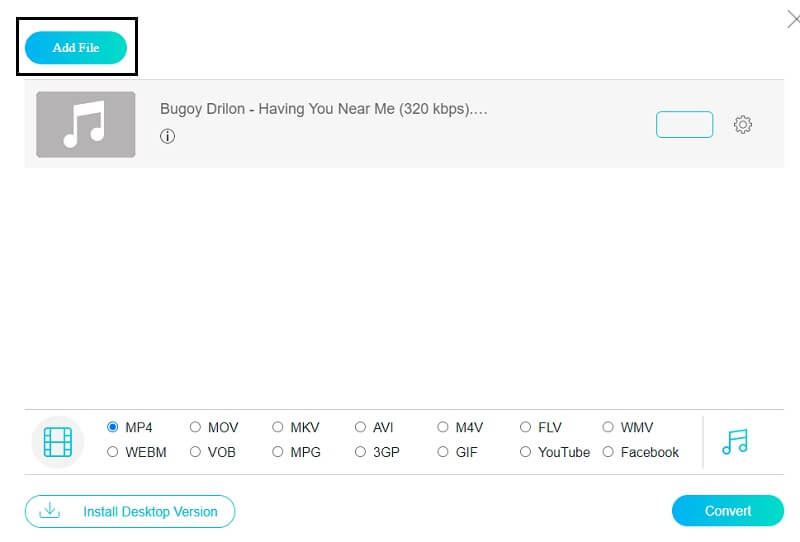
Pasul 3: Pasul următor, mergeți în partea de jos a ecranului și atingeți Muzică pictograma și alegeți tipul de format de care aveți nevoie, care este M4R.
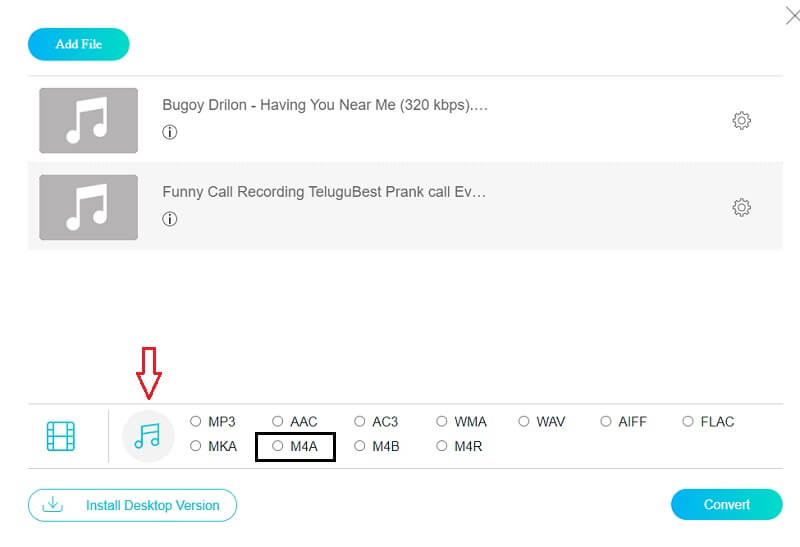
Și pentru a vă ajuta să ajustați calitatea fișierului audio, faceți clic pe butonul Setări în partea dreaptă a instrumentului și navigați pe Setari audio care sunt cele Rată de biți, Rata simpla și Canal. După ce ați terminat, atingeți O.K buton.
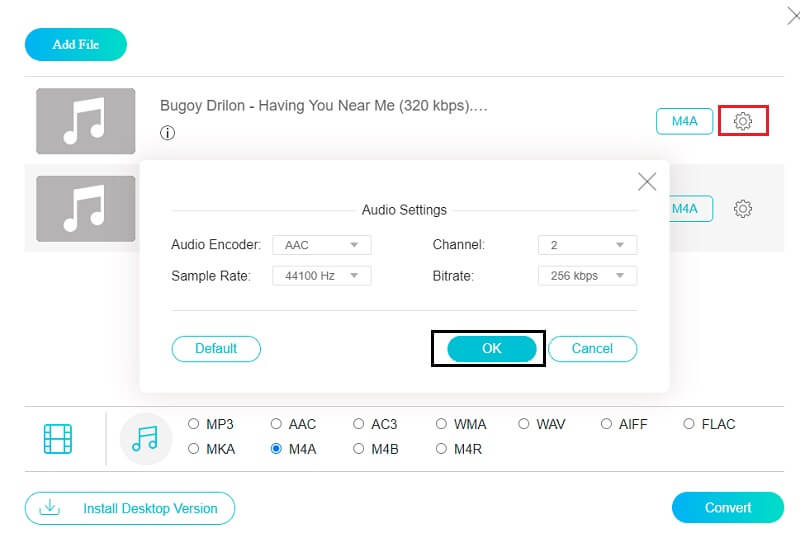
Pasul 4: După ce ați terminat toate modificările, atingeți pur și simplu Convertit butonul și folderul din dvs Bibliotecă va apărea, pur și simplu alegeți locația fișierului apoi faceți clic pe Selectați Folder buton. Așteptați câteva secunde pentru ca fișierul dvs. OGG să fie convertit în M4R.
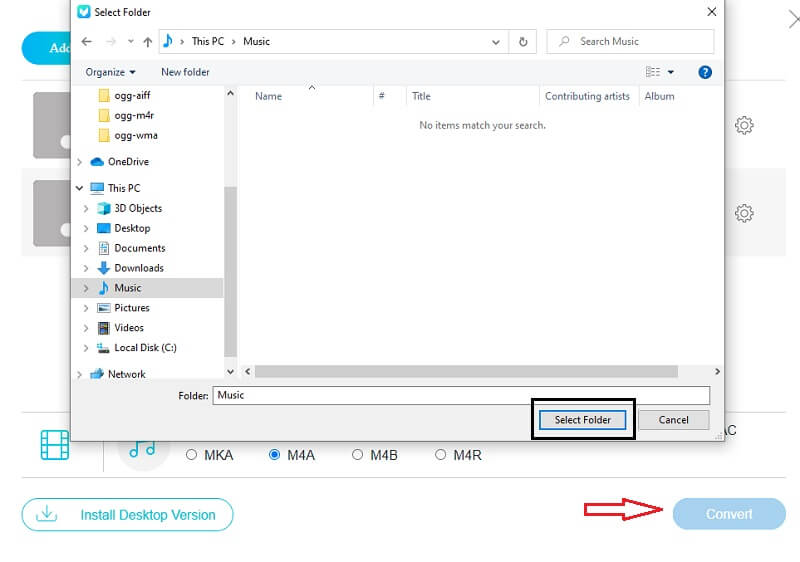
Partea 3. Ce instrument este cel mai bun
Dacă ar fi să comparăm Vidmore Video Converter și Vidmore Free Video Converter, ambele au o interfață prietenoasă care îl face convenabil pentru utilizatori. De asemenea, au capacitatea de a prelua controlul asupra setărilor audio în funcție de dorința utilizatorului. Aceste instrumente sunt, de asemenea, compatibile pe dispozitivele Mac și Windows. Dar dacă ar fi să comparăm ce instrument funcționează mai bine, Vidmore Video Converter este cel potrivit. Are o mulțime de funcții de editare de oferit, spre deosebire de instrumentul online, care este un convertor pur. Prin Vidmore Video Converter, veți putea edita piesa audio cu instrumentele sale de tăiere. În cele din urmă, funcționează chiar și fără conexiune la internet.
Pentru a vă oferi mai bine diferențele și asemănările lor, iată o ilustrație simplă de mai jos.
| CARACTERISTICI CHEIE | VIDMORE VIDEO CONVERTER | CONVERTOR VIDEO GRATUIT VIDMORE |
| INTERFATA UTILA DE UTILIZATOR | ||
| DISPONIBIL PE WINDOWS SI MAC | ||
| CARACTERISTICI DE EDITARE BOGAȚE | ||
| FUNcționează CHIAR FĂRĂ CONEXIUNEA LA INTERNET |
Partea 4. Întrebări frecvente ale convertorului OGG în M4R
1. Care este diferența dintre M4R și MP3?
M4R este un fișier AAC (M4A) redenumit, care este comparabil cu MP3, dar comprimă și mai mult datele audio digitale. Este un algoritm cu pierderi precum MP3 și AAC. De asemenea, M4R vă permite să eliminați datele cu o pierdere minimă de calitate.
2. Cum transfer un fișier M4R pe telefonul meu?
Utilizați un cablu USB pentru a vă conecta iPhone-ul la computer. Alegeți un fișier M4R de pe unitatea locală pentru a-l transfera pe iPhone, mergând la Gestionare, apoi faceți clic pe fila Muzică. După aceea, atingeți Tonul de apel și, în sfârșit, faceți clic pe Import.
3. HandBrake permite conversia audio?
Din păcate, HandBrake nu permite conversia audio, prin urmare trebuie să folosească un alt program precum Vidmore Video Converter.
Concluzie
Cu ajutorul acestui articol, vei putea să știi cum convertiți OGG în M4R. precum și instrumentele online și offline pe care vă puteți baza. Și dacă preferați să faceți o mulțime de modificări fișierelor audio, mai bine alegeți Vidmore Video Converter.