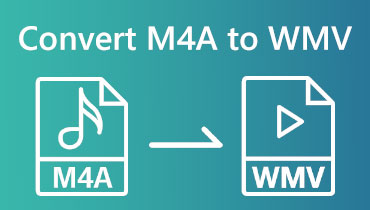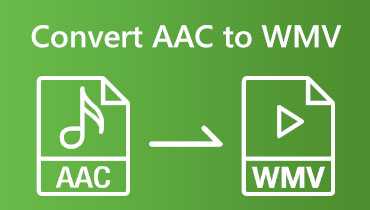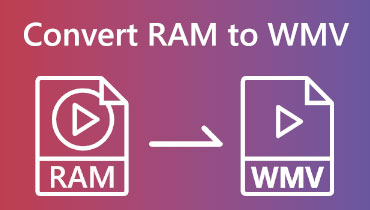Convertiți MP3 în WMV utilizând instrumente și software online
MP3 este un fel de înregistrare precum muzică, narațiune etc. Dar cele mai multe întrebări sunt: îl puteți converti în WMV? Știm cu toții că WMV este un format de fișier video. Dar, da, este posibil. Acum, care este instrumentul sau software-ul online mai bun pe care îl putem folosi convertiți MP3 în WMV? Citiți acest articol HowTo acum și veți vedea instrumentul potrivit și pașii de care aveți nevoie.

- Partea 1: Cum să convertiți gratuit MP3 în WMV
- Partea 2: Cel mai bun mod de a converti MP3 în WMV
- Partea 3: Întrebări frecvente despre Cum să convertiți MP3 în WMV
Partea 1: Cum să convertiți gratuit MP3 în WMV
Vidmore Free Video Converter Online
Pro
- Este sigur și gratuit de utilizat.
- Acceptă numeroase formate de fișiere, cum ar fi MP4, MKV, AVi, FLV, MP3 și multe altele.
- Poate converti MP3 în WMV în doar trei pași.
- Poate converti rapid diferite formate.
Contra
- Are caracteristici limitate.
Conversia MP3 în WMV online gratuit folosind Vidmore Free Video Converter Online. Este rapid și convenabil de utilizat. Din nou, este gratuit de utilizat. Asta înseamnă că nu trebuie să plătești pentru nimic. În plus, puteți economisi spațiu pe computer, deoarece puteți converti MP3 în format WMV în browser. Acum, permiteți-ne să împărtășim pașii de mai jos:
Pasul 1: Accesați pagina principală a Vidmore Free Video Converter Online. Apoi, veți vedea interfața sa principală, inclusiv Adăugați fișiere pentru a converti În mijloc. După aceea, faceți clic pe el.
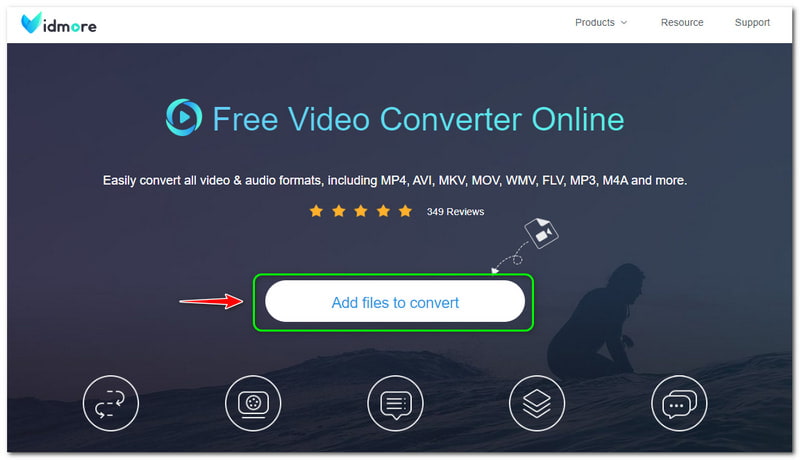
Pasul 2: Apoi, Vidmore Free Video Converter Online vă solicită să descărcați Vidmore Launcher. După aceea, atingeți Deschis butonul de pe panoul de mai sus și adăugați fișierul MP3 de pe computer.
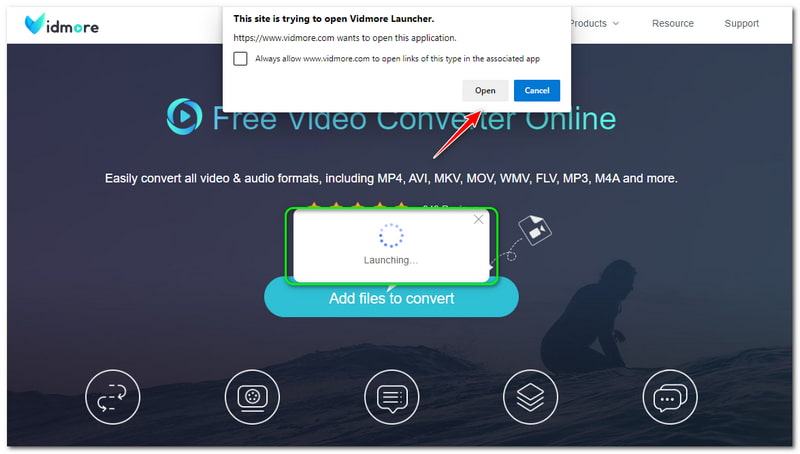
Pasul 3: Odată ce fișierul MP3 este adăugat, veți merge la panoul principal de conversie. Veți vedea toate formatele în partea de jos și apoi bifați WMV format de fișier.Dacă doriți convertiți MP3 în MP4, bifați doar formatul de ieșire MP4.
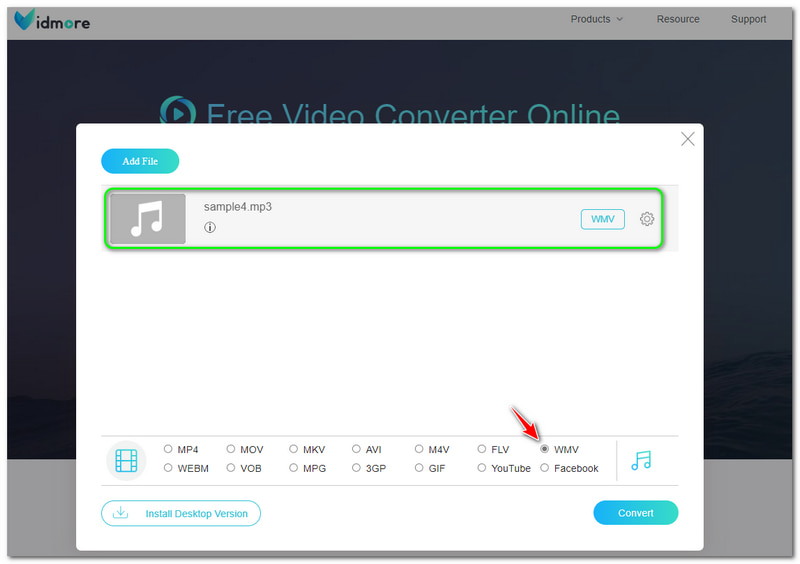
Pasul 4: Puteți începe să vă convertiți fișierul MP3 în format de fișier WMV atingând butonul Convertit butonul din dreapta jos pe panoul principal.
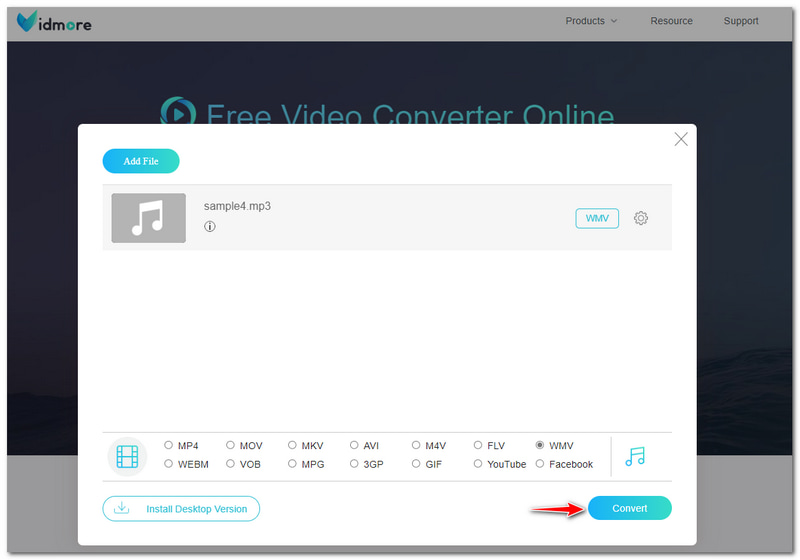
Ceea ce ați citit mai sus sunt pașii detaliați pentru conversia MP3 în WMV. Este super ușor și vei observa că nu are limitări. În plus, puteți lua în considerare utilizarea Vidmore Free Video Converter Online pentru a converti formatele de fișiere audio și video.
Windows Media Player
Pro
- Este un software încorporat din Windows.
- Este un player de muzică și un convertor.
- Este gratuit de utilizat.
Contra
- Nu este potrivit pentru Mac.
- Nu se concentrează pe procesul de conversie.
- Este nevoie de prea mult timp în procesul de conversie.
Windows Media Player este un software încorporat în Windows. Inițial a fost un player de muzică în care puteai reda muzica ta preferată. Vestea bună este că Windows Media Player poate converti, de asemenea, MP3 în WMV gratuit. Cu toate acestea, nu vă permite să convertiți MP3 în WMV pe Mac, deoarece Mac nu acceptă Windows Media Player.
Întrebarea este cum să convertești MP3 în WMV în Windows Media Player? Este posibilă conversia pe un player de muzică? Da, este. Va trebui doar să citiți un disc gol pe computer. Apoi, inscripționați un fișier audio pe CD-ul audio gol. După aceea, mergeți la Muzică opțiunea, faceți clic pe fișierele MP3 și începeți să le inscripționați pe CD.
După procesul de ardere, puteți începe să schimbați formatul în WMV prin extragerea CD-ului. Mai jos sunt pașii despre cum să o faci corect. Vezi-le acum!
Pasul 1: În partea stângă sus a panoului, faceți clic pe Organiza butonul și selectați Opțiuni pe una dintre alegeri.
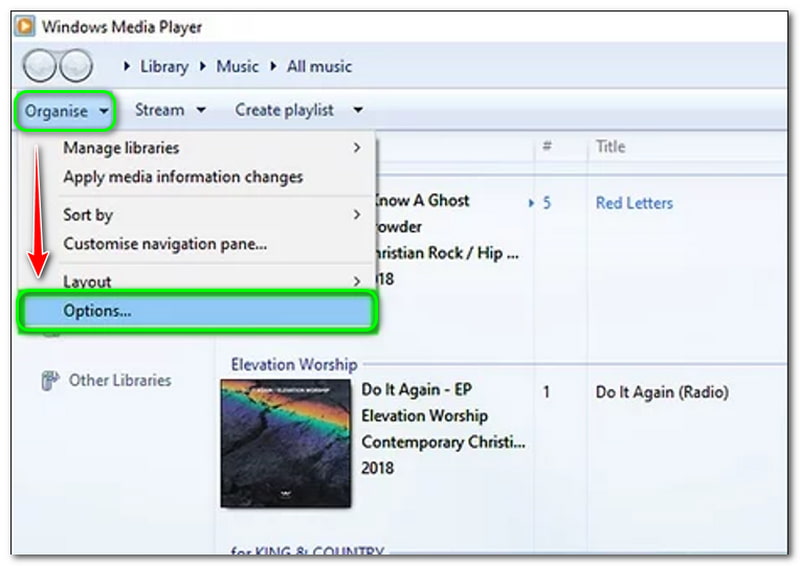
Pasul 2: Apoi, va apărea o nouă fereastră de opțiuni. În partea din stânga sus, selectați Rip Music, iar apoi vezi Setare Rip. Puteți începe să schimbați Format în WMV. Odată ce a fost făcut, puteți schimba și Calitate audio.
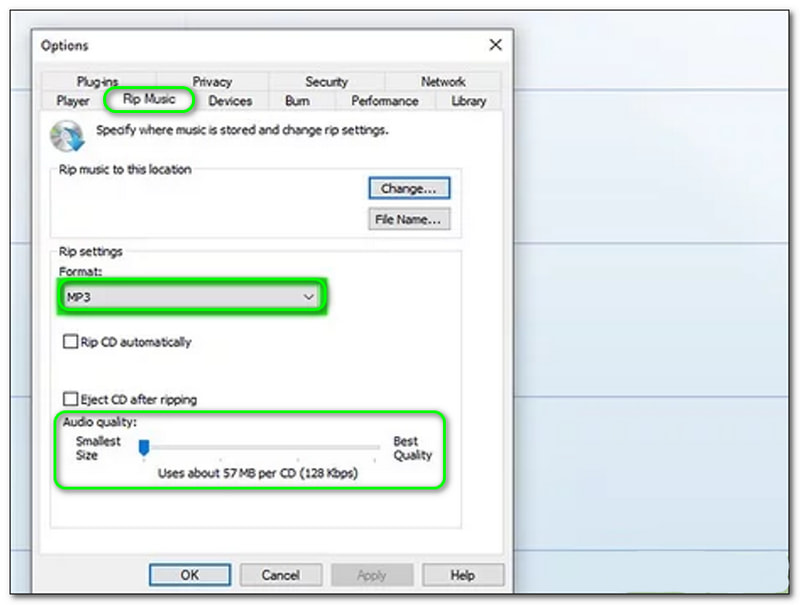
Pasul 3: După procesul de schimbare, atingeți O.K butonul din partea de jos a ferestrei de opțiuni.
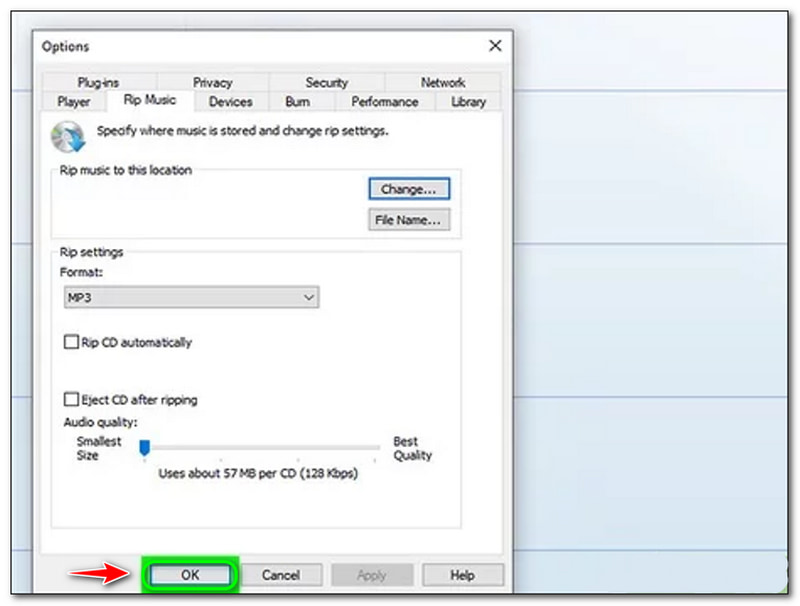
Pasul 4: Pe interfața principală, selectați Setări Rip și faceți clic pe Extrage CD-ul automat. După aceea, acum puteți avea formatul de ieșire WMV.
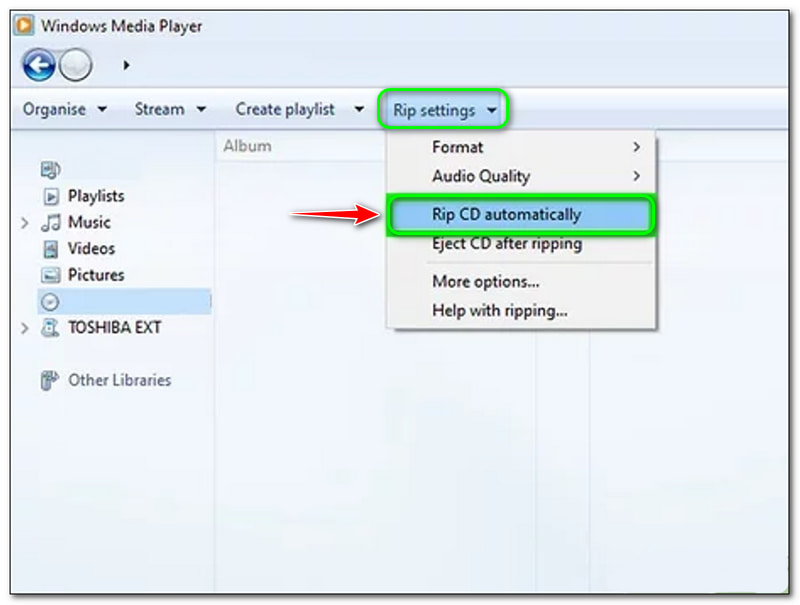
După aceea, poți extrage DVD-ul în Windows Media Player pentru a converti fișierul MP3 extras în WMV. Conversia MP3 în WMV folosind Windows Media Player este puțin dificilă. Veți avea nevoie de un CD gol și trebuie să faceți o mulțime de procese care vor consuma prea mult timp. Cu toate acestea, Windows Media Player este un convertor de fișiere MP3 în WMV.
FreeConvert
Pro
- Nu necesită descărcarea software-ului.
- Este un convertor online gratuit de MP3 în WMV.
- Are o interfață de utilizator simplă și este ușor de utilizat.
Contra
- Este necesară înregistrarea pentru a utiliza toate funcțiile.
- Are reclame în timpul conversiei MP3 în WMV.
După cum sa menționat mai sus, FreeConvert este un instrument online pe care îl puteți folosi gratuit. Este simplu și perfect pentru utilizatorii începători care doresc să convertească rapid MP3 în WMV. Pentru a putea face acest lucru, vedeți metodele de mai jos:
Pasul 1: Deschideți pagina principală a FreeConvert. Apoi, veți observa un panou dreptunghiular în mijloc. Pentru a adăuga fișiere, faceți clic pe Alege fisierele buton.
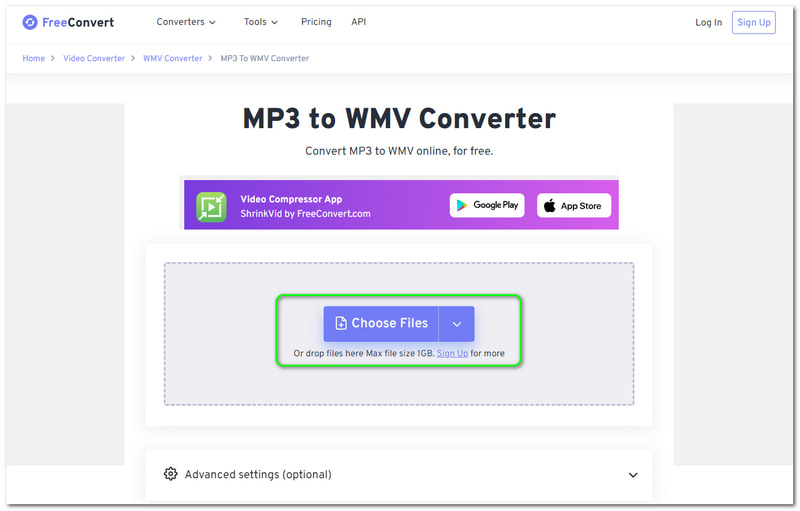
Pasul 2: Puteți adăuga fișiere de pe computer, dispozitiv, Dropbox și Google Drive. De asemenea, puteți introduce adresa URL pe audio. După adăugarea fișierului, modificați Format de iesire la WMV.

Pasul 3: Opțional, puteți ajusta setările înainte de procesul de conversie. Dacă sunteți mulțumit, faceți clic pe Convertiți în WMV buton. Apoi, așteptați procesul și salvați fișierul de ieșire pe computer.
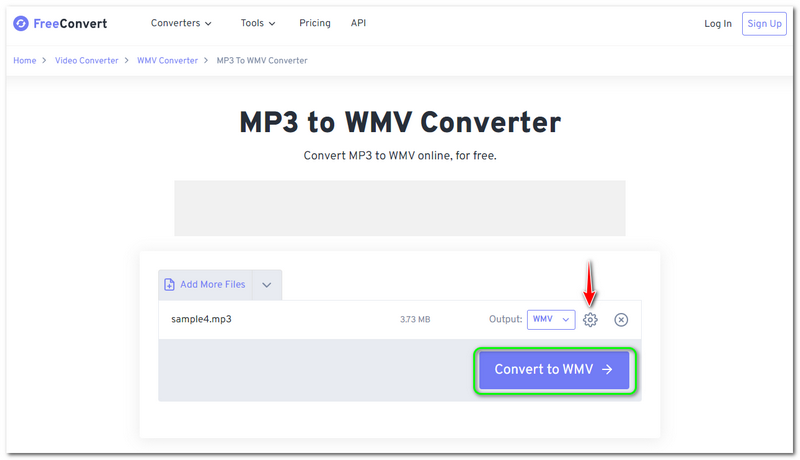
În general, FreeConvert este convenabil. Cu toate acestea, puteți încărca audio numai în cel mult 1 GB. Prin urmare, are limitări la adăugarea fișierelor. În plus, puteți lua în considerare utilizarea lui gratuit.
Partea 2: Cel mai bun mod de a converti MP3 în WMV
Vidmore Video Converter este un software de încredere și un convertor MP3 în WMV descărcat gratuit. Este rapid, nu numai în conversia audio, ci și în conversia videoclipurilor, imaginilor etc., inclusiv MP3 în WMV. Pentru a vă converti MP3 în WMV, consultați pașii detaliați de mai jos:
Pasul 1: După descărcarea Vidmore Video Converter, începeți să-l lansați.
Apoi, va începe să apară o interfață. Puteți adăuga fișiere audio în două moduri; Adăugați fișiere în partea stângă sus a panoului sau faceți clic pe La care se adauga butonul din mijloc.
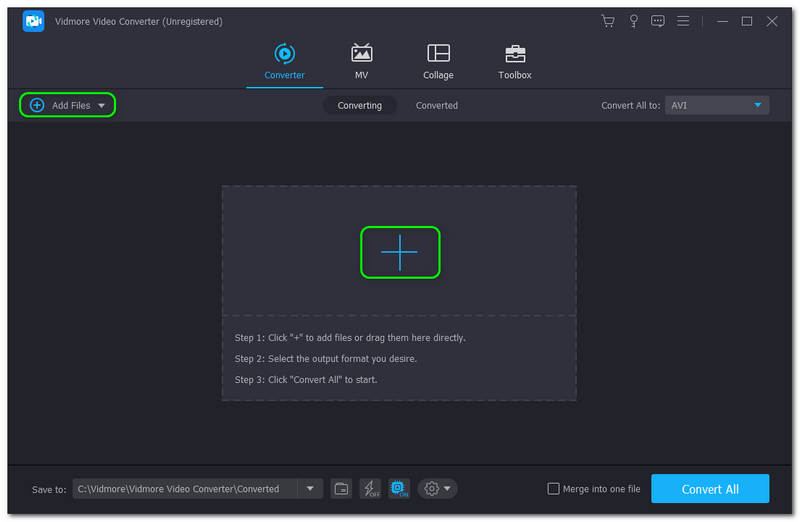
Pasul 2: Apoi, adăugați sunet de pe computer, iar sunetul va fi afișat pe panoul principal. Pentru a schimba formatul, veți vedea Conversia tuturor Pentru a butonul din dreapta sus a panoului și schimbați-l în WMV format.
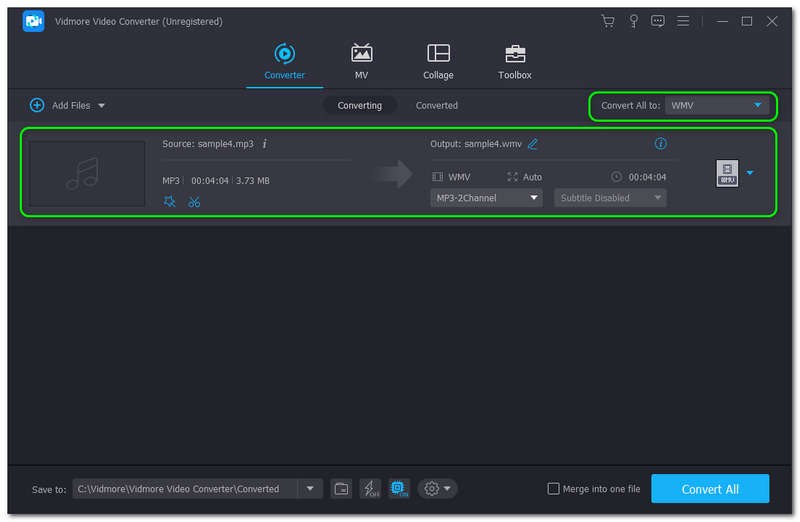
Pasul 3: După aceea, lovește Conversia tuturor butonul din dreapta jos a panoului pentru a converti cu succes MP3-ul în WMV. Așteptați procesul până se termină. Apoi, îl puteți vedea în Folder Convertor pe computerul dvs.
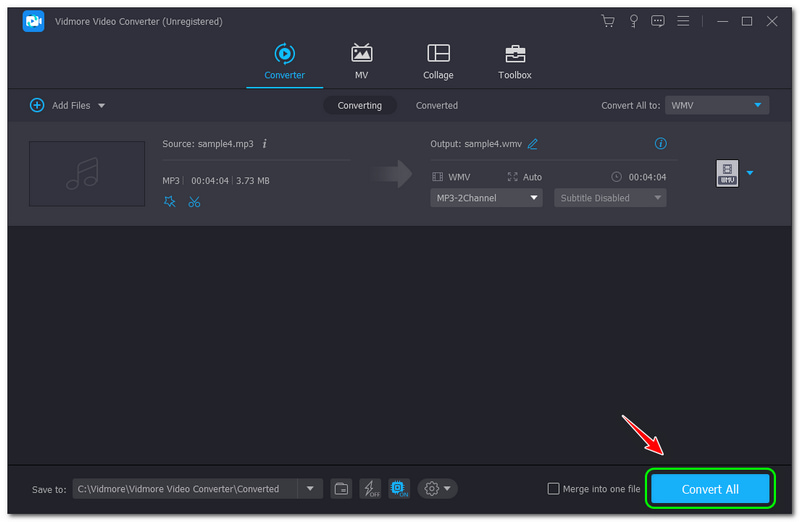
Pentru a adăuga, puteți utiliza versiunea de încercare a Vidmore Video Converter timp de 30 de zile și vă puteți bucura de cele peste 200 de formate fără limitări. Mai mult, veți aprecia formatul său de ieșire deoarece calitatea nu este compromisă. Descărcați și folosiți-l acum gratuit!
Partea 3: Întrebări frecvente despre Cum să convertiți MP3 în WMV
Este WMV un format mai bun?
Putem spune că este un format de fișier mai bun. Este bun și când vine vorba de rata de compresie. Prin urmare, va fi convenabil atunci când doriți să trimiteți un fișier audio sau video prin e-mail. Apoi, calitatea video și sunetul sunt excelente. În plus, formatul de fișier WMV funcționează eficient chiar și într-o versiune de software mai veche, dacă este necesar.
Este fișierul MP3 mai mic decât formatul de fișier WMV?
Nu. Dacă mergi mai adânc între cele două formate de fișiere, formatul de fișier WMV este mult mai mic decât MP3. În plus, puteți utiliza formatul WMV pentru a comprima fișiere MP3, mai ales dacă economisiți spațiu pe computer.
Ce este un format de fișier MP3?
Nu. Dacă mergi mai adânc între cele două formate de fișiere, formatul de fișier WMV este mult mai mic decât MP3. În plus, puteți utiliza formatul WMV pentru a comprima fișiere MP3, mai ales dacă economisiți spațiu pe computer.
Concluzie
Am terminat de abordat instrumentele online și convertizorul software cu ajutorul acestui articol HowTo. Vă garantăm că puteți utiliza acești pași pentru a vă converti fișierele în mod eficient. Pentru a încheia, vă invităm să citiți următorul nostru upload. Ne vedem acolo!