Cele mai bune 3 convertizoare M4A în FLAC programe gratuite online și offline
M4A este o extensie de nume de fișier folosită pentru a reprezenta fișierul audio în MPEG-4. Acest lucru este bine recunoscut în dispozitivele și playerele Apple precum iTunes și iPod. Mai mult, puteți utiliza acest format de fișier ca ton de apel pentru iPhone. Dar asta este amploarea. Nu îl puteți juca pe alte dispozitive decât dacă este acceptat de Apple. Dacă vă gândiți vreodată la un format fără pierderi care are o compatibilitate largă, FLAC este alegerea potrivită. Alte fără pierderi sunt mult mai puțin acceptate în comparație cu FLAC. Acestea fiind spuse, puteți verifica programele de mai jos pentru a vă ajuta converti M4A în FLAC folosind mai puțin efort.
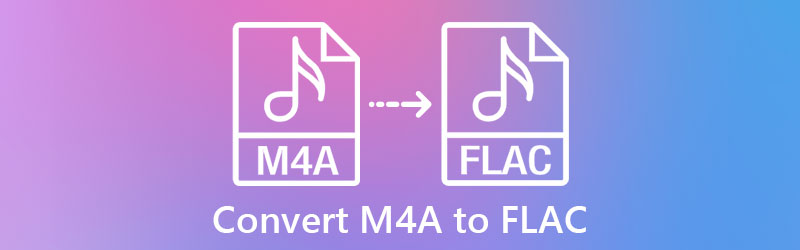
- Partea 1. Ce sunt M4A și FLAC
- Partea 2. Cum să convertiți M4A în FLAC pe desktop
- Partea 3. Cum să convertiți MP3 în AIFF online
Partea 1. Ce sunt M4A și FLAC
Care este formatul de fișier M4A?
M4A este o extensie de fișier de flux audio digital în MPEG-4 care utilizează fie AAC, fie ALAC ca schemă de compresie. De cele mai multe ori, folosește tehnica de compresie AAC pentru a produce o dimensiune mică a fișierului, păstrând în același timp o calitate audio decentă. Acest lucru îl face excelent pentru partajarea muzicii digitale, podcasturi și cărți audio. Mai mult, acest lucru vă permite să stocați mai multe fișiere audio pe dispozitivele iPhone sau Apple.
Care este formatul de fișier FLAC?
Odată cu dezvoltarea FLAC, puteți comprima fișiere audio fără a pierde calitatea. Acest format vă permite să îl redați pe multe gadget-uri și playere media, inclusiv laptopuri, stereo auto, stereo de acasă etc. Mai important, nu trebuie să găsiți un program special pentru a decoda sau a extrage muzica. Este susținut pe scară largă de multe aplicații de decodare și extragere. În plus, se numără printre formatele fără pierderi care produc spațiu de stocare mai mic, ceea ce este excelent pentru stocarea mai multor fișiere audio. Continuați să citiți pentru a afla cele mai importante modalități de a converti M4A în FLAC.
Partea 2. Cum să convertiți M4A în FLAC pe desktop
1. Vidmore Video Converter
Pentru o aplicație capabilă, dedicată și de încredere, Vidmore Video Converter este o aplicație grozavă. Poate converti toate tipurile de formate audio și video care acceptă formate principale precum MP3, M4A, M4B, FLAC, OGG etc. Mai mult, acest program convertește eficient M4A în FLAC cu beneficiile personalizării parametrilor pentru a obține rezultatul dorit. Puteți modifica canalul audio, rata de eșantionare și rata de biți după cum doriți. În afară de asta, puteți regla unele setări avansate, cum ar fi reglarea volumului și a întârzierii. Mai jos este o instrucțiune pas cu pas despre utilizarea acestui convertor M4A în FLAC.
![]() Cel mai bun convertor M4A în FLAC pentru desktop
Cel mai bun convertor M4A în FLAC pentru desktop
- Dispune de o viteză de conversie de 50 ori mai mare în comparație cu convertoare similare.
- Suportă conversie audio/video în lot.
- Permite conversia M4A în FLAC, WAV, WMA, MP3, AAC și multe alte formate.
- Complet compatibil cu Windows și Mac.
- Funcții suplimentare în caseta de instrumente: Sincronizare audio, Amplificator de volum, Editor de metadate media etc.

Pasul 1. Încărcați fișierul M4A în program
Lansați convertizorul M4A în FLAC și adăugați fișierul M4A pe care doriți să îl convertiți în FLAC. Pentru a face acest lucru, faceți clic pe La care se adauga butonul de semnare din interfața principală. Odată ce deschide un folder pe computer, localizați și selectați fișierul audio țintă.

Pasul 2. Alegeți un format de ieșire
În acest moment, alegeți formatul de ieșire pentru procesul de conversie. Deschideți tava pentru Profil și accesați fila Audio. În partea stângă a tăvii, selectați FLAC dintre formatele audio.
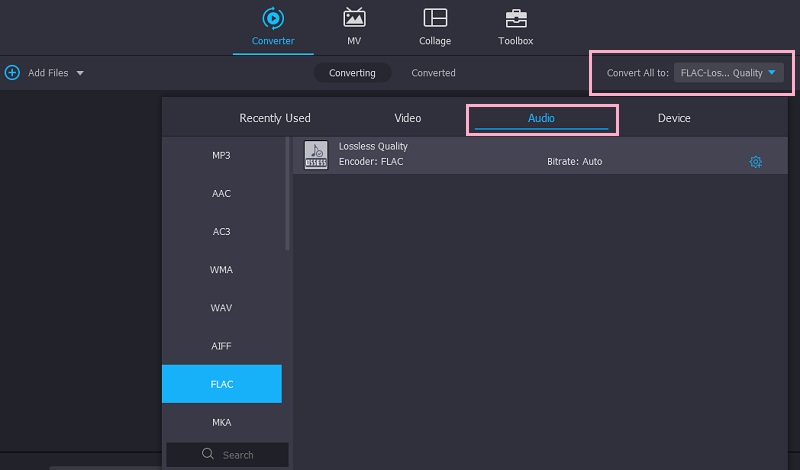
Pasul 3. Începeți conversia
Acum setați o destinație de ieșire în care doriți să salvați versiunea finală a fișierului audio. Pur și simplu faceți clic pe Salveaza in câmpul din dreapta jos al interfeței, apoi selectați directorul dorit. După ce ați terminat, faceți clic pe Conversia tuturor butonul din colțul din dreapta jos.

Pasul 4. Previzualizează fișierul convertit
Du-te la Convertit fila în porțiunea de mijloc-sus când procesul se termină. Apasă pe Deschideți folderul pictograma pentru a accesa fișierul M4A convertit.
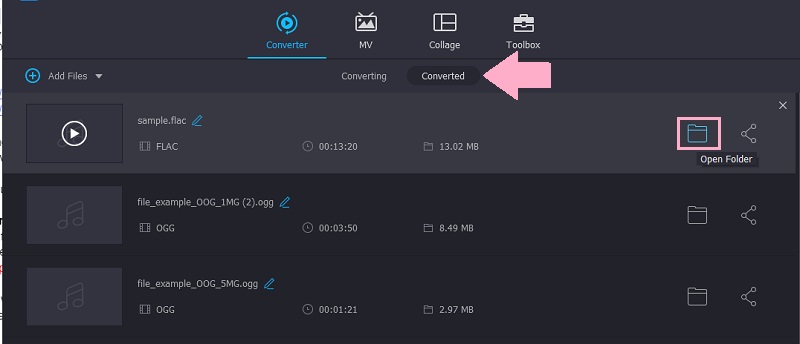
2. FFmpeg
FFmpeg este un convertor bazat pe text capabil de Windows, Mac și Linux să convertească procesul M4A în FLAC. Acesta este un program excelent dacă doriți să încercați o nouă metodă de conversie a fișierelor sau dacă doriți un convertor de fișiere robust. Rețineți că trebuie să înțelegeți bine codurile pentru conversia fișierelor. Oricum, există o mulțime de surse online pentru coduri. Pe de altă parte, consultați ghidul de mai jos pentru a afla cum să convertiți M4A în FLAC folosind acest program.
Pasul 1. Obțineți programul de instalare FFmpeg de pe pagina sa oficială și instalați-l pe computer. Creați un folder separat pentru fișierele sale .exe și adăugați folderul calea fișierului în fișierul variabile de mediu.
Pasul 2. Pentru a verifica dacă instrumentul este instalat, rulați CMD, tip ffmpeg, și lovit introduce. Dacă nu vedeți niciun mesaj de eroare, atunci sunteți gata.
Pasul 3. Găsiți fișierul M4A în folderul dvs., tastați cmd pe câmpul cale și apăsați tasta introduce cheie. Fereastra CMD se va deschide ulterior.
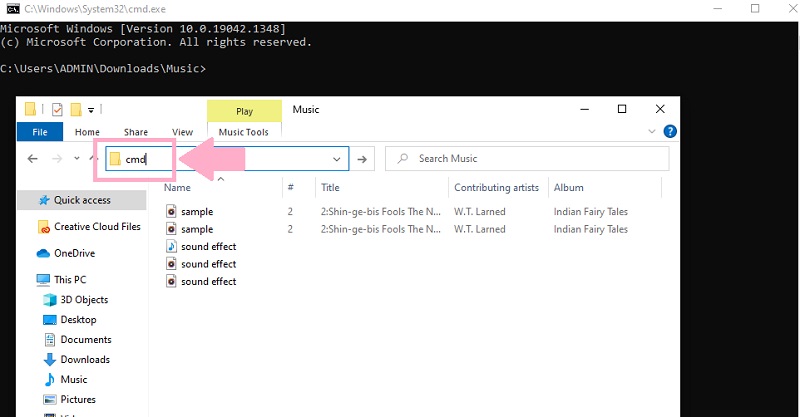
Pasul 4. În CMD, tastați ffmpeg -i, numele audio cu numele extensiei și numele fișierului cu extensia formatului de ieșire. Ar trebui să arate așa: ffmpeg -i 'input.m4a' 'output.flac' și apăsați introduce pentru a începe procesul de conversie.
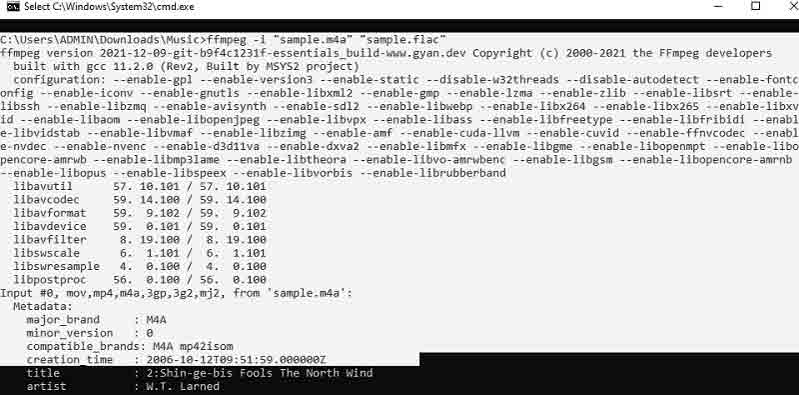
Partea 3. Cum să convertiți M4A în FLAC online
Poate ai nevoie de o soluție gratuită. Puteți opta pentru a Vidmore Free Video Converter care poate transforma M4A în FLAC, oferind o calitate bună. Dispune de conversie rapidă și o interfață ușor de utilizat pentru o navigare ușoară a programului. În plus, acceptă conversia loturilor M4A în FLAC și vine, de asemenea, cu setări de parametri. În plus, nu trebuie să vă înregistrați pentru un cont pentru a converti audio/video de pe pagina web. Urmați acești pași pentru a converti M4A în FLAC:
Pasul 1. Deschideți orice browser și vizitați site-ul oficial al instrumentului. Apasă pe Adăugați fișiere de convertit butonul din pagină pentru o instalare rapidă a lansatorului web. Acest lucru se aplică numai dacă sunteți un utilizator pentru prima dată. Dacă faceți clic pe același buton, veți putea importa un fișier.
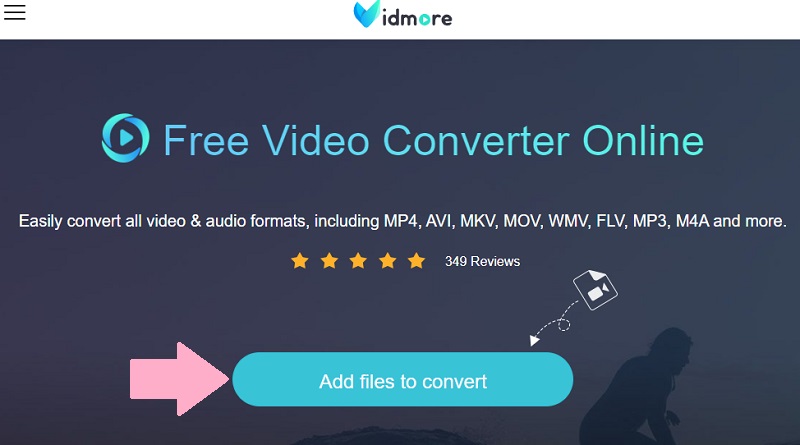
Pasul 2. Apoi, selectați un format de ieșire. Du-te la Format audio meniu și veți vedea o listă de formate de ieșire disponibile. Din lista de opțiuni, selectați FLAC bifând butonul radio al acestuia.
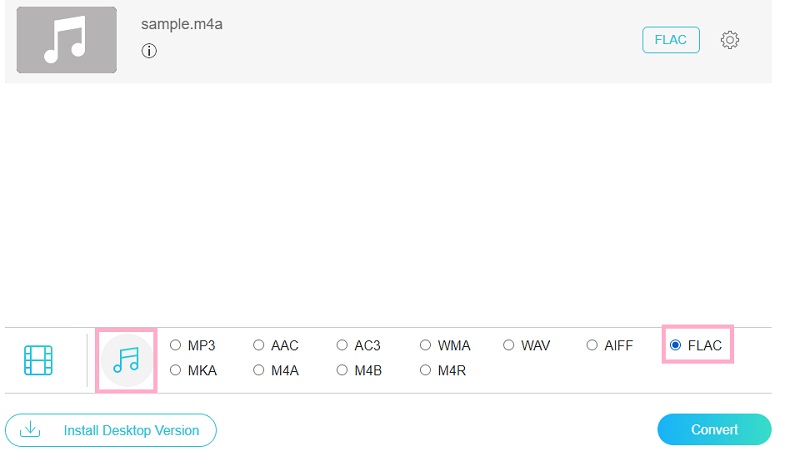
Pasul 3. Faceți clic pe Angrenaj pictograma asociată audio pentru a vedea parametrii pe care îi puteți modifica. După aceea, puteți personaliza canalul, rata de biți și rata de eșantionare în funcție de cerințele dvs. Lovit O.K odată ce sunteți mulțumit de setările convertorului audio M4A în FLAC.
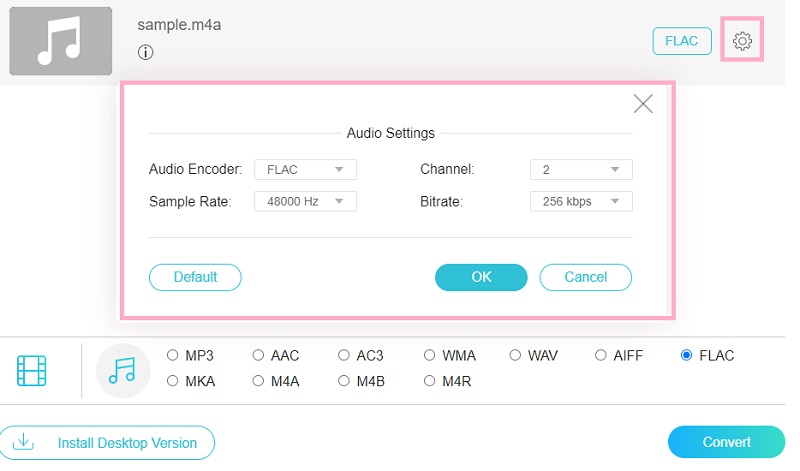
Pasul 4. În cele din urmă, faceți clic pe Convertit butonul din colțul din dreapta jos al ferestrei de conversie. Setați un director de fișiere pentru fișierul de ieșire și apăsați din nou același buton pentru a începe conversia.
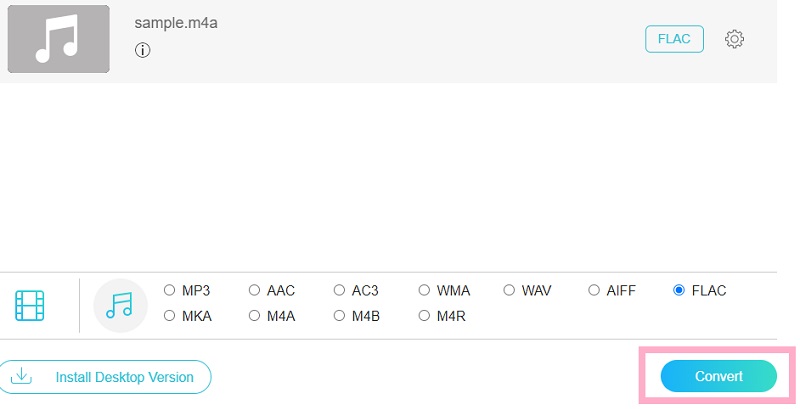
Partea 4. Întrebări frecvente M4A la FLAC
Este M4A fără pierderi?
Fișierele M4A sunt comprimate, dar fără pierderi. Este unul dintre avantajele majore ale acestui format. Puteți decoda înapoi la calitatea originală chiar și după procesul de compresie.
Care este mai bun, FLAC sau M4A?
Ambele formate de fișiere sunt de preferat dacă sunteți îngrijorat de hi-fidelitatea. Cu toate acestea, M4A are o compatibilitate slabă în comparație cu FLAC. Cu toate acestea, dacă îl jucați doar pe dispozitivul Apple, mai bine rămâneți cu M4A.
Audacity poate converti M4A?
Din păcate, Audacity nu acceptă fișiere în format AAC sau orice format asociat cu acest fișier. Prin integrarea bibliotecii FFmpeg, este posibil să puteți manipula M4A. În caz contrar, cel mai bine ar fi să îl convertiți în formate acceptate de Audacity, cum ar fi WAV și AIFF.
Concluzie
Vor fi cazuri când va trebui converti M4A în FLAC. De aceea, am făcut lista celor mai bune convertoare M4A în FLAC pentru a vă ajuta. Puteți alege dintre cele două metode menționate mai sus. Asta înseamnă că o poți face offline sau online. Indiferent, poți să le încerci pe ambele și să alegi care dintre ele ți se potrivește cel mai bine.


