Tutorial despre cum să convertiți fișierele AIFF în WAV online și offline
Dacă aveți fișiere AIFF îngrămădite pe dispozitiv, puteți realiza că acestea nu pot fi redate pe majoritatea playerelor de muzică disponibile. Acest lucru se datorează faptului că formatele de fișiere AIFF nu sunt acceptate pe scară largă cu dispozitivele portabile și playerele muzicale pe care multe persoane le folosesc. Cu alte cuvinte, au o compatibilitate slabă.
În acest caz și pentru a vă scuti de astfel de probleme de compatibilitate, le puteți converti în fișiere WAV. În ciuda faptului că sunt un format audio vechi, fișierele WAV oferă o compatibilitate ridicată între playerele muzicale. Prin urmare, mulți utilizatori consideră că este imperativ să convertească AIFF în WAV. Bine, există o mulțime de programe care te pot ajuta să treci prin acest proces foarte ușor.
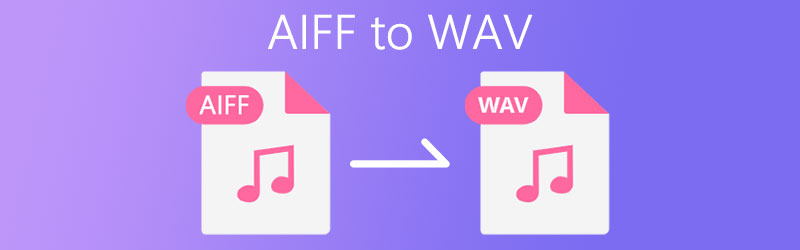

Partea 1. Cum să convertiți AIFF în WAV cu software
1. Vidmore Video Converter
Vidmore Video Converter este dedicat conversiei fișierelor video și audio în cel mai rapid mod posibil. Este unul dintre cele mai bune convertoare online pentru a oferi instrumente utile, cum ar fi personalizarea setărilor de ieșire. Pe lângă conversie, acest lucru vă permite și să editați videoclipuri de unde puteți decupa, roti și accesa alte instrumente de editare video. Puteți realiza toate acestea și multe altele într-un singur program. Consultați pașii de mai jos pentru a afla cum să convertiți fișierele AIFF în WAV cu această aplicație.
Pasul 1. Descărcați și instalați software-ul
În primul rând, trebuie să descărcați aplicația de pe site-ul său oficial. Pentru confortul dumneavoastră, mai jos sunt Descărcare gratuită butoane cu sistemul de operare corespunzător pentru a obține aplicația. Instalați și lansați programul după aceea.
Pasul 2. Încărcați un fișier AIFF
După lansarea aplicației, încărcați un fișier AIFF făcând clic pe La care se adauga pictograma. De asemenea, puteți încărca un folder de fișiere AIFF făcând clic pe Adăugați fișiere buton urmat de Adaugă folder buton.
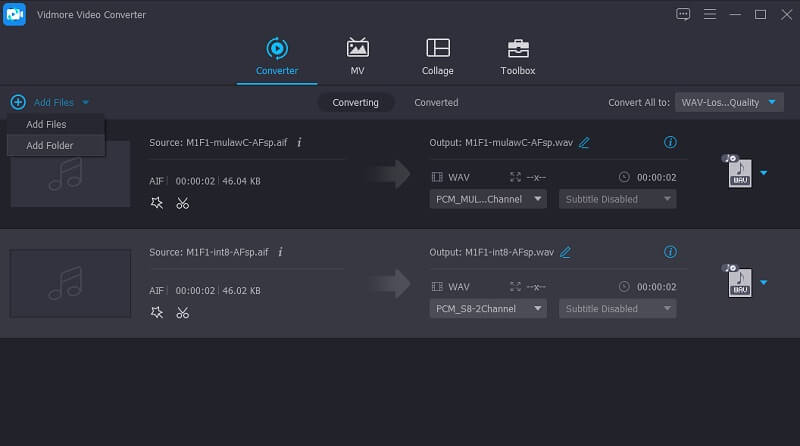
Pasul 3. Alegeți un format de ieșire
Acum selectați un format de ieșire adecvat pentru fișier din Profil meniul. În acest caz, selectați WAV. Doar deschideți Profil și accesați meniul Audio fila. Apoi alegeți WAV din selecția formatului din partea stângă.
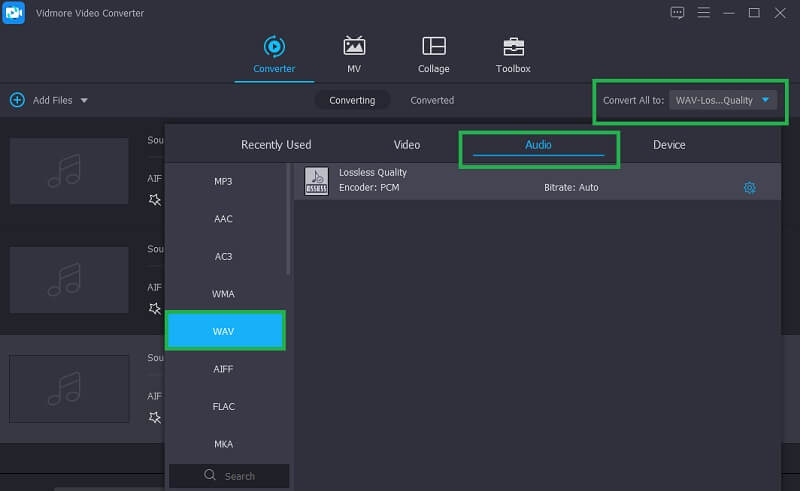
Pasul 4. Începeți conversia
După ce totul este setat, vă puteți stabili cu locația implicită a folderului de ieșire sau puteți seta o altă locație făcând clic pe Deschideți folderul de ieșire pictograma. Apoi loviți Conversia tuturor butonul pentru a începe sarcina de conversie.
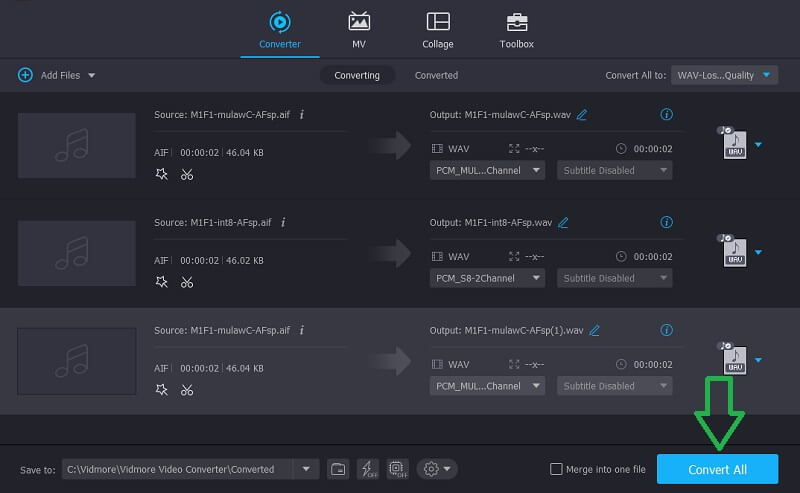
2. Tupeul
Audacity este o aplicație de player multimedia multi-platformă și complet gratuită, compatibilă cu sistemele de operare Windows și Mac. Utilizează biblioteca FFmpeg, care va permite utilizatorilor să importe și să exporte o gamă largă de formate. Pe lângă capacitatea sa de conversie, puteți utiliza și acest program pentru a înregistra sunete din diferite surse. Fie de la microfon sau mixer. Fără prea multe explicații, iată cum puteți converti AIFF în WAV în Audacity.
Pasul 1. În primul rând, obțineți programul de instalare al Audacity de pe site-ul său principal. Instalați și rulați programul după aceea.
Pasul 2. Apoi, importați fișierele AIFF în aplicație navigând la Fișier> Import> Audio. Acum selectați fișierul AIFF țintă de convertit și apoi faceți clic pe Deschis butonul din exploratorul de fișiere pentru a-l încărca.
Pasul 3. Pentru a converti AIFF în WAV, deschideți meniul pentru Fişier. Apoi îndreptați cursorul spre Export opțiunea și selectați Exportați ca WAV. Setați un folder de ieșire în care doriți să fie salvat fișierul convertit.
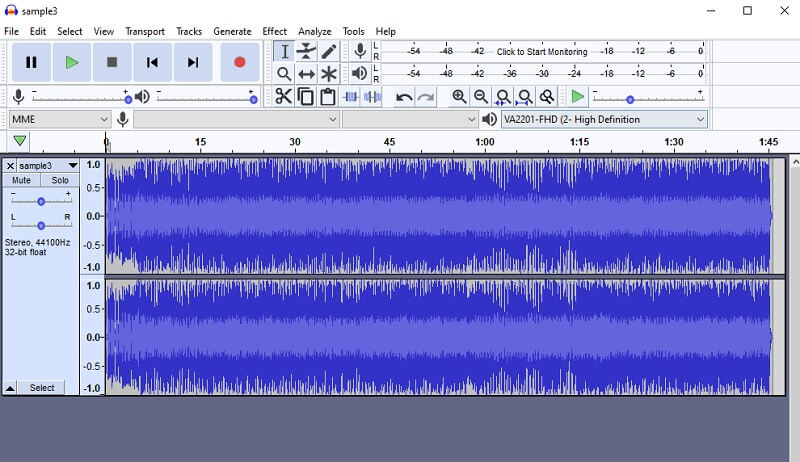
3. iTunes
Să presupunem că doriți să convertiți gratuit AIFF în WAV pe Mac, iTunes ar trebui să vă fie util. Pe lângă faptul că vă permite să transmiteți în flux audio și videoclipuri, acest lucru poate fi, de asemenea, de mare ajutor pentru conversia fișierelor audio în WAV. Vine cu diverse opțiuni de codec, inclusiv un encoder WAV. Cu toate acestea, există unele formate pe care iTunes nu le acceptă, cum ar fi FLAC. Pentru a vă ajuta să convertiți AIFF în WAV în iTunes, consultați pașii simplificați de mai jos.
Pasul 1. Descărcați și instalați iTunes pe computer, apoi rulați aplicația.
Pasul 2. Acum încărcați fișierul AIFF în biblioteca iTunes, accesând meniul Fișier. Apoi, alegeți Adăugare fișier la bibliotecă și va încărca fișierul.
Pasul 3. Odată ce fișierul este ridicat, configurați setarea pentru WAV. Pentru a face acest lucru, navigați la Editați> Preferințe> Importați setări. Faceți clic pe opțiunea Import Using și alegeți Codificator WAV. Lovit O.K pentru a confirma modificările.
”Etapa
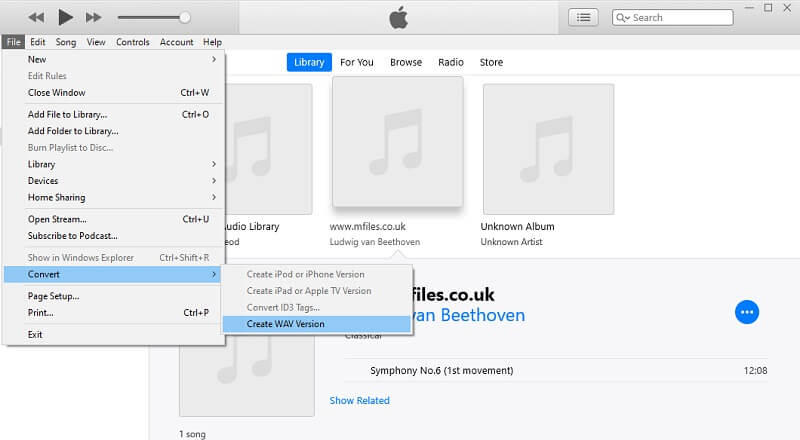
Partea 2. Cum se convertesc AIFF în WAV online
Există cu siguranță diverse moduri pe care le puteți folosi pentru a transforma fișiere audio sau video în alte formate. Ele sunt într-adevăr mijloace fezabile și viabile. Dar dacă nu vrei să plătești niște bani, Vidmore Free Video Converter este o metodă practică de a converti AIFF în WAV online gratuit. Acceptă o gamă largă de formate, permițându-vă să vă convertiți fișierele AIFF în WAV, MP3, WMA, FLAC și multe alte formate audio. Mai important, puteți converti mai multe fișiere video/audio în același timp, fără nicio restricție sau limitare. Pentru a obține o experiență practică a instrumentului, puteți arunca o privire la pașii de mai jos.
Pasul 1. Vizitați pagina oficială a Vidmore Free Video Converter și faceți clic pe Adăugați fișiere de convertit pentru o descărcare și instalare rapidă a lansatorului pe computerul dvs.
Pasul 2. După ce ați terminat, importați fișierul AIFF pe care doriți să-l convertiți făcând clic pe Adăugați fișiere de convertit inca o data.
Pasul 3. Din interfața de conversie care va apărea, faceți clic pe Muzică pictograma din partea din dreapta jos și bifați pe WAV buton de radio.
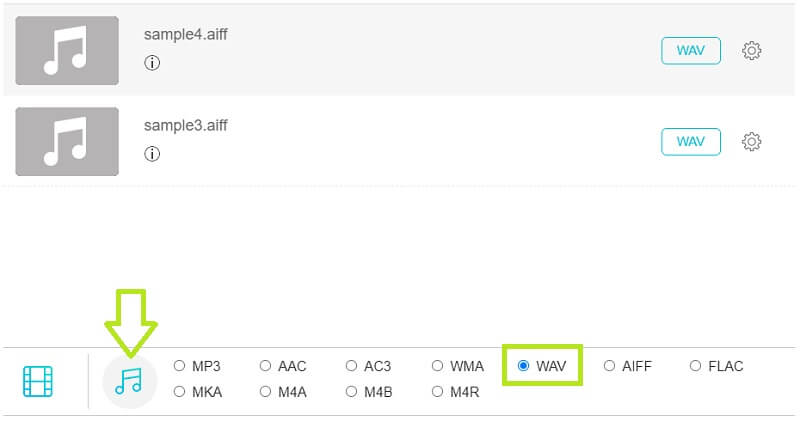
Pasul 4. În cele din urmă, setați o locație a fișierului în care doriți să salvați sunetul procesat și începeți conversia făcând clic pe Convertit buton. Această metodă poate fi aplicată și pentru a converti gratuit AIFF în WAV pe Mac.
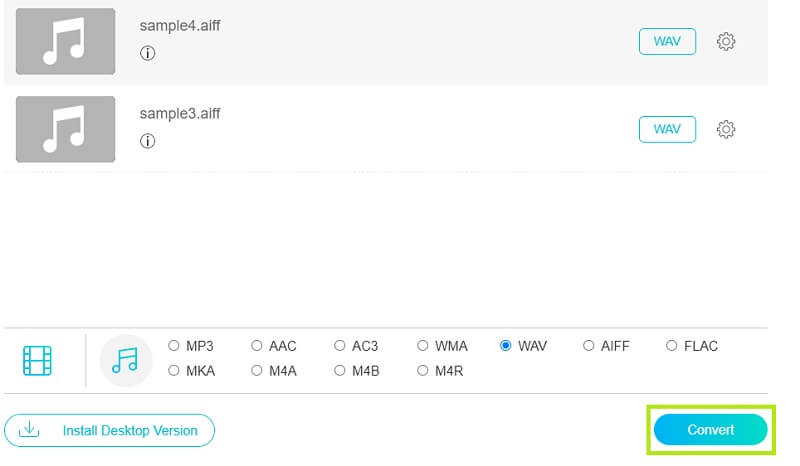
Partea 3. Întrebări frecvente de la AIFF la WAV
Care este diferența dintre AIFF și WAV?
Atât AIFF, cât și WAV oferă cea mai înaltă calitate audio. În general, AIFF este cel mai comun pentru computerele Mac. În timp ce fișierele WAV sunt utilizate în mod obișnuit pe computerele Windows. Cu toate acestea, AIFF poate fi o alegere mai bună pentru fișierele muzicale. Fișierele WAV oferă un suport mai bun pentru metadate și difuzare.
Există pierderi de date la conversia AIFF în WAV?
Pentru a asigura o conversie fără pierderi, AIFF și WAV trebuie să aibă aceeași rată de biți. Cu alte cuvinte, va exista o deteriorare minimă dacă au rate de biți diferite.
AIF și AIFF sunt la fel?
Raspunsul este da. .aif și .aiff se referă doar la un format care este AIFF.
Concluzie
Această postare discută în principal câteva instrumente excelente pentru convertiți AIFF în WAV. Există convertoare AIFF fără descărcare și software pe care îl puteți instala. Deși toate sunt funcționale, Vidmore Video Converter integrează mai multe funcții utile și este perfect pentru conversia fișierelor în același timp.
AIFF & WAV


