Convertiți AIFF în MP3 cu cele mai bune 7 convertoare audio gratuite
AIFF este un format audio care este cel mai comun pentru macOS. Deși unii utilizatori pot reda acest fișier audio pe Windows, trebuie să instaleze un media player separat. Într-un fel, există doar jucători compatibili în care se poate juca AIFF. În plus, AIFF este necomprimat și fără pierderi, necesitând spațiu mare de stocare.
MP3, cu toate acestea, nu are un sunet de înaltă calitate ca fișier AIFF, dar în ceea ce privește nivelul de compresie și compatibilitate, acesta înlocuiește AIFF. Cu toate acestea, nu există prea multe diferențe atunci când încercați să ascultați ambele fișiere audio. Acesta este motivul pentru care mulți utilizatori doresc convertiți AIFF în MP3. Prin urmare, am prezentat cei mai buni convertoare de fișiere audio pentru a rezolva această problemă.
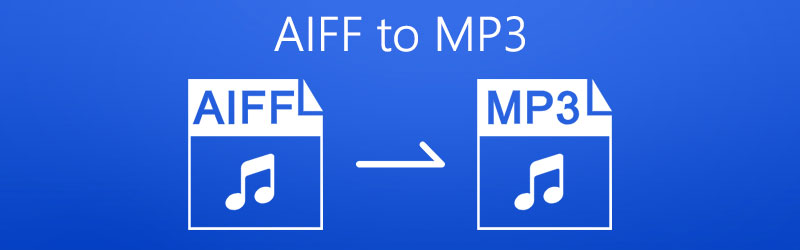
CONȚINUTUL PAGINII
Partea 1. Moduri gratuite de a converti AIFF în MP3
1. Convertiți AIFF în MP3 cu Vidmore Free Online Audio Converter
Pentru o soluție gratuită și online, aveți cea mai bună și eficientă opțiune. Nimeni altul decat Vidmore Convertor audio online gratuit. Prin utilizarea acestui program, utilizatorii pot converti AIFF în MP3 pe Mac sau PC Windows, deoarece funcționează cu browsere. Ca atare, nu este nevoie să descărcați o aplicație care să vă ajute în sarcina de conversie. Ceea ce este intrigant este că puteți efectua conversia prin lot, fără limită la numărul de fișiere de convertit. Presupunând că doriți să editați rata de biți a fișierului MP3, puteți face acest lucru și alegeți dintre rate de biți de la 64, 96, 128 până la 320 kbps. În plus, are o viteză rapidă de încărcare și conversie. Puteți termina conversia unui videoclip de 100 MB în 10 secunde. Nu există reclame pe pagina web, așa că nu trebuie să vă faceți griji dacă dați clic pe anunțuri și că intrați în pagini nesigure. Prin urmare, dacă sunteți în căutarea unei soluții care să vă ajute să vă transformați AIFF în MP3 fără limită, urmați ghidul simplificat.
Pasul 1. Vizitați pagina web a Vidmore Free Online Audio Converter și faceți clic pe Adăugați fișiere la Conversie buton. Pentru utilizatorii pentru prima dată, poate fi necesar să descărcați și să instalați lansatorul.
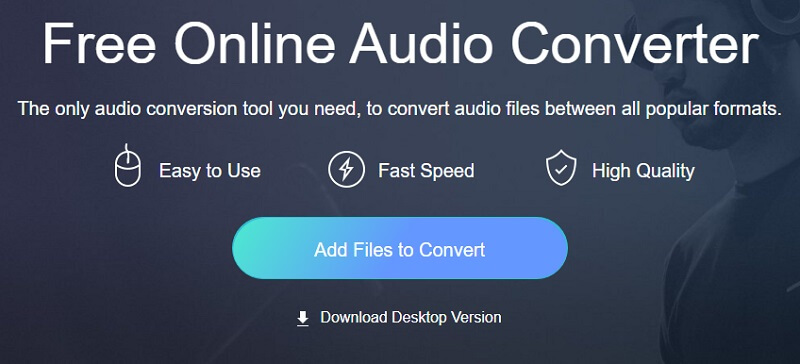
Pasul 2. Apoi, puteți încărca fișierele AIFF din folderele de fișiere locale.
Pasul 3. După aceea, bifați butonul radio pentru MP3 pentru a selecta acest format.
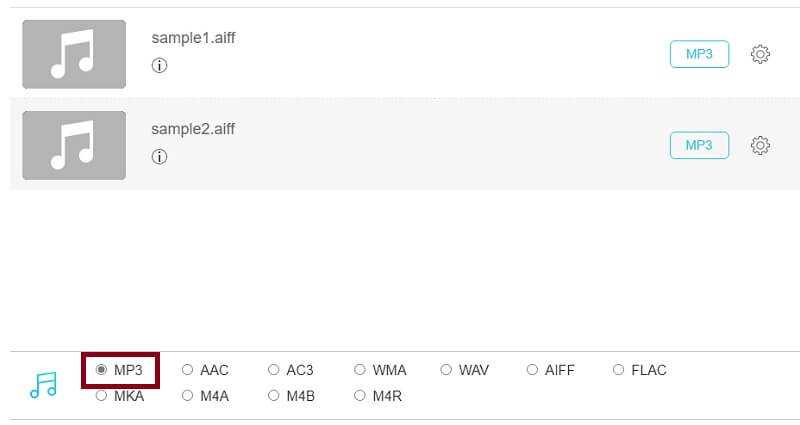
Pasul 4. În cele din urmă, faceți clic pe Convertit , setați o locație a fișierului și faceți clic din nou pe butonul Convertit butonul, procesul de conversie va începe.
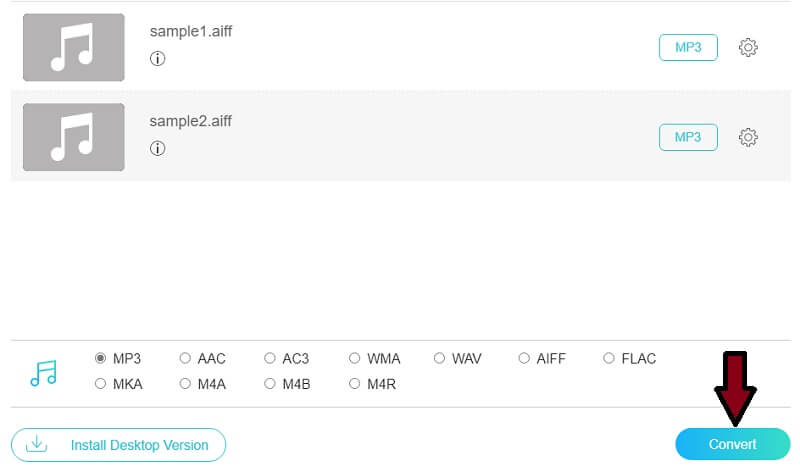
2. Schimbați AIFF în MP3 cu VLC Media Player
Mulți nu recunosc VLC media player ca un convertor audio, deoarece este popular să fie privit ca un player media. Dar, de fapt, playerul media VLC poate funcționa și ca un convertor de fișiere pentru audio/video. Le permite utilizatorilor să transforme AIFF în MP3 cu câțiva pași simpli. Când alegeți fișiere AIFF de încărcat, puteți selecta mai multe sunet AIFF cu dimensiuni nelimitate. Deoarece este un software offline, viteza sa de conversie nu este decisă de internet și puteți converti fișiere mari la o viteză foarte mare. În plus, vine cu funcții de editare video care vă permit să decupați videoclipuri sau să faceți capturi de ecran după cum doriți. Fără prea mult timp, iată pentru a converti AIFF în MP3 pe playerul media VLC.
Pasul 1. Dacă aveți deja VLC instalat pe computer, rulați programul. Odată ajuns la interfața principală, faceți clic pe meniul pentru Mass-media.
Pasul 2. Acum alegeți Conversie / Salvare.. opțiunea de a importa fișierul AIFF țintă. Un alt mod de a deschide această opțiune este apăsând pe Ctrl + R pe tastatură. De aici, faceți clic pe Adăuga pentru a încărca fișierul AIFF în program.
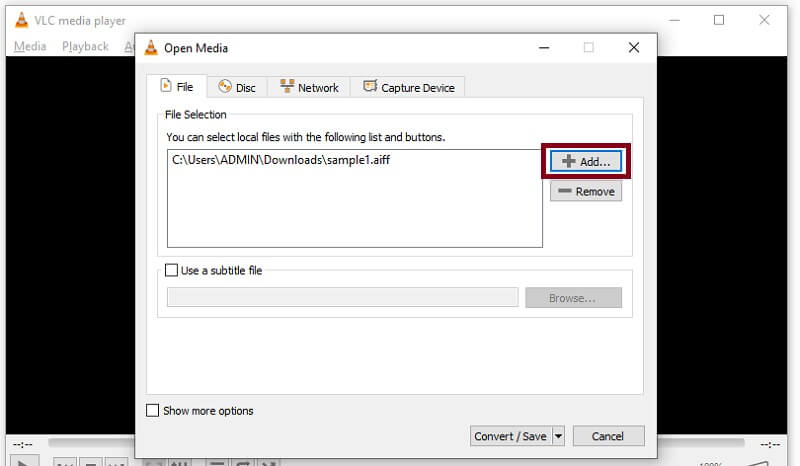
Pasul 3. Apoi, faceți clic pe Conversie / Salvare din partea de jos a interfeței și creați un profil nou făcând clic pe butonul de lângă X buton. În fereastra următoare, bifați pe MP3 buton de radio.
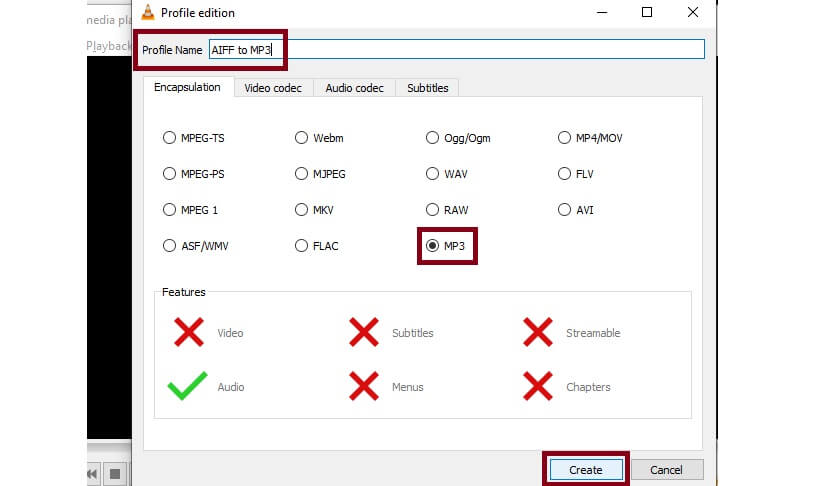
Pasul 4. Dă profilului nou creat un nume și reia către Convertit filă. Acum faceți clic pe meniul derulant pentru Profil și alegeți numele profilului pe care l-ați setat.
Pasul 5. Apasă pe Naviga pentru a seta destinația fișierului convertit și faceți clic pe butonul Start.
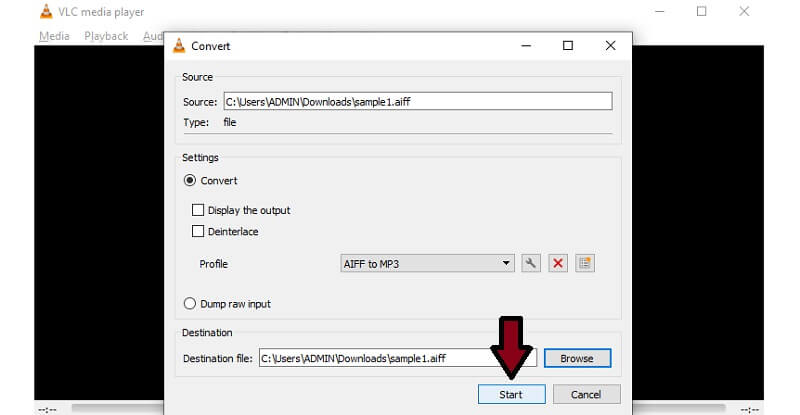
3. Transformați AIFF în MP3 cu iTunes
iTunes are versiuni Windows, macOS și iOS, care vă permit să redați melodiile preferate fie pe sistemul de operare menționat. La fel și cu Mac, utilizatorii Windows se pot bucura de privilegiul de a transmite în flux diferite filme și emisiuni TV folosind versiunea Windows a iTunes. Mai important, poate converti fișiere audio, inclusiv AIFF. De asemenea, acest lucru vă permite să convertiți AIFF în MP3 pe iTunes 12 cu beneficiile ajustării calității ieșirii, în special a ratei de biți. iTunes acceptă și conversia în lot, dar mai întâi trebuie să selectați mai multe fișiere din biblioteca iTunes. Cu toate acestea, puteți utiliza iTunes numai pentru a converti AIFF în MP3 pe macOS 10.13. 99 (High Sierra) sau o versiune anterioară și Windows și nu rulează foarte fluent pe Windows 11.
Pasul 1. Obțineți cea mai recentă versiune de iTunes descărcând-o din Microsoft Store. Instalați-l și rulați-l după aceea.
Pasul 2. Acum du-te la Fişier > Adăugați fișier în bibliotecă și încărcați fișierul AIFF țintă care trebuie convertit.
Pasul 3. Apoi, deschideți fișierul Editați | × și faceți clic pe opțiunea Preferințe. În fereastra nouă, faceți clic pe Setări de import și selectați Codificator MP3 de la Import folosind scapă jos. Lovit O.K pentru a salva modificările.
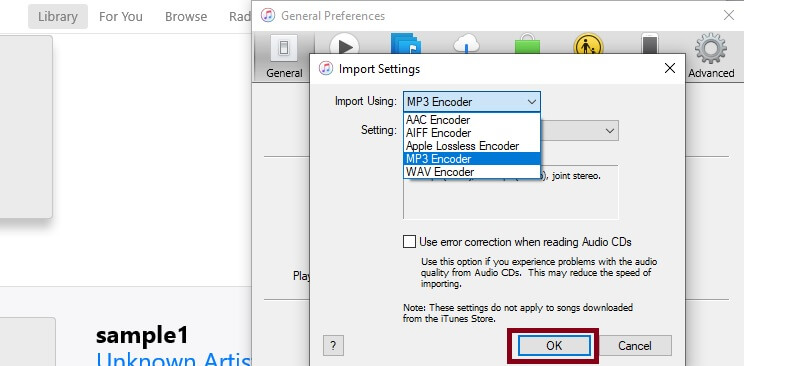
Pasul 4. Mergeți spre Fişier > Convertit si cauta Creați versiunea MP3. Faceți clic pe această opțiune și va avea loc procesul de conversie. Urmând pașii de mai sus, puteți converti cu ușurință AIFF în MP3 și pe iTunes pentru Mac.
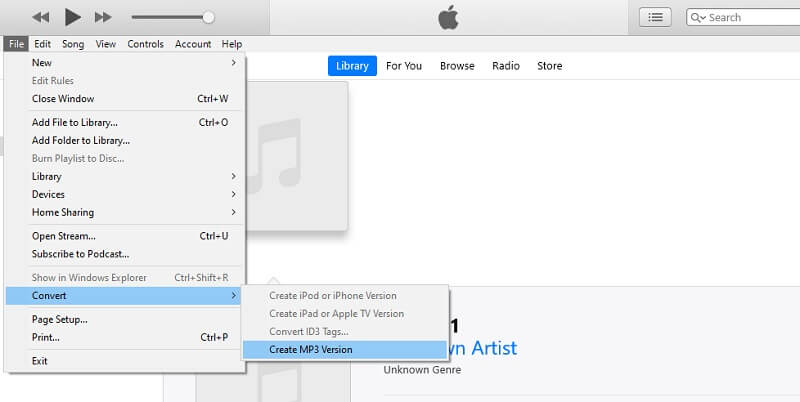
4. Transformați AIFF în MP3 prin Windows Media Player
Dacă nu sunteți dispus să descărcați iTunes pe computerul dvs. Windows, puteți utiliza aplicația nativă și o puteți utiliza ca convertor AIFF în MP3 Windows. Cu acesta, veți putea converti AIFF în MP3 prin metoda de extragere. Aceasta este una dintre aplicațiile implicite pe care utilizatorii Windows le pot accesa pentru a reda conținut media, precum și pentru a converti fișiere media. Este 100% curat și sigur, fără reclame. Puteți converti mai multe sunet AIFF în MP3 într-un timp scurt. Teoretic, nu există nicio limitare de cantitate și dimensiune, atâta timp cât CD-ul are suficient spațiu de stocare. Poate fi puțin complicat, deoarece această conversie include două părți: inscripționați AIFF pe CD și extrageți fișierele audio de pe CD în format MP3. Pentru a afla mai multe despre această aplicație și pentru a obține cunoștințe despre cum să convertiți AIFF în MP3 pe Windows Media Player, urmați pașii de mai jos.
Pasul 1. În primul rând, lansați Windows Media Player pe computerul dvs. Windows și redați fișierul AIFF folosind playerul. Fișierul audio va fi apoi încărcat în program.
Pasul 2. În colțul din stânga sus al interfeței, faceți clic pe Organiza și alegeți Opțiuni.
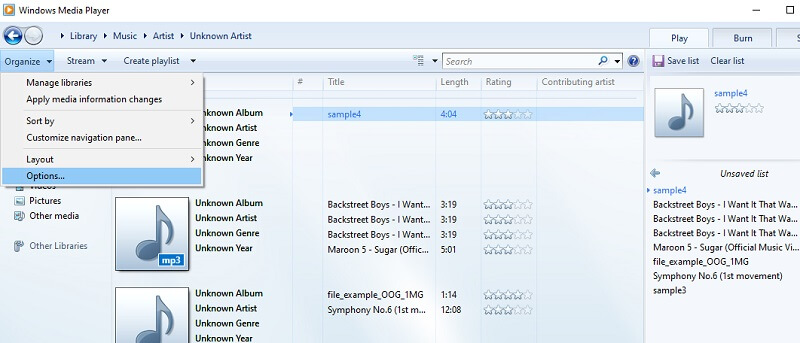
Pasul 3. Acum faceți clic pe Rip Music și se îndreaptă spre Setări Rip. După aceea, faceți clic pe meniul derulant pentru Format și alegeți MP3. Lovit aplica urmat de O.K pentru a salva setările.
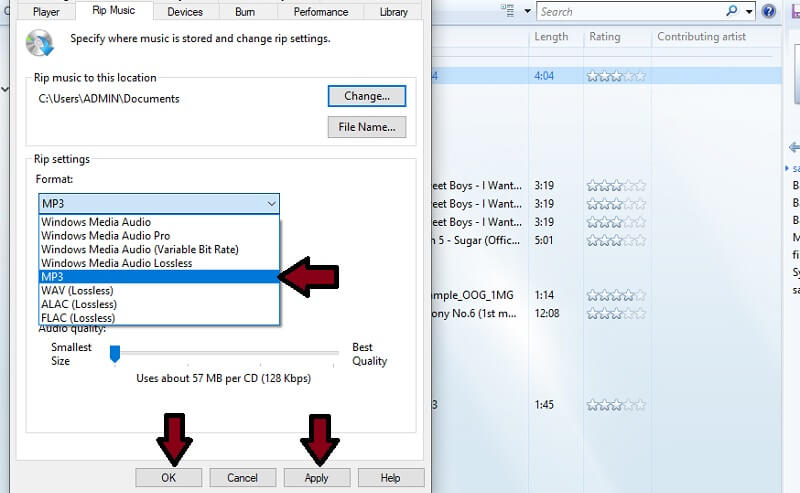
5. Transferați AIFF în MP3 prin Audacity
Dacă lucrați în industria muzicală, trebuie să fiți familiarizat cu Audacity, un software clasic de înregistrare și editare audio. Audacity este foarte apreciat de utilizatorii săi, deoarece este complet gratuit și open source. Vă permite să reglați sunetul, să adăugați efecte, să clipați audio etc. Mai mult, puteți alege mai multe formate atunci când exportați audio și să îl considerați un bun convertor AIFF (sau AIF) în MP3. Acceptă majoritatea formatelor audio și poate converti fișiere mari în câteva secunde. Cu toate acestea, funcționează în principal la editare și puteți procesa doar un fișier odată.
Pasul 1. Descărcați și deschideți Audacity pe computer.
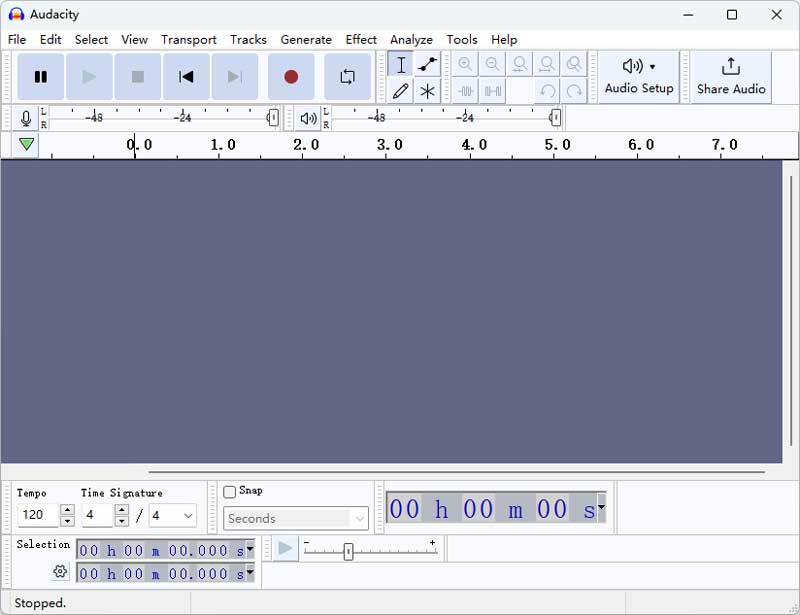
Pasul 2. Faceți clic pe butonul Fișier din meniul de sus și alegeți Deschidere pentru a încărca sunetul AIFF.
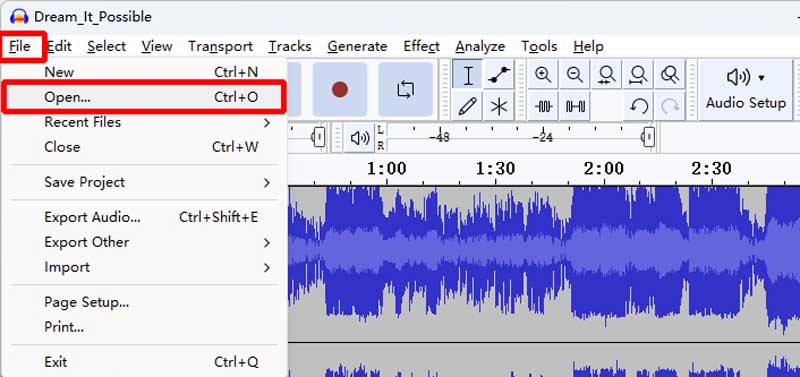
Pasul 3. Înapoi la interfața principală și faceți clic din nou pe butonul Fișier, dar alegeți Export Audio de data aceasta.

Pasul 4. În noua fereastră, puteți edita numele fișierului, destinația și formatele. Alegeți MP3 ca format țintă și faceți clic pe Export pentru a începe conversia.
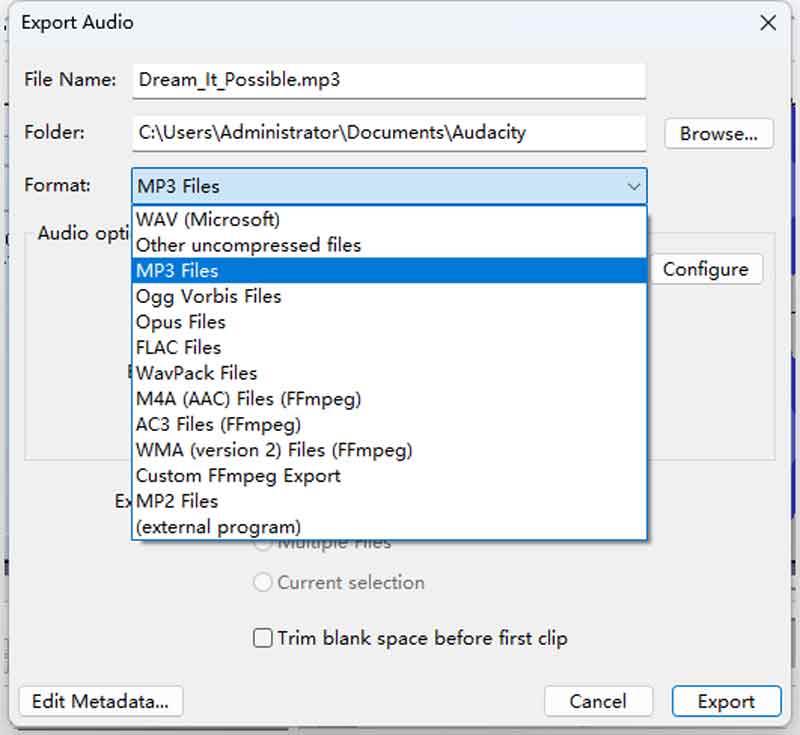
6. Transcodați AIFF în MP3 cu FFmpeg
Ultima metodă este, de asemenea, un instrument foarte eficient, dar poate necesita puțină abilitate de programare pe computer. Acest instrument gratuit este FFmpeg, un plug-in gratuit și open-source pentru editarea multimedia. Acceptă tăierea, modificarea ratei de biți, rata de eșantionare și alți parametri și, cel mai important, conversia formatelor. Prin rularea unei linii de comandă, puteți procesa fișiere multiple și mari într-un timp foarte scurt. Este complet offline, așa că nu trebuie să vă faceți griji pentru siguranță și reclame. Să convertim fișierul audio AIFF în MP3 cu o linie de comandă simplă.
Pasul 1. Instalați FFmpeg pe PC-ul sau Mac cu Windows de pe site-ul oficial.
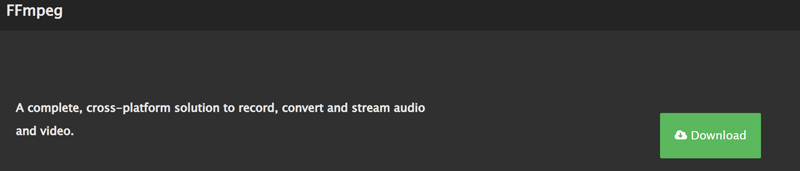
Pasul 2. Găsiți fișierul audio AIFF și introduceți CMD în bara de cale pentru a deschide fereastra de prompt.
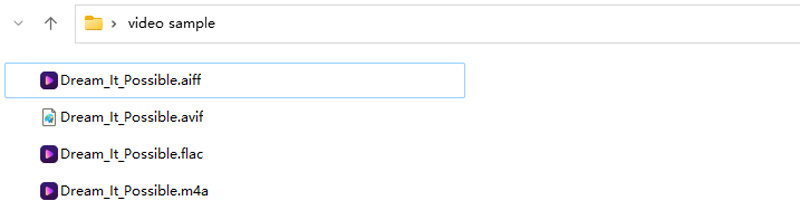
Pasul 3. Lipiți și copiați următoarea comandă (ffmpeg -i numefișier.aiff nume fișier.mp3) până la sfârșitul căii fișierului din prompt. Apoi faceți clic pe Enter de pe tastatură. Noul fișier MP3 va apărea în același folder în câteva secunde.
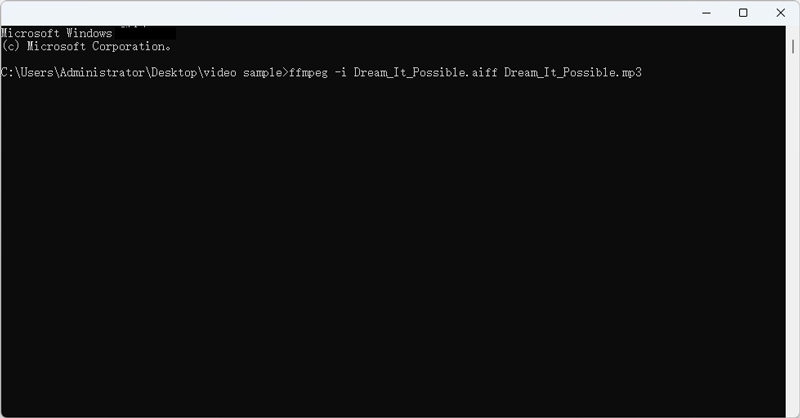
Partea 2. Cel mai bun mod de a converti AIFF în MP3 pe Windows și Mac
În loc să convertiți fișiere unul câte unul, puteți efectua această sarcină simultan fără a fi nevoie de o conexiune la internet cu ajutorul Vidmore Video Converter. Suportă o gamă largă de formate de intrare și ieșire atât pentru audio, cât și pentru videoclipuri. În plus față de MP3, puteți exporta fișierele media într-o varietate de formate de fișiere audio, inclusiv WMA, FLAC, AAC, WAV și multe altele. Împreună cu aceasta, vă puteți crea propriul profil de ieșire audio pentru viitoarea dvs. activitate de conversie. Ca să nu mai vorbim, vă permite să modificați rata de biți și rata de eșantionare pe baza cerințelor dvs. specifice.
Și indiferent de sistemul de operare pe care îl rulează computerul dvs., îl puteți rula și ca un convertor MP3-AIFF gratuit pentru Mac și PC Windows. Pe de altă parte, urmați pașii de mai jos și aflați cum să convertiți AIFF în MP3.
Pasul 1. Achiziționați convertorul AIFF în MP3
Primul lucru pe care trebuie să-l faceți este să descărcați și să instalați programul pe dispozitiv. Lansați-l și ar trebui să vedeți interfața care rulează.
Pasul 2. Importați fișierele AIFF
Apoi, încărcați un fișier AIFF făcând clic pe La care se adauga semn. De asemenea, puteți adăuga mai multe fișiere făcând clic pe Adăugați fișiere în colțul din stânga sus.

Pasul 3. Selectați formatul MP3
După încărcarea unui fișier AIFF, faceți clic pe Profil meniul și mergeți la Audio filă. De aici, selectați MP3 și alegeți din presetarea disponibilă.
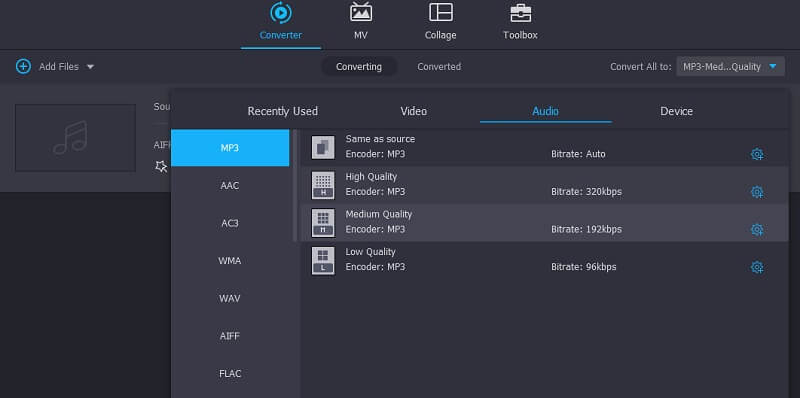
Pasul 4. Convertiți AIFF în MP3
Apasă pe Naviga pictogramă din partea din stânga jos pentru a seta locația fișierului fișierului convertit. Apoi, faceți clic pe Conversia tuturor din partea dreaptă jos a interfeței pentru a începe procesul de conversie.
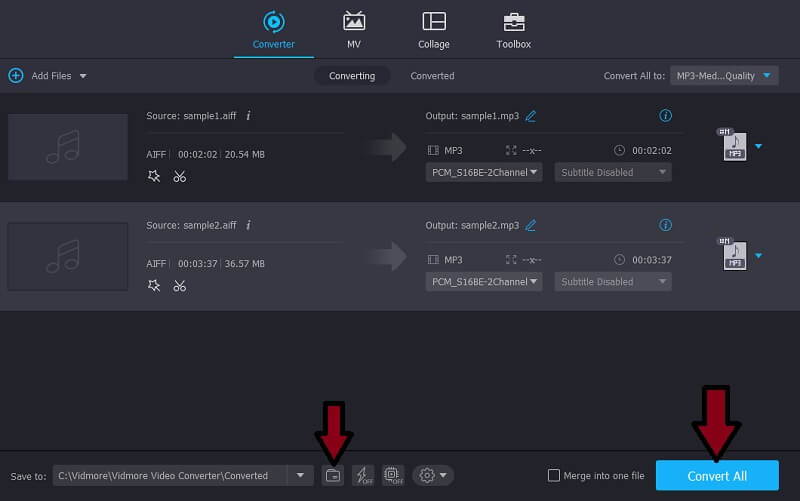
Partea 3. AIFF vs. MP3
Privind îndeaproape aceste două formate audio, am găsit câteva merite și dezavantaje. În figura de mai jos, am enumerat detaliile lor, argumentele pro și contra pentru a le contrasta pe cele două.
| Tip format | Extensie fișier | Dimensiunea fișierului (1 minut obișnuit) | Platformă | Pro | Contra | |
| AIFF | Necomprimat fără pierderi | .aif, .aiff | 0,75 MB | Dispozitivele Apple | 1. Sunet de înaltă calitate 2. Sprijină metadatele | 1. Ocupă prea mult spațiu 2. Necomprimat |
| MP3 | Pierdere comprimată | .mp3 | 10 MB | Majoritatea playerelor media | 1. Formatul audio popular 2. Format audio pierdut 3. Poate fi redat pe aproape toate playerele digitale audio | 1. Degradarea calității atunci când este convertit în mai multe formate comprimate 2. Zgomote neprezente în înregistrarea originală după unele comprimări |
Partea 4. Întrebări frecvente despre convertirea AIFF în MP3
Care este principala diferență între AIFF și MP3?
AIFF produce un sunet de o calitate excelentă, deși consumă mult spațiu. Pe de altă parte, MP3 poate produce o calitate bună la dimensiuni reduse ale fișierului.
Pot reda fișiere AIFF pe telefoane Android?
Din pacate, nu. Ce puteți face este să convertiți fișierul AIFF într-un format audio acceptat de Android, cum ar fi MP3.
Care sunt aplicațiile în care pot rula fișiere AIFF?
Unele dintre aplicațiile care vă vor permite să rulați fișiere AIFF includ QuickTime, VLC, WMP, iTunes etc.
Concluzie
Această postare împărtășește în principal abordările de conversie AIFF în MP3. După cum ați observa, există o varietate de programe care sunt disponibile online. Prin urmare, am ales câteva dintre soluțiile eficiente și totuși simple pe care le puteți folosi. Acestea fiind spuse, puteți încerca să utilizați fiecare metodă și să găsiți care dintre cele sugerate se bazează cel mai bine pe preferințe.
AIFF & MP3


