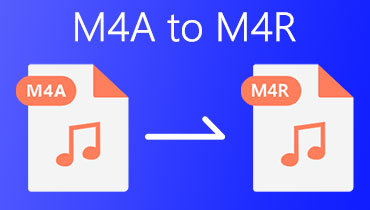Transformați cu ușurință AIFF în M4R cu două cele mai bune convertoare audio
Adesea, atunci când doriți să creați tonuri de apel pentru iPhone din fișierele dvs. AIFF, va trebui să convertiți AIFF în M4R. De fapt, fișierele AIFF sunt renumite în fabricarea Mac OS și potrivite pentru aproape toate dispozitivele iOS, inclusiv iPhone și iPhone. Un mare defect al acestui format este că consumă prea mult spațiu datorită naturii sale fără pierderi.
Acest lucru nu este potrivit pentru a crea tonuri de apel și pentru a stoca mai multă muzică pe dispozitivul tău iOS. Acest lucru este valabil mai ales dacă dispozitivul rulează pe un spațiu redus pe disc. Vă vom arăta în acest ghid cele mai bune instrumente pentru a vă ajuta în conversie AIFF la M4R. Citiți postarea și familiarizați-vă cu aceste instrumente.
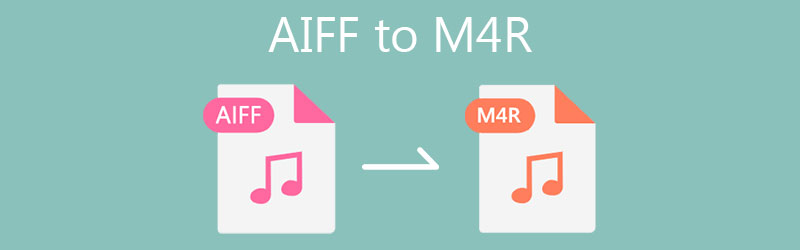
- Partea 1. AIFF vs. M4R
- Partea 2. Cum să convertiți AIFF în M4R în moduri simple
- Partea 3. Întrebări frecvente de la AIFF la M4R
Partea 1. AIFF vs. M4R
Anecdotele AIFF
Audio Interchange File Format, cunoscut și sub numele de AIFF, este un format de fișier audio dezvoltat de Apple Inc. Prin urmare, este popular în sistemele de computer Apple Macintosh pe care le puteți juca și pe Windows folosind un player compatibil de pe computer, cum ar fi iTunes. Mai mult, puteți reda acest fișier audio folosind Apple QuickTime, VLC media player și Windows Media Player.
În general, fișierele AIFF sunt necomprimate și fără pierderi, ceea ce ocupă mult spațiu pe disc în comparație cu formatele cu pierderi. Pe de altă parte, vine cu o variantă comprimată numită AIFC sau AIFF-C. De fapt, AIFF este capabil să stocheze metadate în diferite bucăți. Aceasta include Common, chunk, Author chunk, Name chunk etc. De obicei, extensia de fișier pentru acest format este .aiff sau .aif.
Anecdotele M4R
Tonul de apel M4R sau MPEG-4 este, de asemenea, asociat cu Apple, în principal iPhone. Este un format comprimat de înaltă calitate care aderă numai la AAC ca schemă de compresie implicită. Asta pentru că AAC face o treabă uimitoare în comprimarea fișierelor audio de înaltă calitate, reducând în același timp dimensiunea fișierului audio.
Când cumpărați fișiere M4R de pe iTunes, pot fi asociate taxe. Cu toate acestea, nu puteți crea tonuri de apel M4R din iTunes Music Store decât dacă sunt permise pentru crearea tonurilor de apel. Acest lucru înseamnă doar că nu toate melodiile de pe iTunes pot fi folosite pentru a crea un ton de apel M4R. Mai jos vă vom oferi cele două instrumente fezabile pe care le puteți utiliza imediat pentru a converti AIFF în M4R.
Partea 2. Cum să convertiți AIFF în M4R în moduri simple
1. Vidmore Video Converter
Vidmore Video Converter este cea mai bună alegere când convertiți AIFF în M4R cu mai multe formate disponibile. În plus, acesta este încorporat cu un convertor și editor alimentat de GPU care face crearea tonurilor de apel simplă și ușoară. Cu acesta, puteți încărca mai multe fișiere audio și le puteți converti simultan, ceea ce vă va costa doar câteva secunde pentru a finaliza procesul de conversie. În afară de asta, vine cu un editor intuitiv în care vă puteți tăia, tăia sau împărți fișierul M4R sau orice fișier audio în cel mai scurt timp. De fapt, acest instrument este pe deplin compatibil cu Mac și Windows PC. Prin urmare, puteți converti AIFF în M4R pe Mac și Windows după cum doriți. Pentru a face acest lucru, pur și simplu urmați pașii de mai jos.
Pasul 1. Lansați convertorul AIFF în M4R
Sunt două Descărcare gratuită butoane. Alegeți Windows dacă sunteți un utilizator Windows sau alegeți versiunea pentru Mac a aplicației alegând opțiunea Mac. Instalați aplicația și rulați-o pe computer după instalarea cu succes.
Pasul 2. Încărcați un fișier AIFF
Acum, adăugați fișierele AIFF pe care doriți să le convertiți făcând clic pe La care se adauga butonul semn de pe interfața principală a programului. Alternativ, puteți alege să adăugați un singur fișier .aiff sau să încărcați un folder de fișiere atunci când convertiți două sau mai multe fișiere AIFF simultan.
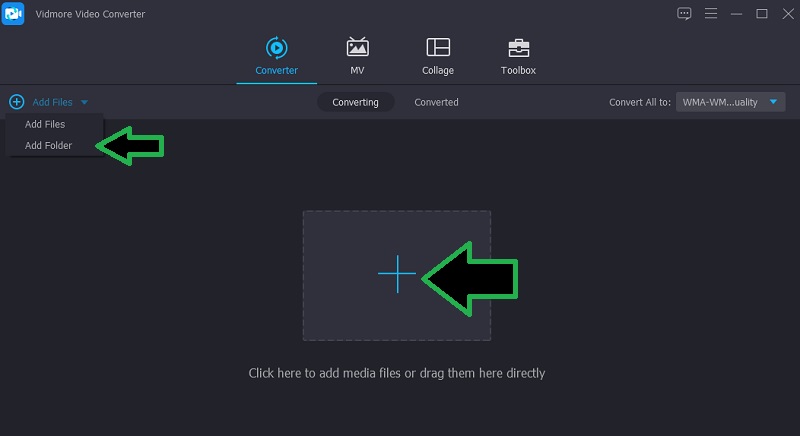
Pasul 3. Editați fișierul AIFF (dacă este necesar)
Puteți tăia sau tăia fișierul audio dacă doriți. Doar faceți clic pe A tăia butonul care arată ca o foarfecă, apoi reglați Cap de joacă în poziția dorită. După aceea, faceți clic pe Despică butonul din bara de meniu de sub previzualizare panou.
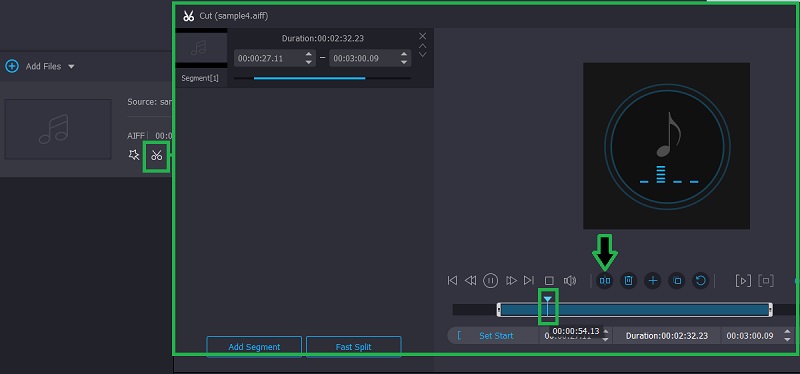
Pasul 4. Alegeți formatul de ieșire M4R
Reluați fila Convertor și deschideți Profil meniul. Selectează M4R format din panoul din stânga din fila Audio și selectați un profil audio care se potrivește preferințelor dvs.
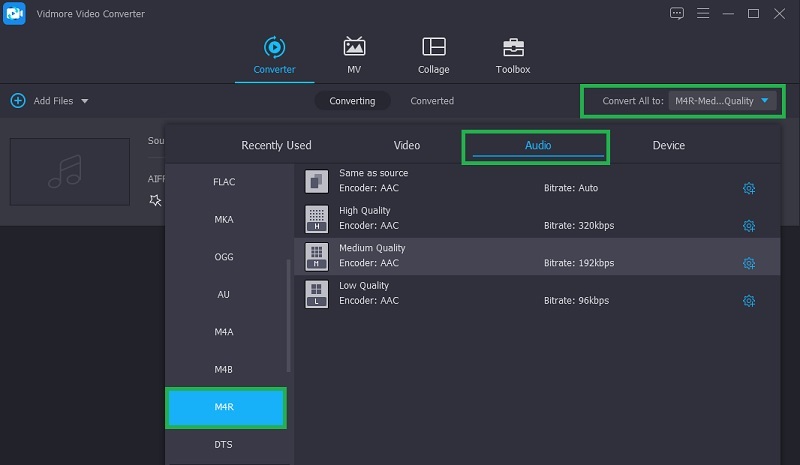
Pasul 5. Convertiți AIFF în M4R
După ce ați ales un format audio pentru fișierul rezultat, apăsați pur și simplu pe Convertit butonul din colțul din dreapta jos pentru a începe procesul de conversie. După un timp scurt, ar trebui să puteți converti AIFF într-un ton de apel M4R.
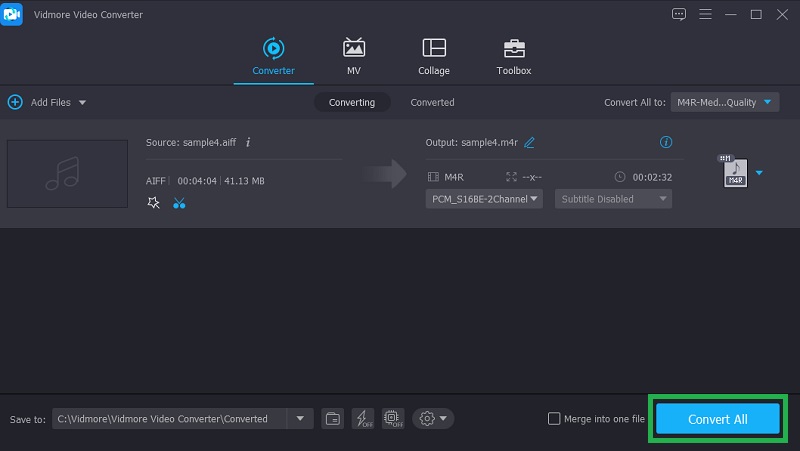
2. Vidmore Free Video Converter
Poate vă place să convertiți AIFF în M4R online. Acest lucru este favorabil, deoarece nu trebuie să descărcați o aplicație care va ocupa spațiu pe hard disk. Vidmore Free Video Converter este un program util care vă permite să convertiți fișiere direct de pe web. Unul dintre motivele care îl face distins pentru utilizatorii online este că puteți profita de toate caracteristicile sale fără a vă înregistra pentru un cont sau abonament. În plus, dacă sunteți îngrijorat de ieșire, puteți ajusta rata de eșantionare, rata de biți și canalul în consecință. Acum, iată cum să convertiți AIFF în M4R online folosind acest instrument.
Pasul 1. Lansați instrumentul
Vizitați site-ul web al programului și faceți clic pe Adăugați fișiere de convertit butonul pentru a descărca lansatorul aplicației. Instalați-l pe computerul dvs. și va porni automat.
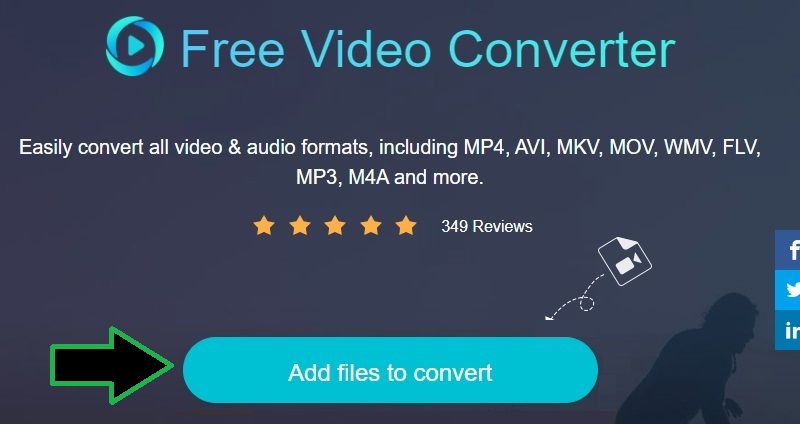
Pasul 2. Adăugați un fișier AIFF
Când lansatorul pornește, acesta va deschide un folder pe computer. De aici, selectați fișierul AIFF țintă și încărcați-l în program.
Pasul 3. Selectați un format și editați parametrul
După aceea, deschideți fișierul Format audio opțiunea făcând clic pe Muzică pictograma. Apoi selectați un format de ieșire. În acest caz, alegeți M4R și apoi deschideți setările de ieșire făcând clic pe Angrenaj pictograma. Faceți clic pe meniul drop-down al fiecărui parametru și modificați-le după cum doriți.
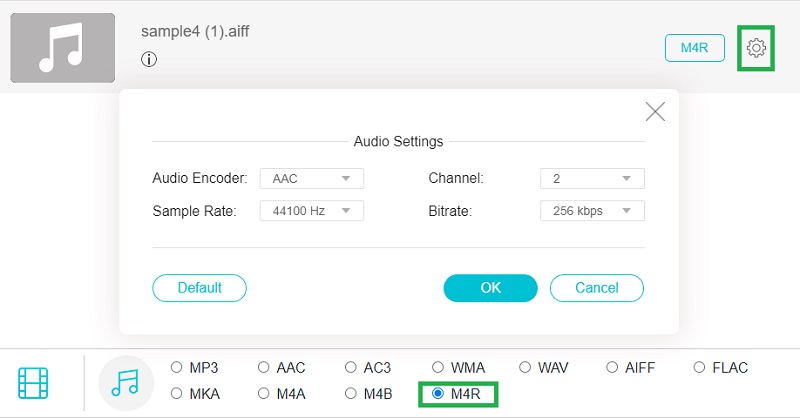
Pasul 4. Porniți conversia
După ce ați terminat, faceți clic pe Convertit butonul din colțul din dreapta jos al panoului de conversie. Selectați o cale de ieșire și apoi începeți procesul de conversie.

Partea 3. Întrebări frecvente de la AIFF la M4R
Care sunt playerele compatibile pentru AIFF?
Pentru utilizatorii de Windows, puteți reda fișiere AIFF utilizând Windows Media Player sau Apple iTunes, deoarece are o contrapartidă Windows. Pentru computerele Macintosh, puteți utiliza QuickTime și iTunes pentru a reda AIFF.
Pot schimba M4A în M4R?
Da. Puteți converti cu ușurință M4A în M4R folosind iTunes. Acest lucru a implicat doar câțiva pași în realizarea. După importarea fișierelor M4A, creați o versiune AAC a fișierului și redenumiți-o în format M4R.
Cum pot sincroniza tonurile de apel M4R cu iPhone?
Puteți sincroniza tonurile de apel M4R cu iPhone-ul dvs. conectând dispozitivul la computer folosind cablul USB furnizat din fabrică al iPhone-ului dvs. Selectează iPhone pictograma și mergeți la rezumat secțiunea și deschideți Opțiuni meniul. Pune o bifă pe Gestionați manual muzică și videoclipuri, apoi faceți clic pe Aplicare. Trageți tonul de apel la Tonuri pentru a sincroniza în sfârșit fișierul .m4r cu iPhone-ul dvs.
Concluzie
Această postare vorbește în principal despre cât de ușor este convertiți AIFF în M4R folosind două instrumente practice. Cu Vidmore Video Converter, vă puteți converti și edita fișierele audio în același timp. În același timp, Vidmore Free Video Converter vă permite să procesați fișiere fără bătaia de cap de a instala o aplicație.