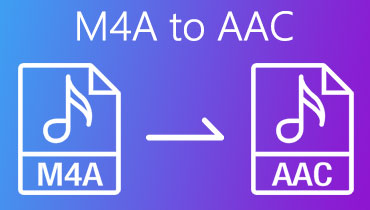Cum să convertiți AIFF în AAC în iTunes și alternative practice
Mulți utilizatori ar prefera să stocheze o mulțime de fișiere muzicale pentru a le asculta pe dispozitive portabile. Cu toate acestea, se întâmplă ca fișierele tale preferate să fie în format de fișier AIFF. Fișierele AIFF produc într-adevăr o calitate excelentă. Chestia este că adoptă o schemă de compresie fără pierderi pentru a elimina un fișier audio, de unde și dimensiunea mare a fișierului.
AIFF vine cu o variantă comprimată care este AIFC. Cu toate acestea, majoritatea persoanelor aleg AAC pentru cea mai bună calitate pentru redarea fișierelor audio pe dispozitive portabile. Continuați să citiți pentru a învăța cum să convertiți AIFF în AAC în iTunes. Pe lângă aceasta, vom introduce și câteva dintre metodele optime pe care nu trebuie să le ratați.
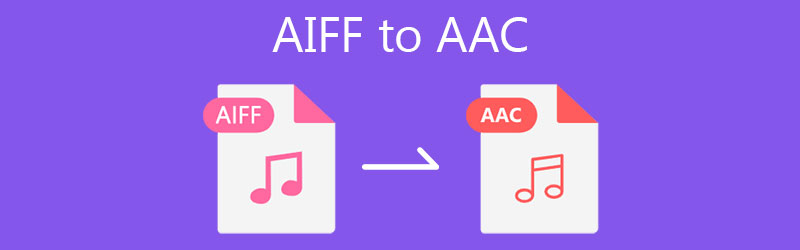
- Partea 1. Motivul pentru a converti AIFF în AAC
- Partea 2. Cum să convertiți AIFF în AAC cu Freeware
- Partea 3. Cum să convertiți AIFF în AAC online
- Partea 4. Întrebări frecvente de la AIFF la AAC
Partea 1. Motivul pentru a converti AIFF în AAC
AIFF și AAC sunt algoritmi de codare renumiti în produsele Apple. De fapt, primul format a fost creat de Apple, dar cel din urmă nu este. Cu toate acestea, ele facilitează determinarea modului în care audio este digitizat și înregistrat în format digital. Deoarece fișierele din AIFF sunt necomprimate și fără pierderi, acest format este mai mare decât fișierele audio cu pierderi. De zece ori mai mare aproximativ.
Acesta este motivul pentru care utilizatorii doresc să-l convertească în fișiere comprimate precum AAC. În acest fel, nu trebuie să aveți un hard disk uriaș. Un alt motiv este că poate doriți să le stocați în dispozitive portabile care au doar spațiu limitat. Deci, conversia AIFF în AAC, puteți asculta fișierele AIFF preferate în dimensiuni mai mici și pe dispozitivul dvs. portabil, fără să vă faceți griji cu privire la spațiul pe disc.
Partea 2. Cum să convertiți AIFF în AAC cu Freeware
1. Vidmore Video Converter
Un motiv care face Vidmore Video Converter care se distinge pentru majoritatea utilizatorilor este funcționalitățile sale puternice și viteza de conversie. Acesta cuprinde caracteristici semnificative, cum ar fi conversia audio/video într-un ritm rapid, setări specifice de ieșire audio, MV maker, collage maker și multe altele. Puteți edita presetări existente și puteți crea altele noi, în funcție de preferințele dvs. personale, cu setările de parametri. În plus, există o mulțime de instrumente video care vă permit să decupați, să faceți GIF-uri, să îmbunătățiți calitatea video etc. Conversia AIFF în AAC este simplă. Doar urmați pașii de mai jos.
Pasul 1. Obțineți cea mai recentă versiune a aplicației
Loviți unul dintre Descărcare gratuită butoane pentru a obține cea mai recentă versiune a software-ului. Instalați corect aplicația urmând expertul de configurare și apoi rulați programul pentru a începe să o utilizați.
Pasul 2. Încărcați un fișier media în aplicație
Pentru a adăuga un fișier AIFF, faceți clic pe butonul Semnul Plus și va apărea un folder. Răsfoiți fișierele și apoi selectați sunetul țintă. De asemenea, puteți importa un folder făcând clic pe Adăugați fișiere buton urmat de Adaugă folder buton.
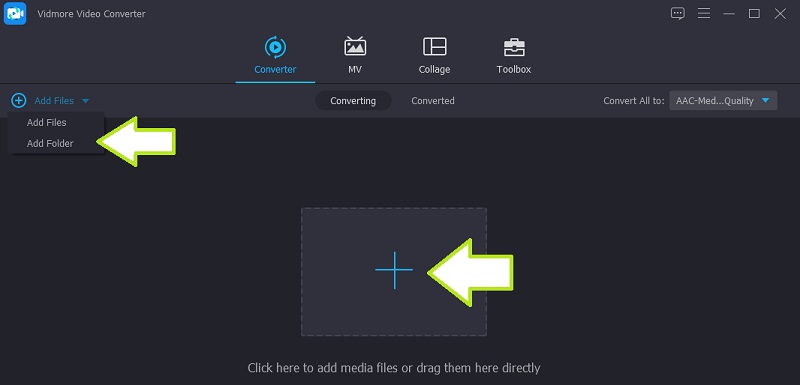
Pasul 3. Selectați formatul de ieșire
Până atunci, puteți selecta un format de ieșire pentru fișierul pe care încercați să îl convertiți. Desfaceți Profil meniul și deschideți Audio fila. Din această filă, bifați AAC format situat în secțiunea din stânga. Va apărea apoi o listă de presetări audio. Acum, selectați presetarea audio care se potrivește nevoilor dvs.
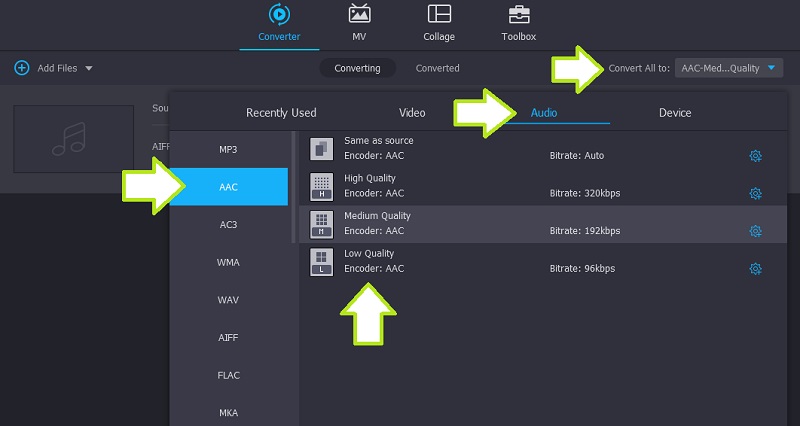
Pasul 4. Convertiți AIFF în AAC
Odată terminat, începeți procesul de conversie. Pur și simplu faceți clic pe Conversia tuturor butonul din colțul din dreapta jos. Sarcina va începe imediat, iar fișierul convertit va fi salvat automat la destinația fișierului. Puteți să-l verificați direct din program, mergând la Convertit filă.
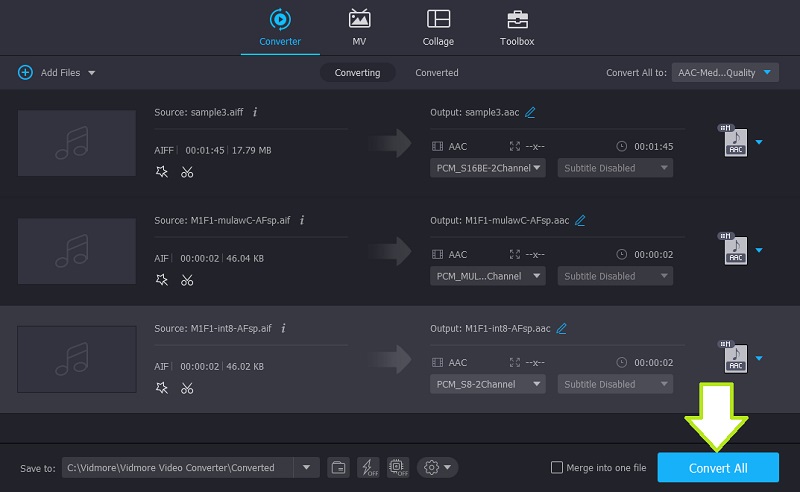
2. iTunes
iTunes este un program practic pentru a converti AIFF în AAC pe Mac dacă nu doriți să instalați un convertor terță parte. Deși este o aplicație de streaming, o puteți folosi și pentru a converti fișiere audio. În plus, există setări pentru a modifica ieșirea ajustând rata de biți, rata de eșantionare, canalul etc. Pentru a trece la urmărire, consultați ghidul simplificat pentru a vă ajuta în sarcina de conversie.
Pasul 1. Deschideți iTunes pe computer și încărcați un fișier AIFF deschizând Fişier meniul. Faceți clic pe Adăugați fișierul în bibliotecă opțiunea și selectați fișierul de sunet țintă pe care doriți să îl încărcați.
Pasul 2. În acest moment, mergeți la Editați | × meniu și alegeți Preferințe. Pe Preferințe generale fereastra, deschideți Setări de import meniul. Atunci alege Codificator AAC de la Import folosind meniul. Apasă pe O.K pentru confirmare.
Pasul 3. Selectați fișierul AIFF din biblioteca iTunes, deschideți Fişier meniu din nou și plasați cursorul pe Convertit opțiune. După aceea, faceți clic pe Creați versiunea AAC pentru a converti AIFF în AAC.
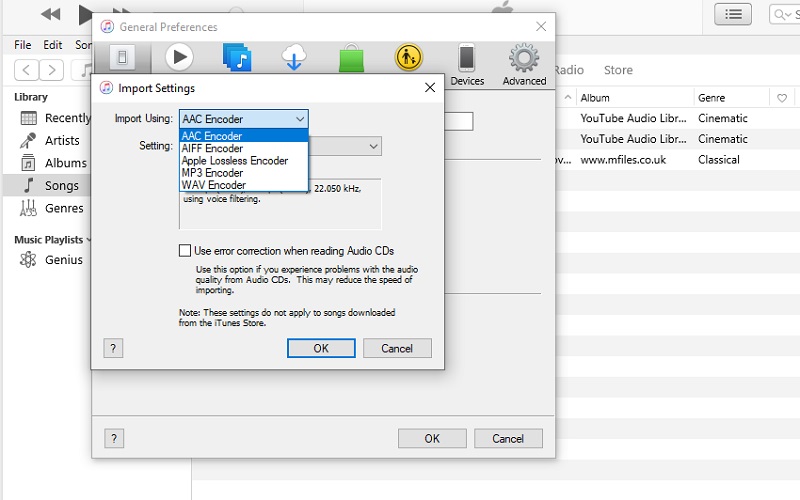
Partea 3. Cum să convertiți AIFF în AAC online
Cu Vidmore Free Video Converter, nu trebuie să descărcați sau să plătiți nimic pentru a utiliza acest convertor audio online. Această aplicație web vă permite să convertiți AIFF în AAC fără nicio limită. Adică, indiferent de dimensiunea fișierului și numărul de formate, instrumentul le poate converti pentru tine. Vă permite chiar să extrageți audio dintr-un videoclip și să convertiți mai multe fișiere simultan. În plus, vine cu o setare a parametrilor de bază pentru a obține rezultatul audio preferat. Puteți ajusta rata de eșantionare, rata de biți și canalul după bunul plac. Acestea fiind spuse, iată cum să gestionați acest program.
Pasul 1. Folosind orice browser de pe computer, vizitați site-ul web oficial al Vidmore Video Converter și apăsați butonul Adăugați fișiere de convertit pentru a lansa programul. Pentru utilizatorii începători, poate fi necesar să descărcați mai întâi lansatorul. Atunci ești gata să pleci.
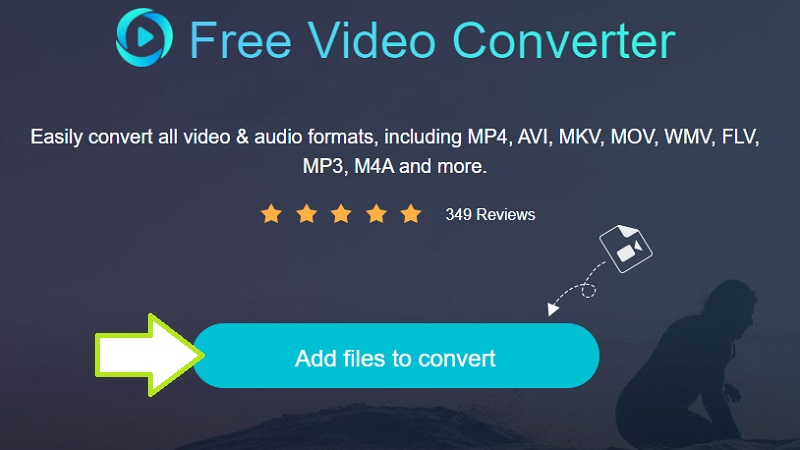
Pasul 2. Alegeți și încărcați fișierul pe care doriți să îl convertiți, apoi selectați un format de fișier din Format audio Opțiuni. Pur și simplu faceți clic pe Muzică pictograma și veți găsi o listă de formate audio disponibile.
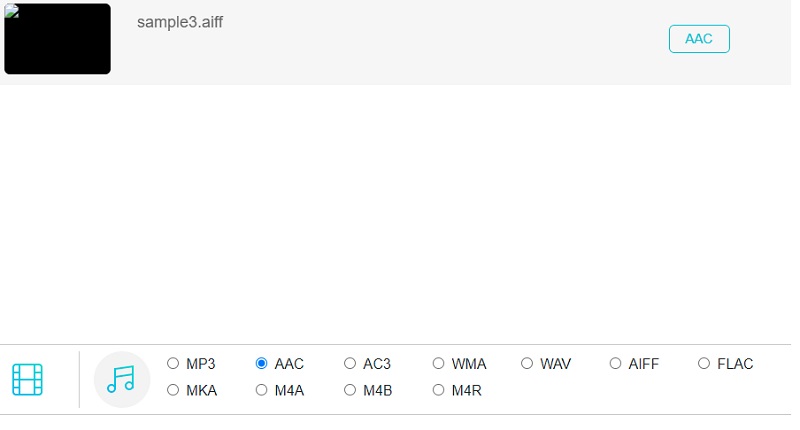
Pasul 3. Apoi alegeți AAC bifând butonul radio al acestuia. După aceea, faceți clic pe Convertit pentru a porni procesul de conversie.
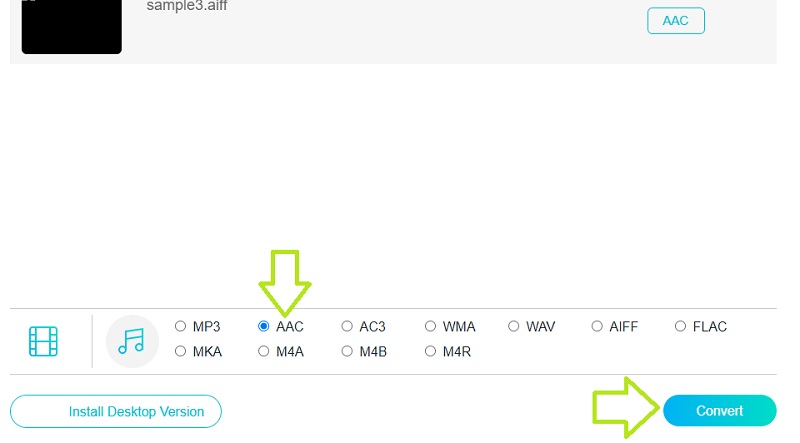
Partea 4. Întrebări frecvente de la AIFF la AAC
Este AIFF un AAC?
AIFF și AAC sunt complet două formate diferite. AIFF este un format fără pierderi în care nu lipsesc date și rămâne în forma sa originală. AAC adoptă un format cu pierderi în care există pierderi de date din fișierul său original.
Pot converti AIFF în WAV?
Da. Este posibil cu ajutorul convertoarelor audio atâta timp cât acceptă WAV ca unul dintre formatele sale de ieșire.
Pot converti fără pierderi în AAC în iTunes?
Acesta este același concept la conversia AIFF în AAC, deoarece AIFF este un format fără pierderi. Puteți face acest lucru și cu Apple Lossless. Doar urmați aceeași procedură ca mai sus.
Concluzie
Deci, la ce convertor audio veți folosi convertiți AIFF în AAC? Depinde de fapt de preferințele și nevoile tale. Pentru un instrument convenabil, puteți utiliza un instrument online precum Vidmore Free Video Converter, un instrument gratuit de servicii web. Între timp, dacă doriți o aplicație de conversie stabilă și rapidă, cu funcții complete, ar trebui să alegeți instrumente desktop care sunt soluțiile anterioare.