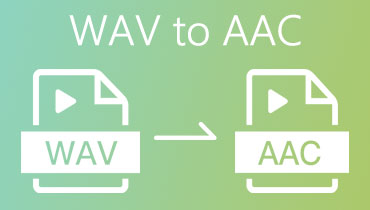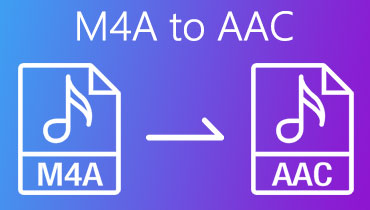Slapping 4 convertoare AAC în AIFF pe care ar trebui să vă gândiți să le utilizați
Atât AAC, cât și AIFF sunt utilizate în produsele Apple care au performanțe ridicate în ceea ce privește calitatea audio. Diferă doar în ceea ce privește metoda de digitalizare și înregistrare a fișierelor audio. În timp ce AAC este un format cu pierderi, AIFF este un format fără pierderi care păstrează calitatea și datele din fișierul audio. Este adevărat că fișierele AAC consumă mai puțin spațiu, dar există avantaje de care poți beneficia în urma utilizării AIFF.
Acest format este ușor de editat și manipulat și vă permite să tăiați sau să tăiați piesa după cum doriți. De asemenea, permite metadate care arată tipul de codec, rata de eșantionare, canalele etc. Ca rezultat, este posibil să doriți să converti AAC în AIFF. În această postare, vom avea o descriere a instrumentelor recomandate pentru a realiza această sarcină.
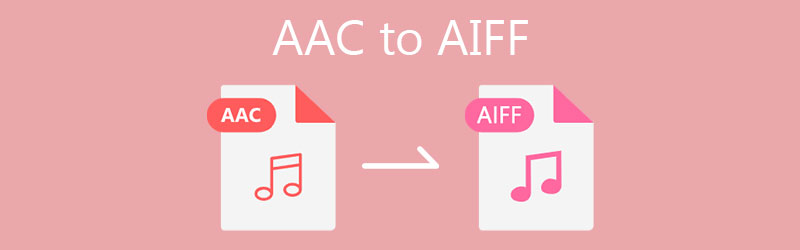
- Partea 1. Cum să convertiți AAC în AIFF pe Windows/Mac
- Partea 2. Cum să convertiți gratuit AAC în AIFF
- Partea 3. AAC vs. AIFF
- Partea 4. Întrebări frecvente de la AAC la AIFF
Partea 1. Cum să convertiți AAC în AIFF pe Windows/Mac
1. Vidmore Video Converter
Vidmore Video Converter oferă o metodă eficientă și ușoară de a converti fișierele audio și video la ieșirea audio dorită. Acest program acceptă o varietate de formate de fișiere audio populare, inclusiv AIFF, AAC, MP3, WMA, WAV și OGG. De fapt, caracteristicile sale majore includ conversie stabilă și rapidă, suport pentru conversia video în audio, specificații pentru setările de ieșire audio și editor de muzică pentru a satisface nevoile variate ale utilizatorilor. Pentru o experiență practică a acestui convertor util AAC în AIFF, puteți urma următorii pași pentru referință.
Pasul 1. Descărcați AAC to AIFF Converter
În primul rând, luați programul de instalare al aplicației bifând oricare dintre Descărcare gratuită butoanele prevazute dedesubt. După ce ați luat instrumentul, instalați și lansați aplicația pe computer.
Pasul 2. Încărcați un fișier AAC
De data aceasta, faceți clic pe La care se adauga butonul de semnare pentru a încărca un fișier. Ar trebui să deschidă Explorator de fișiere pe calculatorul tau. De aici, găsiți fișierul media pe care încercați să îl convertiți. De asemenea, puteți trage și plasa fișierul în zona de încărcare a instrumentului.
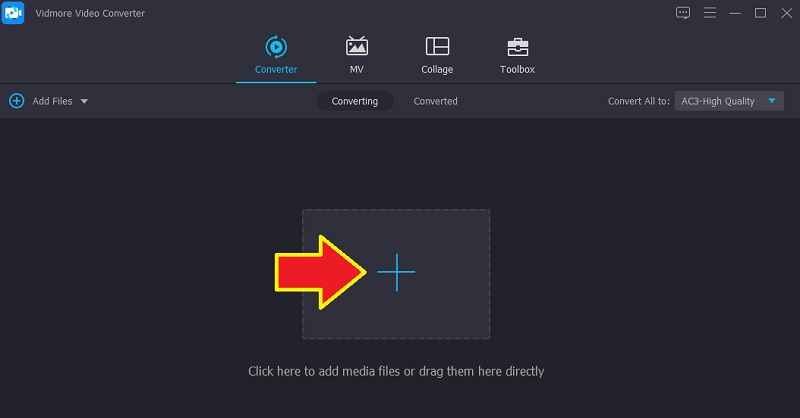
Pasul 3. Selectați formatul de ieșire
În acest moment, desfășurați Profil meniu pentru a vedea toate formatele disponibile. Îndreptați-vă spre Audio fila și în partea stângă, căutați AIFF format audio. Apoi, puteți personaliza parametrii în funcție de rezultatul preferat.
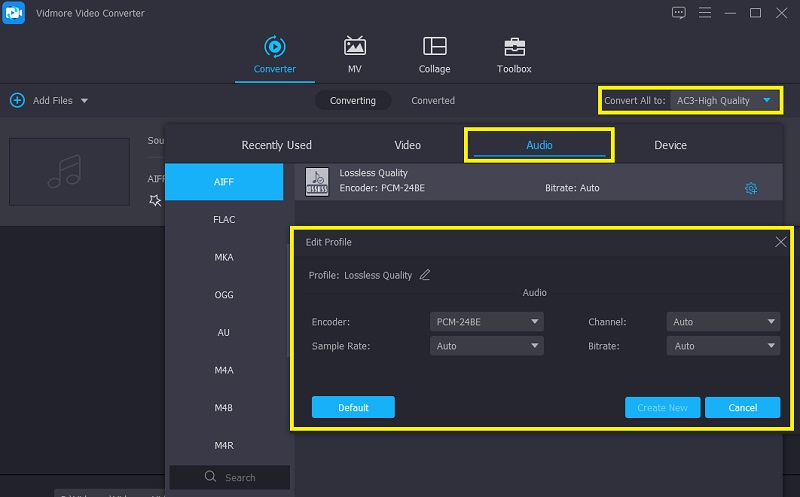
Pasul 4. Salvați versiunea finală a audio-ului
Odată terminat, iată cum să transcodați un fișier cu acest convertor AAC în AIFF pentru Mac și Windows. Pentru a face acest lucru, faceți clic pe Conversia tuturor butonul din colțul din dreapta jos al interfeței. Pentru a verifica redarea, accesați Convertit fila și găsiți-l din cele mai recente convertite care sunt de obicei în partea de sus a listei.
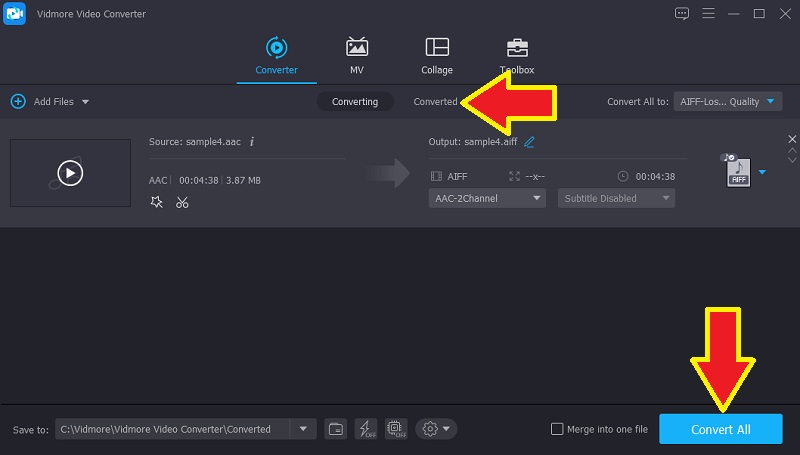
2. iTunes
iTunes este un player audio gratuit și un convertor audio gratuit conceput pentru dispozitivele Apple, dar vine și cu un omologul Windows. Ca convertor audio, oferă suport pentru unele formate audio Apple, cum ar fi AAC, AIFF, WAV și MP3. Și mai bine, facilitează codificatorul Apple fără pierderi pentru a satisface în continuare nevoile variate ale utilizatorilor. În afară de asta, vine și cu o componentă în care puteți personaliza în mod flexibil rata de biți stereo, rata de eșantionare și canalele. În plus, puteți aplica setări de înaltă eficiență și puteți optimiza pentru voce. Pentru a transforma AAC în AIFF pe iTunes, urmați ghidul simplificat de mai jos.
Pasul 1. Pentru a începe, lansați iTunes pe computer și încărcați fișierul AAC pe care doriți să îl convertiți.
Pasul 2. Deschide Preferințe din meniu și apăsați pe Editați | × fila. Acum du-te la Setări de import opțiunea și deschideți selecția pentru Import folosind. De aici, setați conversia la Codificator AIFF.
Pasul 3. Pe aceeași pagină, selectați fișierul AAC încărcat și lansați Fişier meniu apoi indicați cursorul spre Convertit opțiune. După aceea, selectați Creare versiune AIFF pentru a iniția procesul.
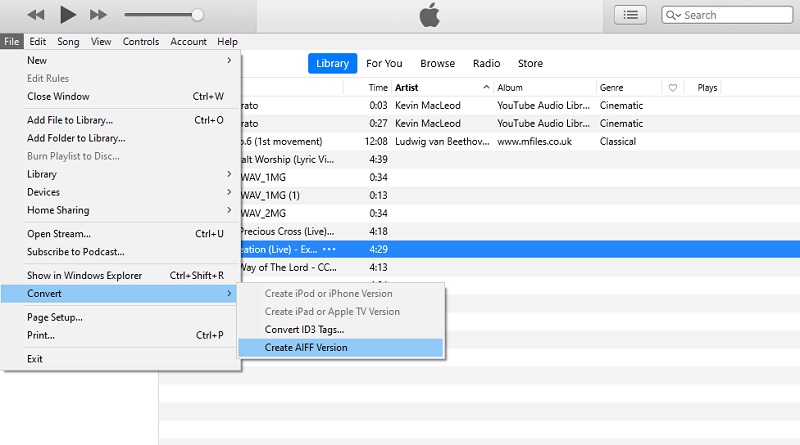
3. Foobar2000
Foobar2000 este un player media digital dezvoltat în principal pentru sistemul de operare Windows. Instrumentul oferă setări extinse în care puteți personaliza interfața aplicației. În plus, vine cu un instrument puternic de conversie care vă permite să vă convertiți fișierele audio în AIFF, OGG, WAV și MP3. Dacă doriți, puteți utiliza instrumentul și ca un ripper de CD care vă permite să extrageți sunetul de pe un disc compact. Pe de altă parte,
Pasul 1. Descărcați și instalați Foobar 2000 pe computer accesând site-ul său oficial.
Pasul 2. Du-te la Fişier meniul și faceți clic pe Deschis buton. Acum selectați fișierul AAC țintă din folderul de fișiere. Faceți clic dreapta pe fișierul încărcat și selectați Convertit opțiunea apoi alegeți Conversie rapidă.
Pasul 3. Ar trebui să apară o casetă de dialog în care puteți selecta formatul de ieșire pentru fișier. Selectați AIFF și apăsați Convertit butonul din colțul din dreapta jos al interfeței.
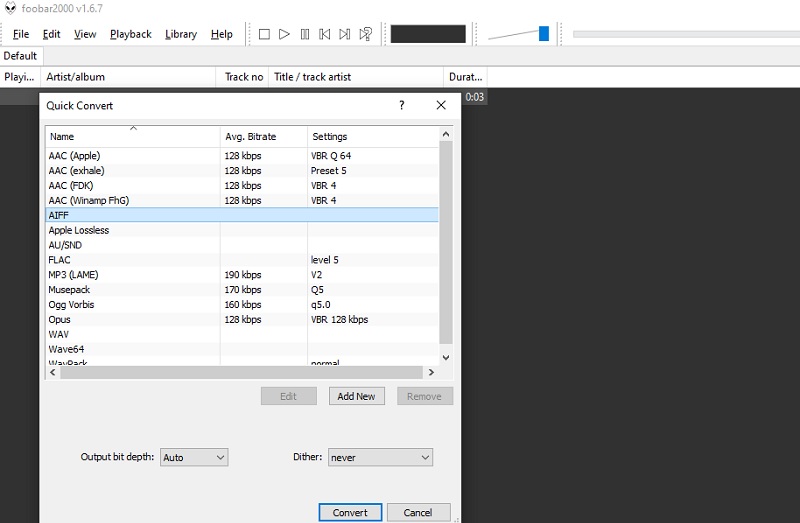
Partea 2. Cum să convertiți AAC în AIFF online gratuit
Foarte eficient cu suport pentru o selecție largă de formate. Acesta este ce Vidmore Free Video Converter este dezvoltat pentru. Aceasta este o aplicație de servicii web care este complet gratuită, care nu permite, de asemenea, înscrierea pentru calitatea de membru. Una dintre caracteristicile utile ale acestui convertor online AAC în AIFF este capacitatea sa de a facilita modul de conversie unică și lot. Acum, iată cum să gestionați acest program.
Pasul 1. Lansați orice browser pe computer și vizitați site-ul web oficial al instrumentului. Loviți imediat Adăugați fișiere de convertit butonul pentru a descărca și instala lansatorul programului.

Pasul 2. După ce ați terminat, vă va solicita să încărcați un fișier media prin deschiderea Explorator de fișiere. După aceea, selectați fișierul AAC pe care doriți să-l convertiți și încărcați-l în program.
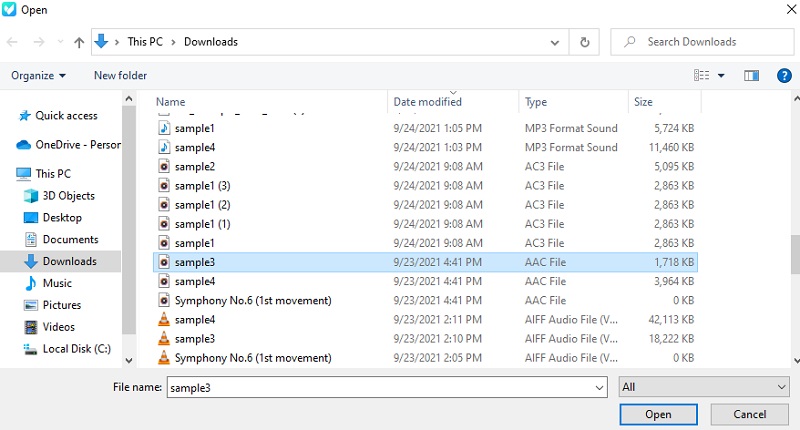
Pasul 3. Când fișierul este încărcat, faceți clic pe pictograma Muzică pentru a deschide selecția formatului audio. De aici, selectați AIFF bifând butonul radio al acestuia. Apoi loviți Convertit pentru a porni procesul de conversie.
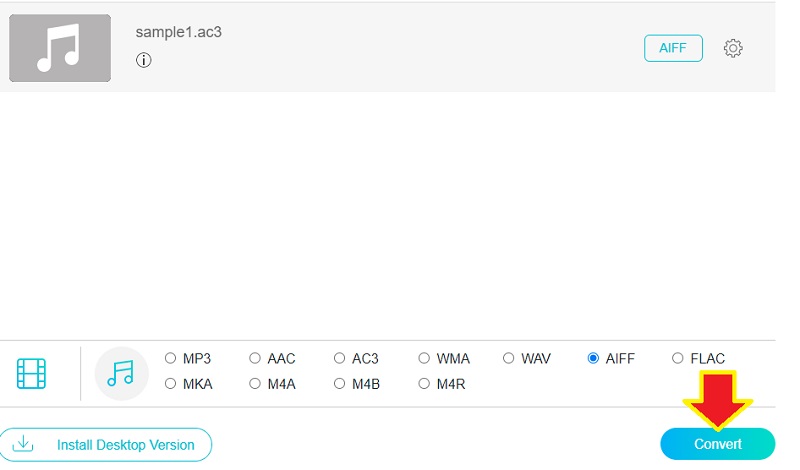
Partea 3. AAC vs. AIFF
S-ar putea să fiți curios cu privire la diferența dintre cele două formate audio. Este adevărat că sunt folosite în produsele Apple, dar au diferențe în multe aspecte. Pentru a afla cum diferă și contrastează, puteți consulta ilustrația tabelului de mai jos.
| Reprezintă | Comprimare | Consumul de spațiu | Dezvoltator | Folosit | |
| AAC | Codare audio avansată | Compresie cu pierderi | Consumă mai puțin spațiu | Bell Labs, Fraunhofer Society, Dolby Laboratories, Sony Corporation, Nokia, LG Electronics, NEC Corp, NTT Docomo și Panasonic. | Folosit pentru stocarea muzicii pe muzică pe internet, playere muzicale și telefoane |
| AIFF | Format de fișier de schimb audio | Compresie fără pierderi | Consumă mai mult spațiu | măr | Poate fi folosit pentru editarea muzicii și stocarea muzicii |
Partea 4. Întrebări frecvente de la AAC la AIFF
Care este mai bine, AAC sau AIFF?
Dacă ești îngrijorat de calitate, AIFF nu va reuși să te impresioneze. Datorită formatului fără pierderi, va pierde orice date sau informații, astfel încât să poată păstra calitatea originală a fișierului audio.
Pot juca AIFF pe iTunes?
iTunes poate recunoaște fișiere, inclusiv AIFF, WAV și Apple Lossless. Deoarece AIFF este necomprimat, așteptați-vă să aibă o calitate audio excelentă atunci când este redat.
Fișierele AIFF sunt încă utilizate?
În industria muzicală, există încă o nevoie de salvare a datelor audio originale. Aceasta înseamnă că formatele audio necomprimate precum AIFF garantează calitatea fișierului. Deoarece vor avea loc o serie de procese de mixare și mastering pe majoritatea fișierelor audio, formatele necomprimate sunt importante.
Concluzie
Aici am abordat cele mai bune metode audio pentru converti AAC în AIFF. Alegerea celui mai bun instrument va depinde cu siguranță de preferințele și nevoile dvs. specifice de conversie. Dacă doriți să convertiți fără acces la internet, ar trebui să utilizați programe offline. Pe de altă parte, un instrument online poate fi cea mai bună alegere pentru dvs. dacă doriți să convertiți fără a descărca niciun program.