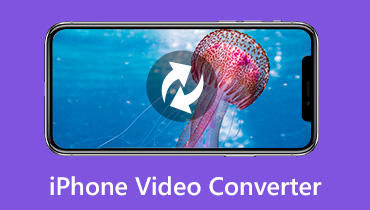Cum se convertește FLAC în ALAC pe computerele Windows și Mac
Fiind unul dintre fanii sunetului de înaltă rezoluție, trebuie să fiți familiarizați cu fișierul FLAC.
Puteți reda fișierele FLAC care sunt extrase din colecțiile dvs. de CD-uri sau cumpărate dintr-un magazin de înaltă rezoluție pe mai multe playere, cum ar fi o mașină sau un sistem audio stereo. Cu toate acestea, atunci când doriți să importați fișierele FLAC în iTunes și să le redați pe dispozitivele iOS înainte ca iPhone 7 să ruleze în iOS 11, nu veți găsi niciunul dintre fișiere.
FLAC nu este acceptat de dispozitivele iTunes sau iOS înainte de iPhone 7.
Soluția la acesta este convertirea FLAC în format fără pierderi acceptat de Apple, Apple Lossless Audio Codec (ALAC).
Articolul nu este gâfâit, ci ghidul detaliat în 2 moduri de a converti FLAC în ALAC în următoarea descriere.

- Partea 1. Cum se convertește FLAC în ALAC fără a pierde calitatea (desktop)
- Partea 2. Cum se convertește FLAC în ALAC online
- Partea 3. Întrebări frecvente despre FLAC către ALAC
Partea 1. Cum se convertește FLAC în ALAC fără a pierde calitatea (desktop)
Cel mai simplu mod recomandat de a converti FLAC în ALAC este utilizarea convertorului video desktop, Vidmore Video Converter.
Vidmore Video Converter este convertorul FLAC în ALAC pentru Windows 10/8/7 / Vista / XP și Mac.
Este programul de conversie video și audio pentru a converti în bloc FLAC în ALAC, păstrând calitatea originală prin ajustarea codecului, a ratei de biți, a ratei de eșantionare, etc. Mai mult, accelerația hardware va accelera conversia FLAC în ALAC, mai ales atunci când primiți o sarcină de conversie în lot.
Urmați pașii simpli, puteți converti muzica FLAC în fișiere audio ALAC pentru a le reda cu ușurință pe iPhone, iPad, iPod și iTunes.
- Convertiți FLAC, WAV, AIFF, APE, MP3, AAC, WMA, OGG etc. în ALAC.
- Extrageți ALAC din MP4, MOV, MKV, WMV, M4V, MXF, AVI, VOB etc.
- Conversia în serie a fișierelor FLAC în ALAC pentru a vă economisi mult timpul.
- Reglați canalul, rata de eșantionare, codificatorul, rata de biți etc., înainte de a converti FLAC.

Acum, să descompunem exact procesul de schimbare a FLAC în ALAC.
Pasul 1. Descărcați convertorul FLAC în ALAC
Descărcați gratuit Vidmore Video Converter pe computer, făcând clic pe următorul link de descărcare către computer. Are versiunea pentru Windows și Mac și descarcă versiunea exactă de care ai nevoie. După aceea, urmați instrucțiunile de pe ecran pentru ao instala și a o rula.

Pasul 2. Adăugați fișiere FLAC
Apasă pe "Adauga fisier”Pentru a importa fișierele FLAC selectate și întregul folder FLAC în acest software. Alternativ, puteți selecta doar FLAC în primul rând, apoi glisați-le și fixați-le direct în convertor.
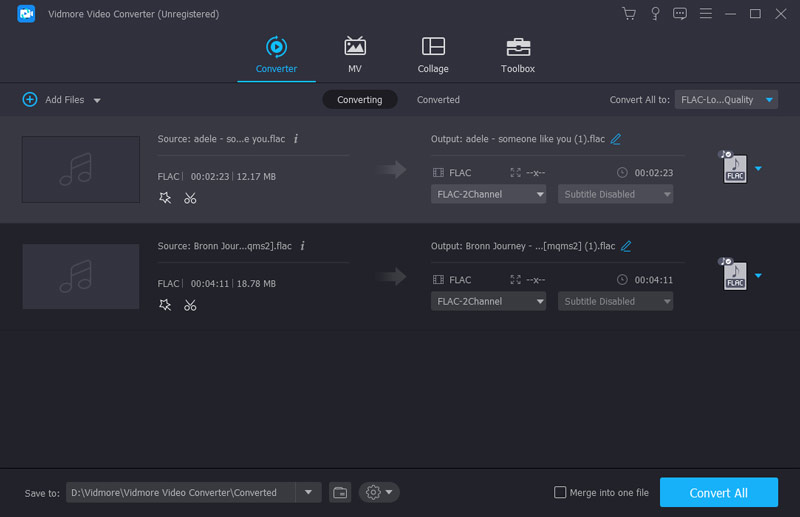
Pasul 3. Editați fișierele FLAC (opțional)
Acest software vă oferă funcții de editare audio înainte de a vă converti în ALAC.
Faceți clic pe „Clamă”Pentru a începe tăierea și împărțirea fișierelor FLAC în funcție de nevoile dvs.
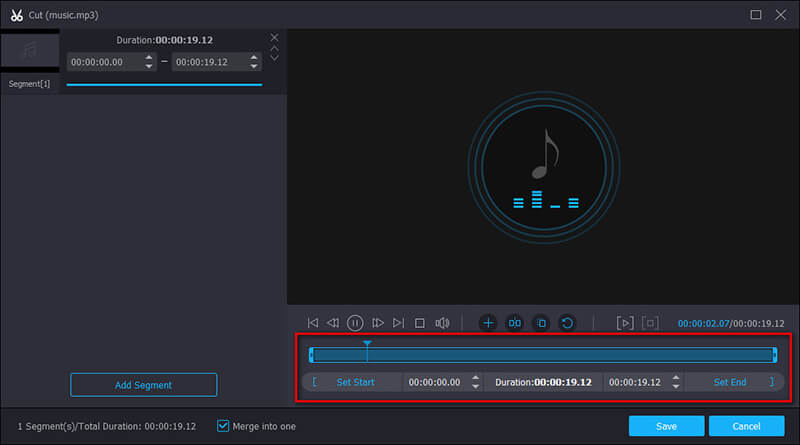
Faceți clic pe „Editați | ×”În interfața principală pentru a regla volumul audio mutând bara de valori.
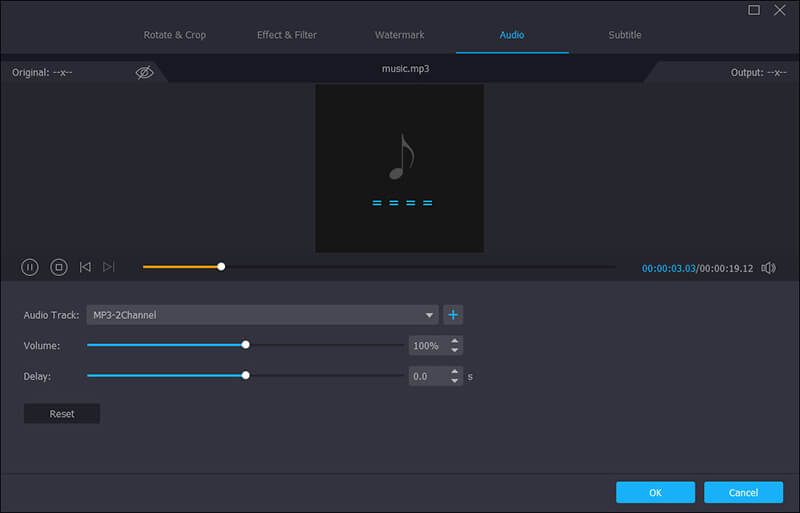
Pasul 4. Personalizați codecul ALAC
Introduceți alac în bara de căutare pentru a găsi și selectați „ALAC - Codec audio fără pierderi Apple (* .m4a)”Din lista derulantă„ Profil ”.
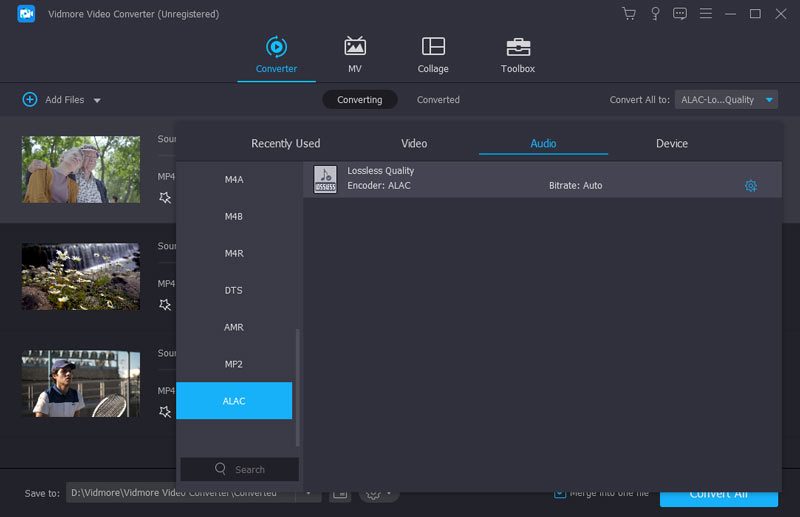
Pentru mai multe setări, trebuie să faceți clic pe opțiunea „Setări” de lângă formatul de ieșire ALAC pentru a regla codificarea audio, canalele, rata de biți și rata de eșantionare.
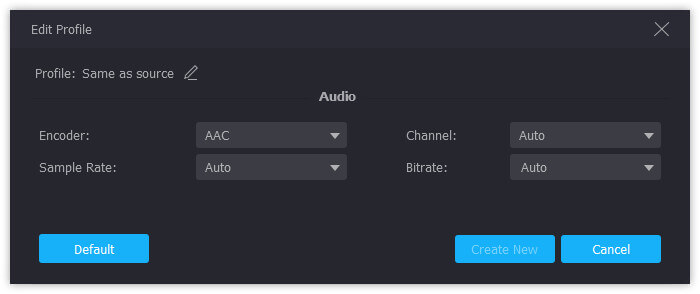
Pasul 5. Convertiți FLAC în ALAC
Puteți face clic pe „Aplica la toate”Pentru a converti în lot FLAC în ALAC ca format de ieșire. Apoi apasa "Convertit”Pentru a începe să convertiți MP3 în OGG de pe computer.
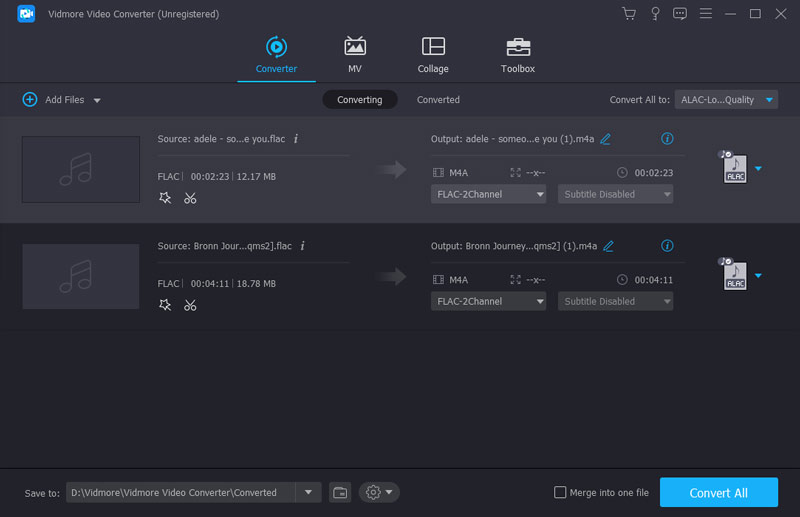
Cam despre asta e.
Vidmore nu este singurul convertor audio FLAC în ALAC pentru Windows și Mac. Puteți încerca convertorul audio online gratuit în partea următoare.
Partea 2. Cum se convertește FLAC în ALAC online
Pasul 1: Accesați https://www.files-conversion.com/audio-converter.php, faceți clic pe „Adăugați un fișier” pentru a încărca unul sau mai multe fișiere FLAC în acest convertor audio online gratuit.
Pasul 2: Selectați „ALAC (Apple Lossless Audio Codec) (.m4a)” din lista derulantă „Convertiți în”.
Pasul 3: Faceți clic pe „Conversie” pentru a începe să schimbați FLAC în ALAC online.
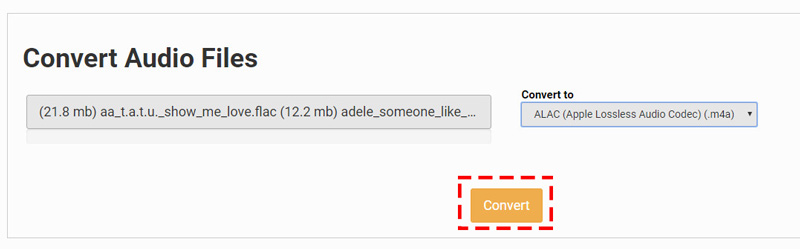
Sfaturi:
1. Convertorul gratuit FLAC în ALAC online este lent pentru a finaliza sarcina de conversie.
2. Unele site-uri pot limita utilizarea dimensiunii sau numărului fișierului
3. Pentru fișierele private FLAC, ar trebui să aveți grijă.
Partea 3. Întrebări frecvente despre FLAC către ALAC
1. FLAC VS. ALAC, care este mai bun?
ALAC, Apple Lossless, cunoscut și sub numele de Apple Lossless Audio Codec (ALAC) sau Apple Lossless Encoder (ALE), este codecul audio fără pierderi dezvoltat de Apple.
FLAC, codec audio gratuit fără pierderi, este formatul de codare audio fără pierderi pentru audio digital. Este formatul deschis, cu licență fără redevențe, cu etichetare de metadate, copertă de album etc.
Ca calitate, ambele sunt de calitate fără pierderi.
În ceea ce privește compatibilitatea, FLAC poate fi redat la majoritatea jucătorilor, cum ar fi mașina, stereo acasă, în timp ce ALAC este compatibil numai cu dispozitivele Apple iTunes și iOS.
În ceea ce privește dimensiunea fișierului, deși ambele sunt fără pierderi, compresia ALAC nu este la fel de eficientă ca FLAC, astfel încât fișierul ALAC poate fi puțin mai mare decât același fișier FLAC.
Să fim clari despre ceva aici, FLAC este câștigătorul, dar singurul punct slab este că FLAC nu este compatibil cu iTunes sau iPhone 7 înainte de a rula în iOS 11.
2. Poate iTunes sau VLC să convertească FLAC?
Nu.
Deși iTunes poate codifica melodiile în AAC, AIFF, ALAC, MP3 și WAV, nu acceptă conversia fișierelor FLAC.
VLC este un alt player media și convertor universal. Cu toate acestea, nu poate converti FLAC în ALAC. Vă permite doar să convertiți FLAC în MP3, AAC, AC-3 și OGG.
3. Va pierde calitatea după convertirea FLAC în ALAC?
Nu.
În general vorbind, atât FLAC cât și ALAC sunt calitatea audio fără pierderi, deci își va pierde calitatea după conversia din FLAC în ALAC sau ALAC în FLAC. Cu toate acestea, dacă ați făcut anumite setări, cum ar fi rata de eșantionare, rata de biți etc., în timp ce efectuați conversia între cele două formate, este posibil să constatați că calitatea va fi modificată.
4. Este M4A la fel ca ALAC?
Nu.
.m4a este extensia de fișier a ALAC. De asemenea, .m4a este extensia de fișier a fișierului ACC (Advanced Audio Coding) care este utilizat de Apple.
AAC, similar cu MP3 este formatul audio pierdut și puțin mai eficient decât MP3. AAC este întotdeauna utilizat în iTunes Store cu criptare sau nu, în timp ce ALAC nu folosește nicio schemă DRM; dar este fezabil ca DRM să poată fi aplicat la ALAC pentru containerul său MP4.
Deși extensia de fișier a acestora este identică, ei folosesc codecul diferit, iar ALAC este calitatea fără pierderi, fără a pierde niciun detaliu.
5. Ar trebui să convertesc toate fișierele FLAC în ALAC pentru redare pe iPhone sau iPod?
Nu, nu ar trebui. Dispozitive mai moderne, cum ar fi iPhone 7, 7 Plus, 8, 8 Plus, X, XS, XR, 11, 11 Pro, 11 Pro Max, iPad etc., care rulează iOS11.
Concluzie
Aici, să încheiem lucrurile cu concluzia.
Pentru a reda fișierul FLAC audio de înaltă rezoluție pe iTunes sau pe un iPhone, iPad, trebuie mai întâi să convertiți FLAC în ALAC fără pierderi. Aici sunt disponibile pentru dvs. 2 moduri de utilizare a software-ului desktop, Vidmore Video Converter și convertorul audio online gratuit. Mai mult, listăm și întrebările frecvente pe care mulți utilizatori le pot confunda pentru a le clarifica.
Acum, vine rândul tău. Ce cale vei folosi?
Orice sugestie pentru a converti FLAC în ALAC?
Anunțați-mă lăsând comentariile dvs. de mai jos.
Sfaturi FLAC