Cum să redați fără probleme fișierele video MKV în Windows Media Player
Poti tu redați fișiere MKV în Windows Media Player pe Windows 10/8/7 sau o versiune anterioară? Raspunsul este nu. Motivul pentru care fișierele MKV nu vor fi redate în Windows Media Player este că playerul încorporat nu acceptă deschiderea containerelor MKV. MKV în sine acționează ca un container media pentru stocarea video, audio, subtitrări etc. Deci, are nevoie de o varietate de codecuri pentru a deschide fiecare piesă. Acest ghid vă va arăta trei moduri de a viziona videoclipurile dvs. MKV pe PC-uri.
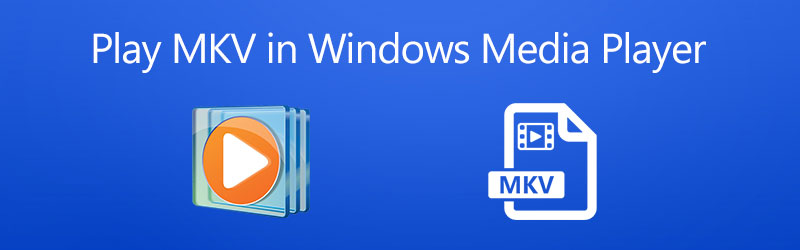
CONȚINUTUL PAGINII
Partea 1: Utilizați o alternativă la Windows Media Player pentru a deschide MKV
Prima și cea mai ușoară soluție pentru redarea fișierelor MKV în Windows Media Player este găsirea unei alternative. Pentru a fi sincer, WMP nu este cel mai bun mod de a vă bucura de filme fără pierderi salvate în MKV. Vidmore Playerpe de altă parte, este capabil să ofere cea mai bună experiență de vizionare.
Caracteristici cheie ale celui mai bun player MKV
- Suportă o gamă largă de formate video, inclusiv MKV.
- Optimizați calitatea video și audio în timpul redării fișierelor MKV.
- Redare video complet controlată, precum ecran, volum, culoare etc.
Cum se joacă MKV fără Windows Media Player
Pasul 1: Deschide MKV
Lansați cea mai bună alternativă la Windows Media Player pentru redarea MKV după ce îl instalați pe computer. Există o altă versiune pentru Mac. Există două moduri de a deschide un fișier video MKV. Faceți clic pe Deschide fișierul butonul din interfața de start pentru a activa fereastra de dialog deschis, găsiți fișierul MKV țintă și faceți clic Deschis buton. Alternativ, accesați meniul Fișier și deschideți fișierul video.

Pasul 2: Controlează redarea MKV
Atâta timp cât videoclipul se încarcă, acesta va începe redarea în interfața principală. În partea de jos, puteți găsi mai multe butoane pentru a controla redarea rapidă, cum ar fi înainte rapid, pauză, derulare înapoi etc. În momentul important, faceți clic pe aparat foto pictogramă pentru a face un instantaneu. Dacă doriți să reglați partea ecranului, culoarea imaginii, echilibrul audio și multe altele, accesați bara de meniu din partea de sus.

Partea 2: Redați MKV în Windows Media Player cu Extra Codec
Dacă nu vă place să instalați software terță parte pe computer, puteți încerca un alt mod de a reda MKV în Windows Media Player. După cum sa menționat anterior, WMP nu poate decoda MKV în mod nativ din cauza lipsei codecurilor. Prin urmare, trebuie descărcați codec MKV pentru Windows Media Player, iar apoi WMP va reda fișierele dvs. MKV în mod normal.
Pasul 1: Deschideți o fereastră Explorer și găsiți fișierul MKV pentru a fi redat în Windows Media Player. Faceți clic dreapta pe videoclip, alegeți Deschis cu, și selectați Windows Media Player. Dacă WMP este playerul video implicit, faceți dublu clic pe fișierul MKV.
Pasul 2: În loc să vă redați videoclipul, WMP va afișa un dialog Este posibil ca playerul să nu accepte tipul de fișier sau să nu accepte codecul care a fost utilizat pentru comprimarea fișierului. Loveste Ajutor web buton.
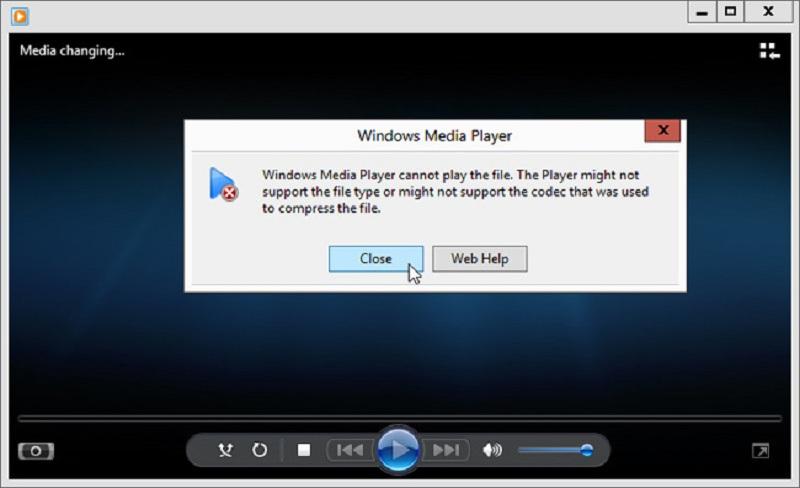
Pasul 3: Apoi veți obține un link codec. Faceți clic și deschideți-l, apoi copiați și lipiți linkul în bara de căutare. Apoi, pachetul codec va fi deschis. Clic alerga și urmați instrucțiunile pentru a instala codecul. După aceea, puteți juca MKV în Windows Media Player.
Notă: Pachetul de codec oferă de obicei mai multe versiuni pentru diferite sisteme, cum ar fi 34 de biți și 64 de biți, trebuie să instalați cea corectă pe baza mașinii dvs. Vă sugerăm să nu găsiți codecuri în motorul de căutare, care ar putea include virus sau malware.
Partea 3: Convertiți MKV pentru redare în Windows Media Player
O altă modalitate de a rula MKV în Windows Media Player pe Windows 10 sau o versiune anterioară este să vă convertiți fișierele video în WMV și alte formate compatibile. Vidmore Video Converter poate satisface nevoia ta.
Caracteristici de bază ale celui mai bun convertor MKV
- Convertiți MKV în Windows Media Player rapid.
- Batch procesează mai multe fișiere MKV simultan.
- Protejați calitatea video în timpul conversiei.
Cum se convertește MKV în Windows Media Player
Pasul 1: Importați fișiere MKV
Rulați cel mai bun convertor MKV după ce îl instalați pe computer. Trageți și fixați fișierele MKV pe care doriți să le redați în Windows Media Player în interfața principală. Sau faceți clic pe Adăugați fișiere meniul și importați fișierele video.

Pasul 2: Setați formatul de ieșire
apasă pe format pictogramă de pe primul titlu pentru a deschide panoul de format și selectați un format de ieșire video adecvat. Pentru Windows Media Player, alegem WMV și alegeți o presetare. Setați formatul de ieșire la alte titluri.

Pasul 3: Convertiți MKV în WMP
Apasă pe în jos pictogramă în Salveaza in și selectați un anumit folder. În cele din urmă, faceți clic pe Conversia tuturor buton. Când ați terminat, puteți juca MKV în Windows Media Player fără probleme.

Partea 4: Întrebări frecvente despre Deschiderea MKV în Windows Media Player
Windows Media Player poate converti MKV în MOV?
Nu, WMP este un player media și nu are capacitatea de conversie video. În plus, nu poate deschide deloc MKV. La convertiți fișierele dvs. MKV în MOV, veți avea nevoie de un program profesional de conversie video, cum ar fi Vidmore Video Converter.
Poate Windows 10 să redea fișiere MKV?
Dacă aveți un player video pe Windows 10 care acceptă codec MKV, puteți reda, desigur, fișierele video fără pierderi. Cu toate acestea, Windows Media Player 12 încorporat nu poate reda fișiere MKV.
Cum se deschid fișiere video în Windows Media Player?
Windows Media Player este capabil să detecteze fișierele video acceptate pe hard disk. Deci, deschideți WMP, accesați Video fila și faceți clic pe videoclip pentru a-l deschide. În plus, puteți face clic dreapta pe fișierul video din fereastra Explorer, selectați Deschis cu și Windows Media Player pentru a-l deschide.
Concluzie
Acest ghid v-a spus trei metode pentru a reda MKV în Windows Media Player pe Windows 10/8/7. Dacă pur și simplu deschideți un fișier MKV în WMP, nu veți primi decât un mesaj de eroare. Acest lucru se datorează faptului că playerul media preinstalat funcționează numai pe formate video limitate. Vidmore Player, pe de altă parte, include un pachet imens de codecuri și este capabil de toate fișierele MKV. Mai multe întrebări? Vă rugăm să lăsați un mesaj mai jos.
Sfaturi MKV
-
Redare MKV
-
Windows Media Player
-
Editați MKV


