5 sfaturi pentru a remedia fișierul MKV nu va fi redat pe VLC
VLC player nu va juca MKV? VLC este un player multimedia gratuit și multiplataforma care poate suporta aproape toate fișierele video și audio, DVD-urile, CD-urile audio, VCD-urile și fișierele de streaming. Cu siguranță MKV este unul dintre formatele video acceptate de playerul VLC.
Cu toate acestea, mulți utilizatori VLC s-au plâns de faptul că fișierul MKV nu va fi redat pe problema VLC. De ce nu voi juca VLC MKV?

MKV este de fapt un format container care poate transporta mai multe melodii cu diferite formate de compresie audio și video, chiar dacă acestea nu sunt încă standarde din industrie acceptate de media player precum VLC. De asemenea, există multe alte motive pentru care Fișierul MKV nu va fi redat pe VLC. Această postare va spune 5 sfaturi utile pentru a vă ajuta să rezolvați problema de redare VLC MKV.
CONȚINUTUL PAGINII
- Partea 1. Modificați setările de intrare / codecuri
- Partea 2. Dezactivați decodarea hardware pe VLC
- Partea 3. Activați audio pentru a remedia redarea MKV fără sunet pe VLC
- Partea 4. Obțineți o alternativă VLC pentru a reda fișiere MKV
- Partea 5. Convertiți MKV într-un format mai compatibil
- Partea 6. Întrebări frecvente despre VLC Player nu va reda MKV
Partea 1. Modificați setările de intrare / codecuri
Uneori, VLC player nu va reda problemele MKV sunt legate de player-ul în sine, în timp ce unele sunt cauzate de alte motive. Player-ul VLC se poate bâlbâi sau agita atunci când redați HD MKV, redarea MKV fără întârziere a sunetului sau a sunetului, a imaginii fuzzy și a interfețelor buggy și așa mai departe.
Când fișierele MKV nu pot fi redate normal pe VLC, puteți modifica mai întâi setările de intrare / codecuri pentru a remedia problema.
Pasul 1. Deschideți VLC media player pe computer și faceți clic pe Instrumente fila din bara de meniu. Din meniul derulant, selectați Preferințe opțiune.
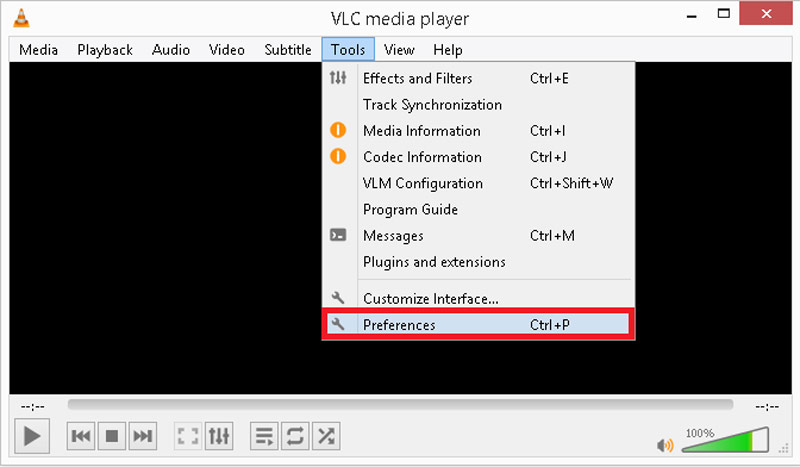
Pasul 2. Când intrați în fereastra Preferințe, faceți clic pe Toate sub spectacol Setări secțiunea din stânga jos. Localizați și alegeți Intrare / Codecuri opțiunea din panoul din stânga. În secțiunea Advanced, selectați Memorarea în cache a fișierelor. Aici puteți crește valoarea memorării în cache a fișierelor 1000. Apoi apasa salva pentru a confirma operația.
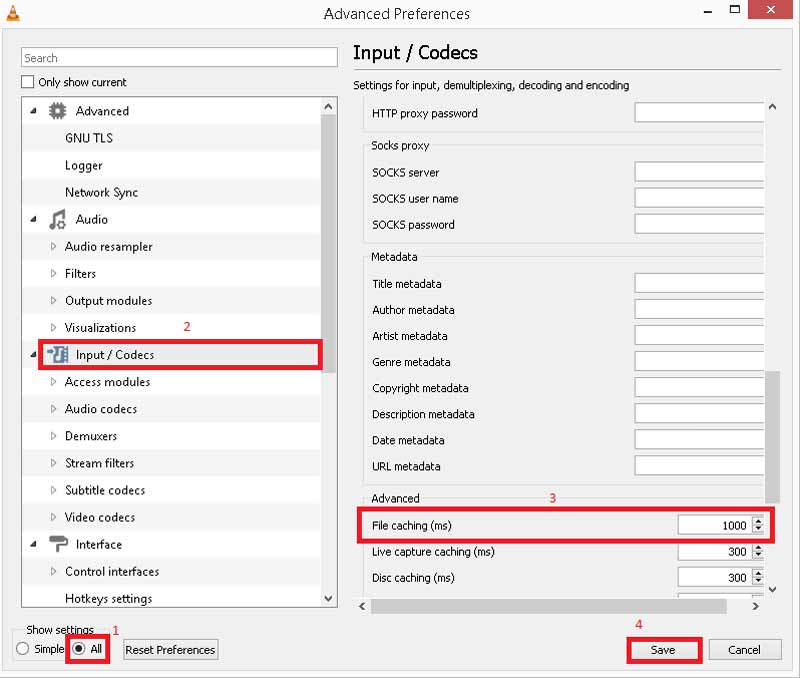
După aceea, puteți reporni VLC media player și apoi încercați să redați din nou fișierul MKV pentru a verifica dacă acesta poate fi redat fără probleme.
Partea 2. Dezactivați decodarea hardware pe VLC
În unele cazuri, un videoclip dur, sacadat sau rupt va face ca fișierul MKV să nu fie redat pe playerul VLC. Puteți dezactiva Decodare hardware pentru a rezolva problema video agitată în timp ce jucați MKV sau HD MKV pe VLC.
Pasul 1. Deschideți VLC media player și alegeți Instrumente meniul. Apoi du-te la Preferințe din lista derulantă.
Pasul 2. Verifica Toate în stânga jos și apoi faceți clic pe Intrare / Codecuri. Faceți clic pe pictograma săgeată în jos din fața Codecuri video, apoi selectați FFmpeg opțiune. Pe panoul din dreapta, localizați fișierul Decodare hardware opțiune și Dezactivează caracteristica de acolo.
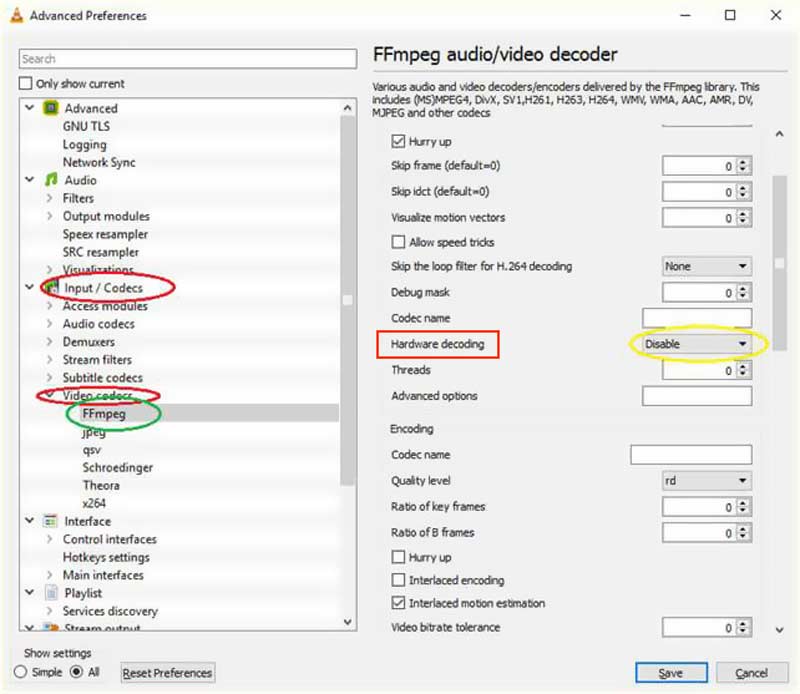
Pasul 3. Clic salva pentru a confirma operația. Apoi, puteți reporni playerul VLC și puteți reda fișierul MKV.
Partea 3. Activați audio pentru a remedia redarea MKV fără sunet pe VLC
Dacă playerul VLC nu va reda fișierul MKV în mod normal și nu produce sunet în timpul redării videoclipului, pe lângă toate setările audio de pe computer, ar trebui să activați și funcția audio din playerul media VLC.
Pasul 1. Mergi la Preferințe de la Instrumente meniu pe VLC.
Pasul 2. Când intrați în Preferințe simple fereastra, faceți clic pe Audio pictogramă. În Setările audio, trebuie să verificați Activați sunetul opțiune. În timpul acestui pas, ar trebui să vă asigurați că alte setări audio sunt setate corect.
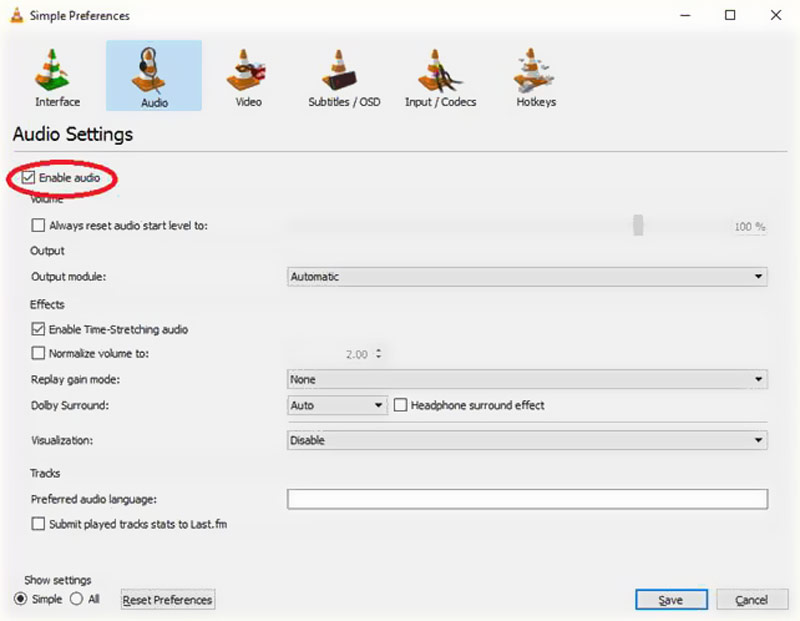
Această soluție funcționează și atunci când VLC nu înregistrează.
Partea 4. Obțineți o alternativă VLC pentru a reda fișiere MKV
Când vă confruntați cu situația în care fișierul MKV nu va fi redat pe VLC, puteți alege un alt player media pentru a reda MKV pentru dvs. VLC este, de asemenea, un jucător terț. Puteți utiliza un instrument de redare mai bun pentru al înlocui pentru redarea video.
Aici vă recomandăm cu tărie o alternativă VLC excelentă, Vidmore Player Pentru dumneavoastră. A acceptat foarte mult orice format video și audio frecvent utilizat, inclusiv MKV, MOV, MP4, AVI, 3GP, WMV, FLV, MP3, AAC, M4A, FLAC și multe altele.

- Redați orice fișier MKV cu o calitate ridicată a imaginii și a sunetului.
- Suportă peste 200 de formate de fișiere precum MKV, MP4, MOV, AVI, FLV etc.
- Redați videoclipuri HD de înaltă rezoluție 4K UHD și 1080p / 720p HD.
- Suportă discuri Blu-ray / DVD, foldere și redare fișiere imagine ISO.
- Reglați fără efort subtitrările, pista audio, efectele de imagine și mai multe setări.
Această alternativă VLC media player vă poate oferi o experiență excelentă de redare video MKV. Pe lângă funcțiile de mai sus, vă permite, de asemenea, să faceți instantanee în timpul redării. De asemenea, este proiectat cu o funcție de navigare rapidă pentru a vă ajuta să mergeți rapid la capitolul pe care doriți să-l urmăriți. Pentru redarea audio, este echipat cu tehnologii avansate de decodare audio precum Dolby, DTS, AAC, TrueHD și multe altele.
Mai Mult Alternative VLC sunt aici.
Partea 5. Convertiți MKV într-un format mai compatibil
Dacă utilizați VLC media player ca player video implicit, puteți alege să convertiți MKV într-un format video mai bun compatibil, cum ar fi MP4 sau MOV. Pentru a converti gratuit fișiere MKV, vă puteți baza pe popularul Convertor video online gratuit.
Acest convertor video MKV gratuit vă permite să convertiți MKV în orice format acceptat de VLC fără pierderi de calitate. Mai important, comparativ cu alți convertoare online, vă poate oferi o viteză de conversie mai mare.
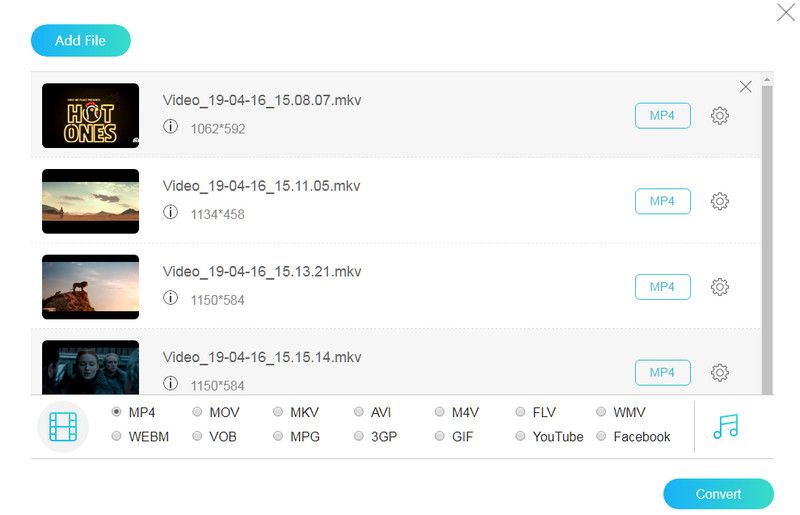
Partea 6. Întrebări frecvente despre VLC Player nu va reda MKV
1. Poate converti VLC MKV în MP4?
Da. VLC media player este capabil să convertească MKV în MP4. Puteți deschide VLC pe computer, faceți clic pe meniul Media și apoi alegeți caracteristica Conversie / Salvare. După aceea, puteți să importați fișierul MKV și să începeți conversia.
2. Pentru ce se utilizează în principal MKV?
MKV este conceput ca un nou standard pentru compresia video de înaltă calitate. Este utilizat în principal pentru stocarea de filme, emisiuni TV și concerte de înaltă calitate.
3. VLC media player poate reda Blu-ray?
Playerul media VLC are Redare Blu-ray caracteristică. Dar nu poate reda discuri Blu-ray comerciale sau foldere Blu-ray. VLC poate decoda și reda discul Blu-ray dacă ați instalat baza de date Keys și biblioteca dinamică AACS.
Concluzie
Există mai multe motive pentru care Playerul VLC nu va juca MKV. Puteți găsi 5 sfaturi eficiente care să vă ajute să rezolvați problema de redare VLC și să vă vizualizați mai bine fișierele media.
Redați MKV
-
Redare MKV
-
VLC
-
Convertiți MKV

