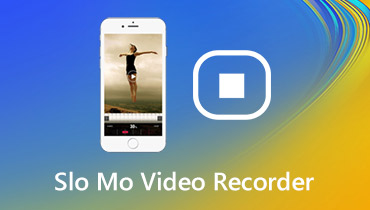Icecream Screen Recorder Recenzii și programe similare
Icecream Screen Recorder este un înregistrator de ecran ușor care permite utilizatorilor să captureze videoclipuri în flux, sesiuni de jocuri și orice activități de pe ecran. Puteți salva fișierele de ieșire în MP4, AVI, WebM și MOV. Cu toate acestea, mulți utilizatori se plâng că ecranul Icecream nu înregistrează sunet. În acest articol, vom vorbi despre funcțiile cheie ale Icecream Screen Recorder din toate aspectele, modul de utilizare și cea mai bună alternativă a acestuia.

CONȚINUTUL PAGINII
Partea 1. Principalele caracteristici ale Icecream Screen Recorder
Icecream Screen Recorder este un înregistrator de ecran gratuit și sigur, cu funcționalități diferite. Următoarele vor arăta principalele caracteristici ale acestui recorder de ecran.

1. Înregistrați videoclipuri pe computer
Există mai multe moduri de înregistrare pe care le puteți selecta: ecran complet, zona personalizată, ultima zonă, detectarea automată a zonei sau zona din jurul mouse-ului. Când selectați zona de captură, puteți regla manual zona. Dacă camera web este disponibilă, aveți opțiunea de a introduce alimentarea camerei și ecranul computerului în înregistrare.
2. Capturați jocul
Icecream Screen Recorder oferă modul de înregistrare a jocului pe ecran complet, care permite utilizatorilor de jocuri să capteze jocul fără a tăia panouri. Astfel, pot exporta podcast-uri de gaming de înaltă calitate. Apăsați tasta rapidă F6 pentru a porni sau opri înregistrarea jocului și salvați înregistrarea în joc în MP4 sau AVI.
3. Faceți captură de ecran
Această aplicație face o captură de ecran completă sau o anumită secțiune a acesteia. După captură de ecran, utilizatorii pot salva fișierele de captură de ecran ca imagini JPG sau PNG, le pot copia în clipboard sau pot partaja capturile de ecran ca adrese URL.
4. Instrumente de editare
Cu suita de editare încorporată, utilizatorii pot adăuga săgeți, text, dreptunghi, cerc, linie, adăuga număr și desena etichete în zona de înregistrare. În fereastra de previzualizare, puteți accelera sau încetini videoclipul, puteți modifica rezoluția video și formatul de ieșire. (Găsi editor de decupare video aici)
Pro:
- Înregistrați orice activitate a ecranului cu microfon și sunet difuzor.
- Capturați un joc complet pe ecran cu o rată de cadre de până la 60.
- Tăiați, editați și ștergeți înregistrarea din lista de înregistrări.
- Exportați înregistrarea în GIF sau încărcați pe YouTube, Google Drive sau Dropbox.
Contra:
- Modul de captură a jocului nu funcționează cu aplicația Minecraft Windows 10.
- Nu se poate înregistra peste 5 minute și se va aplica un filigran.
Partea 2. Cum să înregistrați cu Icecream Screen Recorder
Icecream Screen Recorder este un software puternic de înregistrare a ecranului care acceptă înregistrarea ecranului computerului, a camerei web și a capturilor de ecran. În această parte, vă vom spune pașii detaliați pentru a înregistra videoclipuri și audio pe computer.
Pasul 1. Descărcați și instalați Icecream Screen Recorder. Deschideți programul și plasați mouse-ul peste Captura video zonă. Selectați ecran complet, zonă personalizată, detectare automată a zonei pentru a selecta regiunea de înregistrare.

Pasul 2. Reglați cadrul de înregistrare la dimensiunea corectă. Faceți clic pe pictograma camerei web dacă doriți să înregistrați un tutorial video cu dvs. Faceți clic pe pictograma claxon sau pictograma microfonului pentru a activa opțiunea sunetului sistemului sau a microfonului.

Pasul 3. Clic Rez pentru a începe capturarea ecranului. Între timp, puteți face clic A desena (pictograma stilou) pentru a desena imagini, a adăuga linii, text, dreptunghi, cerc și etichete la înregistrare.

Pasul 4. Când înregistrarea sa încheiat, faceți clic pe Stop (F8) pentru a opri înregistrarea. După aceea, puteți edita videoclipul sau puteți face clic O.K pentru a salva înregistrarea.

După înregistrare, toate înregistrările și captura de ecran vor fi afișate în listă. Puteți alege să copiați în tampon, să exportați în GIF sau să încărcați pe YouTube, Google Drive sau Dropbox.
Partea 3. Cea mai bună alternativă la Icecream Screen Recorder
Este adevărat că Icecream Screen Recorder este ușor de utilizat cu interfața sa simplă. Dar, uneori, sunetul nu este inclus în înregistrare. Unii utilizatori pot găsi erori în timpul înregistrării programate a ecranului. Deci, dacă doriți să efectuați o înregistrare lină, puteți încerca un alt instrument de înregistrare a ecranului.
Vidmore Screen Recorder este un recorder de ecran puternic și ușor de utilizat, similar cu Icecream Screen Recorder. Puteți să-l utilizați pentru a captura ecranul computerului, videoclipuri de streaming online, gameplay, video cu webcam sau pentru a face o captură de ecran pe computerul dvs. Windows 10 și Mac.
![]() Alternativă pentru Icecream Screen Recorder
Alternativă pentru Icecream Screen Recorder
- Capturați un ecran complet sau un ecran personalizat în funcție de nevoile dvs.
- Adăugați text, linie, formă, etichetă, săgeți, cercuri, dreptunghi la înregistrare.
- Înregistrați de la microfon, sunet de sistem sau ambele după cum doriți.
- Previzualizați și tăiați videoclipul înregistrat la lungimea corectă.

Înregistrați cu cea mai bună alternativă Icecream Screen Recorder
Pasul 1. Descărcați, instalați și rulați gratuit Vidmore Screen Recorder pe computer. Alege Video Recorder în interfața principală.

Pasul 2. Selectați zona de înregistrare, fie completă, fie personalizată. Apoi comutați pe Sunet de sistem sau Microfon glisor pentru a decide sursa audio.

Pasul 3. Clic REC pentru a porni înregistrarea. În timpul înregistrării, puteți adăuga forme, text, săgeți etc. la înregistrare.

Pasul 4. Când videoclipul s-a terminat, puteți face clic pe butonul Stop pentru a opri înregistrarea. Previzualizați înregistrarea în fereastra de previzualizare și faceți clic pe salva pentru a salva înregistrarea pe computer.

Partea 4. Întrebări frecvente despre Icecream Screen Recorder
1. Icecream Screen Recorder are filigran?
Da. Dacă înregistrați un videoclip folosind Icecream Screen Recorder Free, acesta va lăsa un filigran în mod implicit. Pentru a înregistra un videoclip fără filigran, ar trebui să faceți upgrade la versiunea pro. (Poti adăugați filigran la videoclip aici)
2. Există o limită de timp pentru înregistrarea ecranului cu înghețată?
Da. Versiunea gratuită a Icecream Screen Recorder are o limită de timp de înregistrare - 5 minute. Dar treceți la versiunea pro pentru a elimina limitele.
3. De ce nu există sunet în înregistrarea ecranului meu?
Poate că ați oprit sursa audio. Puteți să o verificați și să vă asigurați că este activată. Dacă acest lucru nu funcționează, puteți reporni înregistratorul video și puteți încerca din nou.
Concluzie
După ce ați citit recenzia Icecream Screen Recorder, trebuie să înțelegeți mai bine acest software de înregistrare a ecranului. Dacă sunteți în căutarea unui recorder similar sau mai bun decât acesta, puteți încerca Vidmore Screen Recorder. Este un înregistrator de ecran puternic, prin care puteți captura orice activități pe ecran.