Ghid final pentru activarea AirPlay pe Mac
AirPlay a fost dezvoltat pentru a transmite cu ușurință videoclipuri, audio, fotografii, documente și alte fișiere între dispozitivele Apple. Oferă un mod simplu și eficient de a partaja conținut de pe iPhone iPad iPod și Mac pe Apple TV, difuzoare și televizoare inteligente compatibile AirPlay 2.
Când activați AirPlay pe Mac, puteți difuza ecranul Mac-ului dvs. pe Apple TV sau smart TV în timp real. Cu toate acestea, mulți utilizatori s-au confruntat cu problema AirPlay nu apare pe Mac sau fără pictogramă AirPlay pe Mac problema. Ești unul dintre ei?
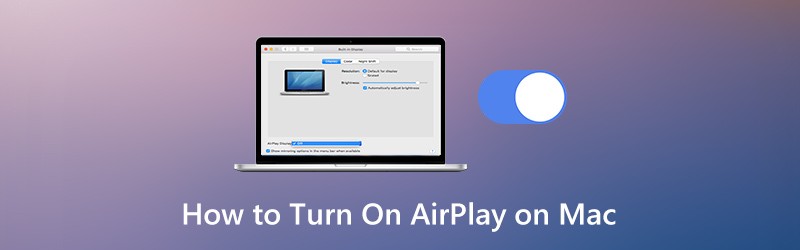
Tu știți cum să activați AirPlay pe Mac? De fapt, mulți utilizatori Apple nu sunt încă familiarizați cu AirPlay și cu capacitatea acestuia. Aici, în această postare, vă vom spune mai multe informații despre Apple AirPlay și modul corect de a activa caracteristica AirPlay și de a o utiliza.

Partea 1. Cum se activează AirPlay pe Mac
Apple AirPlay vă permite să transmiteți în flux video și să reflectați cu ușurință afișajul de pe dispozitivul Mac și iOS pe Apple TV. Pentru a porni și a utiliza AirPlay pe Mac, trebuie să vă asigurați că Mac și Apple TV se află pe aceeași rețea Wi-Fi.
Când dispozitivele dvs. Apple se află în aceeași rețea Wi-Fi, AirPlay se va conecta pur și simplu și va începe streamingul. AirPlay va utiliza un Wi-Fi punct-la-punct pentru a transmite în flux dacă dispozitivele dvs. nu sunt conectate la aceeași rețea.
O pictogramă AirPlay va apărea în partea de sus a ecranului în bara de meniu Apple atunci când un dispozitiv compatibil compatibil AirPlay se află în apropierea Mac-ului dvs. Pur și simplu atingeți butonul AirPlay și selectați un dispozitiv țintă, puteți pur și simplu AirPlay video de pe Mac.
Pasul 1. Pentru a reflecta ecranul Mac pe Apple TV sau Smart TV compatibil AirPlay 2, ar trebui să găsiți mai întâi conținutul pe care doriți să îl transmiteți pe Mac.
Pasul 2. Dacă pictograma AirPlay lipsește pe Mac atunci când există un Apple TV, puteți accesa Preferințe sistem → Afișează → Afişa și alegeți Afișați opțiunile de oglindire în bara de meniu atunci când sunt disponibile.
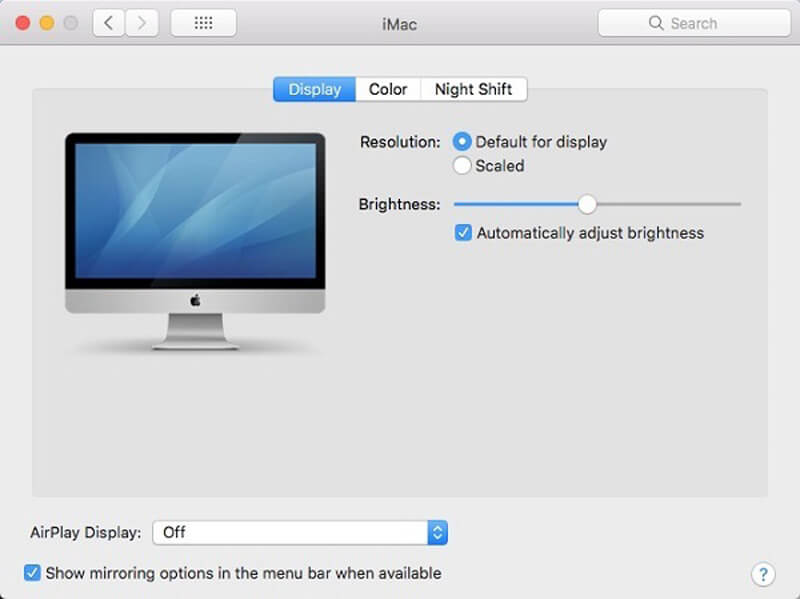
Pasul 3. Apasă pe AirPlay pentru a activa AirPlay pe Mac. Apoi faceți clic pe comenzile de redare video.
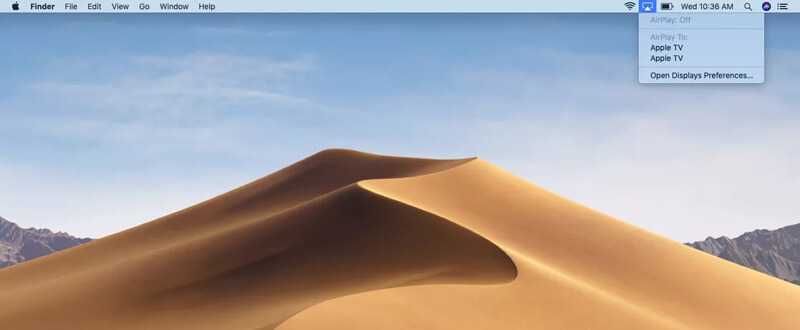
Pasul 4. Acum puteți selecta Apple TV sau smart TV țintă și puteți începe streamingul AirPlay. Când doriți să opriți fluxul de conținut Mac, puteți face din nou clic pe comenzile de redare video și apoi alegeți Dezactivează AirPlay.
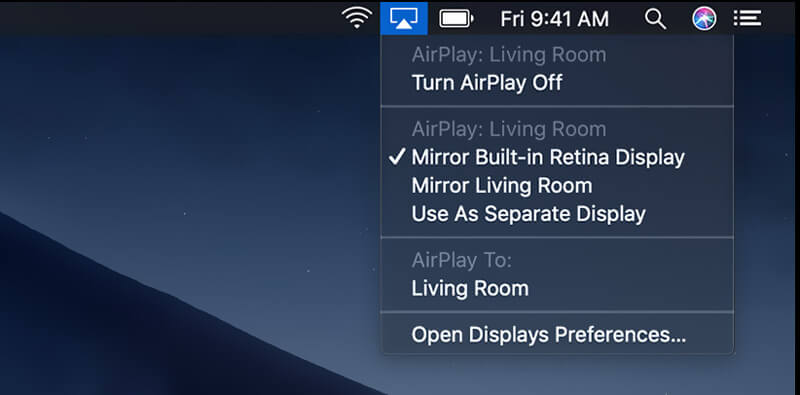
Când activați AirPlay pe Mac, puteți vedea că pictograma apare albastră când funcția este activă. Trebuie să știți că, pe MacBook Air, MacBook Pro, iMac, pictograma Airplay apare numai în bara de meniu atunci când oglinda AirPlay este disponibilă.
Pentru oglindirea iPhone-ului pe PC, AirPlay nu este activat. Ar trebui să vă referiți la această postare.
Cel mai bun înregistrator AirPlay pe care ați dori să-l cunoașteți
![]() Cel mai bun înregistrator AirPlay
Cel mai bun înregistrator AirPlay
- Înregistrați muzică AirPlay, fluxuri video și fluxuri iTunes și multe altele cu calitate înaltă
- Capturați orice filme online, muzică, apeluri audio video, gameplay etc. pe Mac / Windows
- Înregistrați sunetul de pe placa audio a sistemului sau vocea microfonului
- Salvați conținutul de înregistrare AirPlay înregistrat în orice format video sau audio popular

Obțineți detaliile aici la ecran de înregistrare pe Mac.
Partea 2. De ce AirPlay nu apare pe Mac
Așa cum s-a menționat mai sus, mulți utilizatori Apple primesc că AirPlay nu funcționează ca de exemplu AirPlay nu apare pe Mac, Dispozitivele Apple nu se conectează și Pictograma AirPlay lipsește pe Mac. Există multe motive pentru care AirPlay nu funcționează corect. Următoarele sunt câteva motive comune pentru care acest lucru poate apărea.
Problema AirPlay care nu funcționează este cauzată în principal de dispozitivele Apple conectate la diferite rețele Wi-Fi.
Uneori, când utilizați un firmware depășit, este posibil să vă confruntați cu pictograma fără AirPlay pe situația Mac. Deci, ar trebui să vă actualizați dispozitivul Mac sau iOS la cea mai recentă versiune.
Dacă aveți o conexiune de rețea defectuoasă, atunci când transmiteți conținut media de pe un dispozitiv pe altul, este posibil să primiți cu ușurință problema AirPlay care nu funcționează. În unele cazuri, rețeaua defectuoasă nu își permite să transmită fișiere pe alt dispozitiv.
Partea 3. Întrebări frecvente despre cum să activați AirPlay pe Mac
Întrebarea 1. Cum se utilizează AirPlay?
Pentru a activa funcția AirPlay și a o utiliza pe dispozitivele dvs. Apple, ar trebui să vă asigurați că toate aceste produse Apple se află pe aceeași rețea Wi-Fi. Apoi, puteți utiliza funcția AirPlay și puteți transmite conținut de pe iPhone, iPad sau Mac pe Apple TV.
Întrebarea 2. Cum se utilizează AirPlay pe un televizor inteligent?
Pentru a utiliza AirPlay pe un televizor inteligent, trebuie mai întâi să vă asigurați că acest televizor inteligent este un televizor inteligent compatibil AirPlay 2. Apoi conectați-le la aceeași rețea Wi-Fi. Când doriți să utilizați AirPlay pentru a reflecta conținutul pe televizorul dvs. inteligent, puteți activa funcția AirPlay pe dispozitivul Apple și apoi selectați televizorul inteligent din lista dispozitivelor AirPlay.
Întrebarea 3. Cum se resetează AirPlay pe dispozitivul Apple?
Când doriți să resetați caracteristica AirPlay, puteți reporni dispozitivul Apple și reporniți routerul Wi-Fi. Procedând astfel, puteți efectua o resetare completă a AirPlay.
Întrebarea 4. Cum funcționează AirPlay?
Apple AirPort Express poate detecta și conecta cu ușurință toate dispozitivele dvs. Apple dacă îl utilizați ca router wireless. În același timp, toate dispozitivele compatibile se vor recunoaște reciproc atunci când se află în aceeași rețea Wi-Fi. AirPlay va detecta toate aceste dispozitive și va face conexiunea cu ușurință.
Concluzie
Sper că puteți afla mai multe informații despre AirPlay după ce ați citit această pagină. Puteți obține un ghid detaliat pentru activați AirPlay pe Mac. De asemenea, veți cunoaște câteva motive pentru care AirPlay nu apare pe Mac. Puteți să ne lăsați un mesaj dacă mai aveți întrebări despre Apple AirPlay.

