Ce puteți face când se întâmplă problema OBS de codificare supraîncărcată
OBS, prescurtare pentru Open Broadcaster Software, este unul dintre cele mai populare software de înregistrare și streaming de ecran. O mulțime de vloggeri și jucători de jocuri folosesc OBS pentru a produce înregistrări pe ecran de înaltă calitate. Cu toate acestea, nu este o aplicație perfectă. Codificarea OBS supraîncărcată este una dintre cele mai frecvente erori care apar la înregistrarea ecranului sau a gameplay-ului. Acest articol va vorbi despre această problemă și vă va oferi soluții verificate pentru a remedia supraîncărcarea codificatorului OBS.
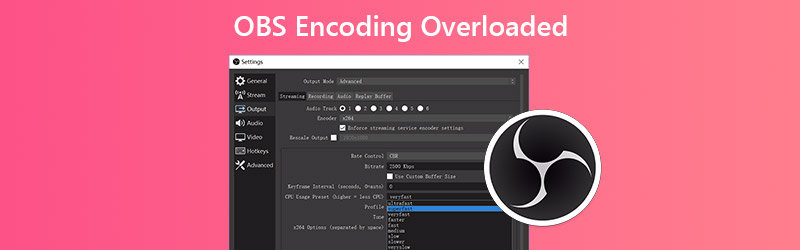
CONȚINUTUL PAGINII
Partea 1: 4 soluții pentru remedierea suprasolicitării codificatorului OBS
Din păcate, s-ar putea să primiți un mesaj de eroare care să spună Codificarea suprasolicitată atunci când transmiteți ecrane sau jocuri pe OBS. Această eroare indică faptul că computerul dvs. nu poate codifica video suficient de rapid. Poate fi cauzat de puține resurse CPU, stocare redusă pe disc sau rezoluție ridicată a ecranului. Oricum, puteți remedia această problemă urmând soluțiile de mai jos.
Soluția 1: Reduceți rezoluția de ieșire
Cea mai mare problemă a OBS este utilizarea procesorului, parțial din cauza rezoluției ridicate de ieșire. Dacă codificatorul OBS se supraîncarcă, primul lucru pe care trebuie să-l faceți este să reduceți rezoluția de ieșire.
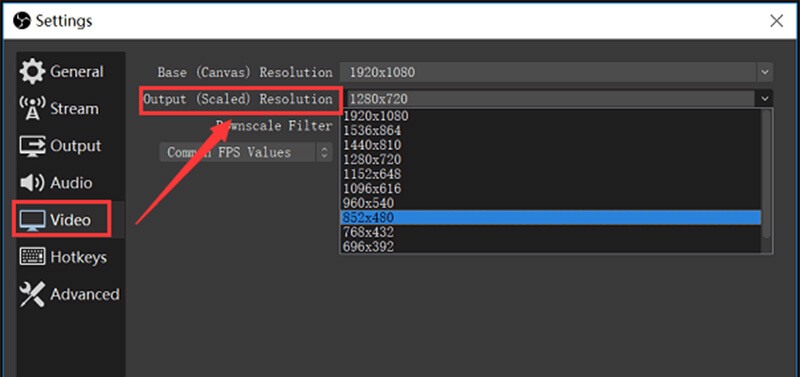
Pasul 1: Apasă pe Setări butonul din partea dreaptă jos când apare mesajul de supraîncărcare a codificatorului.
Pasul 2: Accesați fila Video din bara laterală stângă a dialogului Setări. Apoi faceți clic pe meniul derulant al Rezoluție de ieșire și alegeți o rezoluție mai mică.
Pasul 3: Faceți clic pe O.K și încercați din nou înregistrarea pe ecran.
Soluția 2: Rata cadrelor în scară redusă
Rata cadrelor decide cadrele pe secundă pentru înregistrarea de ieșire. Rata ridicată a cadrelor poate duce la o problemă de supraîncărcare a codificatorului OBS din cauza utilizării GPU. Din fericire, îl puteți schimba urmând pașii de mai jos.
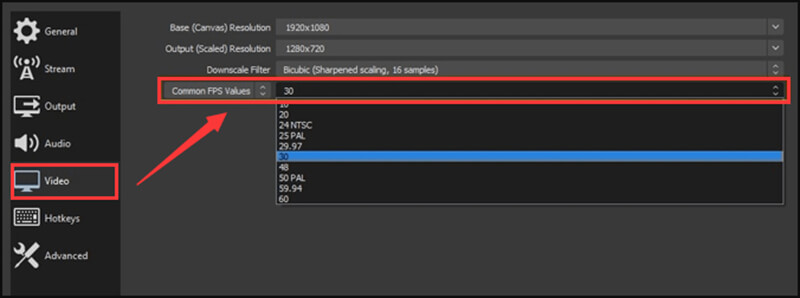
Pasul 1: De asemenea, mergi la Setări în OBS și mergeți la Video filă.
Pasul 2: Faceți clic și extindeți fișierul Valori FPS comune opțiune și reduceți la 30 sau mai puțin. Nu va afecta foarte mult calitatea ieșirii.
Pasul 3: Presa O.K și verificați dacă problema dispare.
Soluția 3: Reglați presetarea codificatorului
O altă soluție pentru rezolvarea problemei suprasolicitării codificatorului OBS este ajustarea presetării codificatorului.
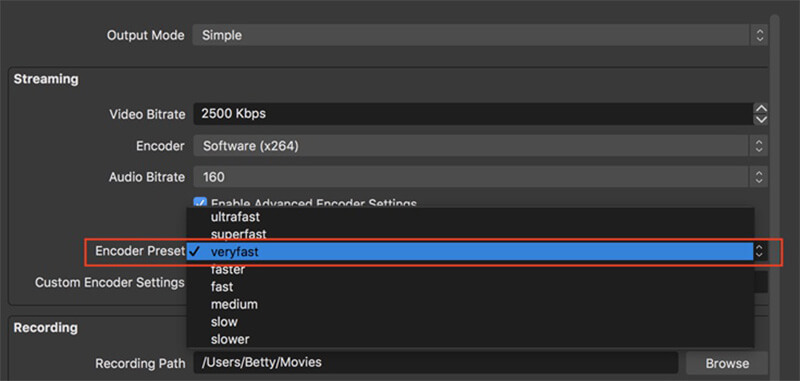
Pasul 1: Deschide OBS, mergi la Setări dialog și mergeți la Ieșire filă.
Pasul 2: Localizați Streaming secțiune. Verifica Activați setările avansate ale codificatorului și set Codificator la fel de Software (x264).
Pasul 3: Confirmați modificarea apăsând O.K buton.
Soluția 4: Eliberați spațiu pe disc
Așa cum s-a menționat anterior, stocarea limitată pe disc poate fi responsabilă pentru problema suprasolicitării codificării OBS. Deci, ar trebui să eliberați spațiu atunci când se întâmplă.
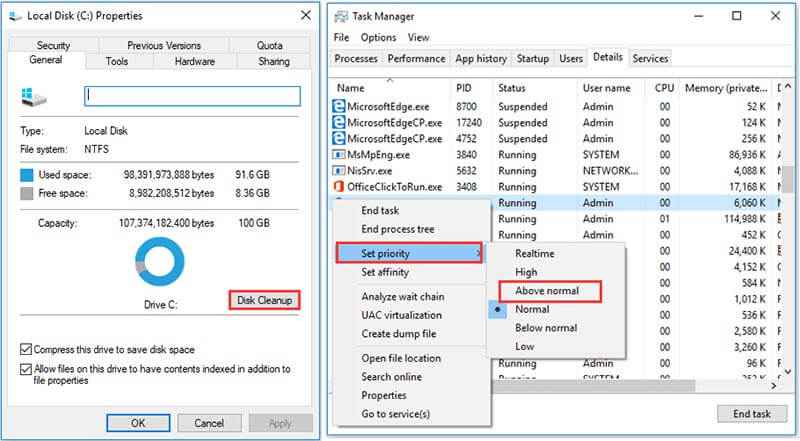
Pasul 1: Pentru a elibera spațiu, închideți toate programele, cu excepția OBS.
Pasul 2: Apoi faceți clic dreapta pe discul unde a fost instalat OBS și alegeți Proprietăți.
Pasul 3: Du-te la General fila, faceți clic pe Curățarea discului și urmați instrucțiunile de pe ecran pentru a elibera spațiu.
Aici vă poate plăcea: 4 moduri simple de a remedia ecranul negru OBS Game Capture (2020 New Post)
Partea 2: Cele mai bune alternative la OBS
Dacă ați efectuat remedierile de mai sus și problema de supraîncărcare a codificatorului OBS persistă, poate fi momentul să încercați Alternative OBS.
Opțiunea 1: Vidmore Screen Recorder
Când apare supraîncărcarea codificatorului OBS, ar fi bine să încercați o altă aplicație de înregistrare a ecranului, cum ar fi Vidmore Screen Recorder. Este mai stabil decât OBS.
Principalele caracteristici ale celei mai bune alternative la OBS
- Înregistrați totul pe desktop cu sunet.
- Capturați camera web și microfonul în timp ce înregistrați ecranul.
- Folosiți accelerarea hardware și software.
Cum să înregistrați ecranul cu o alternativă la OBS
Pasul 1: Configurați o alternativă la OBS
Lansați cea mai bună alternativă la OBS atunci când supraîncărcarea codificatorului are loc după ce îl instalați pe computer. Este compatibil cu PC și Mac. Apoi alegeți Video Recorder pentru a deschide interfața principală.

Pasul 2: Înregistrați ecranul în videoclipuri de înaltă calitate
Pentru a înregistra ecranul, porniți Afişa și setați regiunea de înregistrare și porniți Sunet de sistem, în timp ce dezactivați Cameră web și Microfon. Dacă doriți să adăugați fața și vocea la înregistrarea ecranului, activați-le pe toate. Apasă pe REC butonul pentru a începe înregistrarea ecranului atunci când codificatorul OBS este supraîncărcat.

Pasul 3: Exportați înregistrarea pe ecran
Când înregistrarea ecranului este finalizată, faceți clic pe Stop buton. Apoi vi se va prezenta fereastra de previzualizare. Redați înregistrarea și tăiați părțile nedorite de Clamă instrument. Dacă sunteți mulțumit, faceți clic pe salva pentru a-l exporta pe hard disk.

Opțiunea 2: Vidmore Free Screen Screen Recorder
Dacă căutați o alternativă portabilă la OBS pentru a depăși problema de supraîncărcare a codificatorului, Vidmore Free Online Screen Recorder este o alegere bună.
Caracteristici de bază ale celei mai bune alternative portabile la OBS
- Înregistrați ecranul cu audio online.
- Adăugați reacțiile la înregistrarea pe ecran.
- Utilizare complet gratuită fără filigran.
Cum să înregistrați ecranul cu alternativa portabilă la OBS
Pasul 1: Accesați https://www.vidmore.com/free-online-screen-recorder/ într-un browser. Clic Lansați Free Recorder pentru a descărca lansatorul.

Pasul 2: Există patru pictograme pe lansator, Afişa, Cameră web, Sistem audio și Microfon, pentru a înregistra sursa corespunzătoare. Configurați-le pe baza nevoilor dvs.

Pasul 3: Presa REC butonul pentru a iniția înregistrarea pe ecran fără OBS. Când faceți clic Stop butonul, înregistrarea se va opri. Apoi descărcați-l pe computer.

Partea 3: Întrebări frecvente despre suprasolicitarea codificatorului OBS
Ce este supraîncărcarea codificatorului?
Înseamnă că setările dvs. sunt prea mari pentru ca computerul să le poată gestiona. Combinația dvs. de hardware și software are ca rezultat pragurile pentru cât de sus puteți merge. Trebuie să găsești un loc dulce pentru sistemul tău.
Cum îmi schimb codificatorul în OBS?
OBS acceptă mai mult decât codificatorul CPU standard folosind x264. Îl puteți schimba în Sincronizare rapidă sau Nvidia NVENC sub Codificare video secțiunea pe Setări dialog.
OBS folosește GPU sau CPU?
OBS necesită unele resurse GPU și CPU atunci când înregistrați sau redați în flux ecranul.
Concluzie
Acest articol v-a ajutat să remediați problema că codificatorul OBS supraîncarcă. Este una dintre cele mai frecvente probleme din OBS. O puteți remedia, deși soluțiile obișnuite necesită anumite abilități tehnice. Pentru oamenii obișnuiți, vă sugerăm să încercați o alternativă, Vidmore Screen Recorder. Oferă funcții pro-nivel în modul în care toată lumea poate învăța rapid. Dacă aveți alte întrebări, vă rugăm să le scrieți sub această postare.


