Cum să adăugați subtitrări la videoclip: aplicație pentru computer, online și mobil
Adăugarea de subtitrări este mai mult decât o modalitate de a îmbunătăți accesibilitatea. Este un instrument puternic care îmbunătățește implicarea și înțelegerea spectatorilor. Oferă o reprezentare textuală a conținutului audio dintr-un videoclip, făcându-l accesibil tuturor publicului. În această postare vei învăța cum să adăugați subtitrări la videoclipuri pe diverse platforme. Acestea includ software pentru desktop, instrumente online și aplicații mobile. În acest fel, puteți îmbunătăți înțelegerea, în special în videoclipurile cu limbaj sau accente complexe.
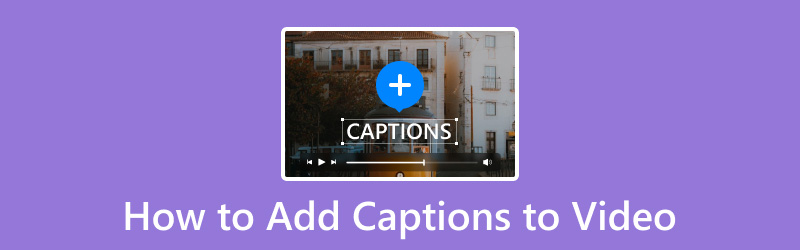
CONȚINUTUL PAGINII
Partea 1. Cum să adăugați subtitrări la videoclipuri pe Windows și Mac
Vidmore Video Converter
Platformă: Windows și Mac
Preț: Prețul începe de la $29.90
Să începem cu primul nostru instrument, care poate adăuga subtitrări la videoclipuri. Vidmore Video Converter este un instrument multifuncțional care depășește conversia fișierelor media. Dispune de un MV Maker care poate fi folosit pentru a încorpora cu ușurință subtitrări în videoclipuri. Vă permite să alegeți dintre mai multe stiluri de font, dimensiuni, culori și poziții pentru a se potrivi cu estetica proiectului dvs. video.
Mai mult, MV Maker vă permite să creați expoziții de fotografii și video personalizate. Pe lângă adăugarea de subtitrări la videoclip, vă permite și să încorporați muzică și teme. Dar ceea ce îl face cu adevărat adaptabil este suportul pentru instrumentele sale de editare. Aceasta include rotirea, decuparea, adăugarea de filtre, ajustarea efectelor și salvarea proiectului dvs. video cu rezoluție de până la 4K.
Iată cum să adăugați subtitrări la un videoclip folosind Vidmore Video Converter:
Pasul 1. Inițial, obțineți o descărcare gratuită a Vidmore Video Converter. Selectați versiunea potrivită pentru sistemul de operare și permiteți finalizarea procesului de instalare.
Pasul 2. Odată ce instalarea este finalizată, lansați Vidmore Video Converter pe computer. Treceți la fila MV și faceți clic + Adăugați pentru a încărca videoclipul dacă doriți să adăugați subtitrări.
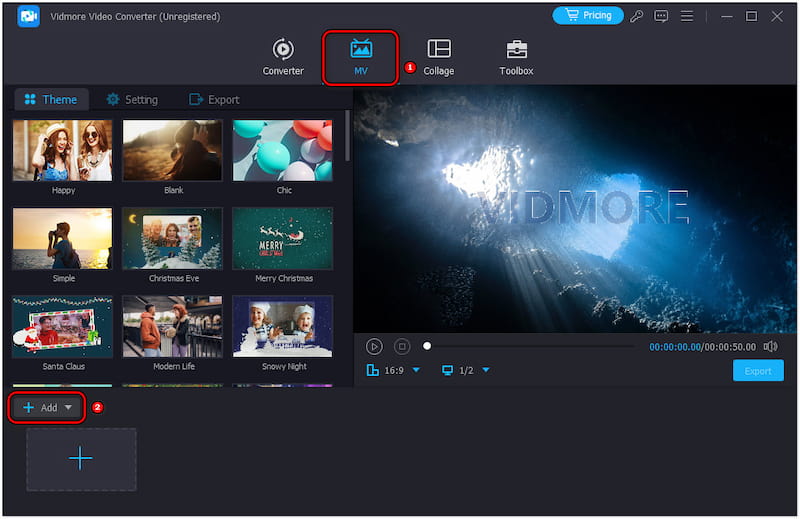
Pasul 3. După încărcarea videoclipului, faceți clic pe Editare pentru a accesa editorul. Navigați la Filigran secțiunea și selectați opțiunea Text pentru a începe să adăugați subtitrări la videoclipul dvs.
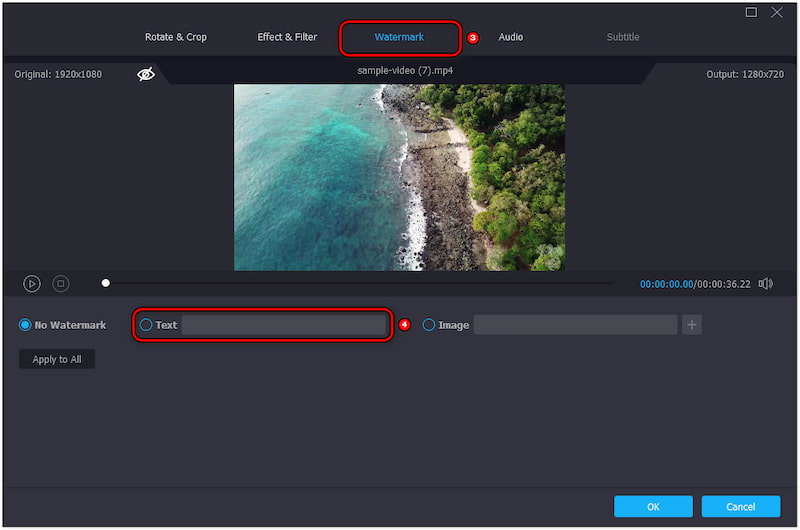
Pasul 4. Introduceți manual subtitrările și personalizați-le în funcție de preferințele dvs. Alegeți stilul fontului, dimensiunea, culoarea și poziția și ajustați opacitatea dacă este necesar.
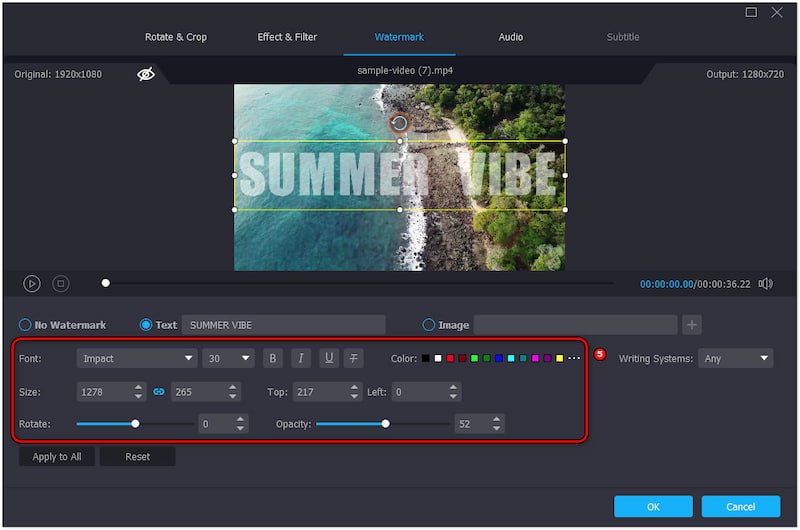
Pasul 5. Previzualizează pentru a viziona videoclipul tău cu subtitrările nou adăugate. Puteți personaliza în continuare videoclipul aplicând teme, adăugând muzică de fundal, ajustând durata etc.
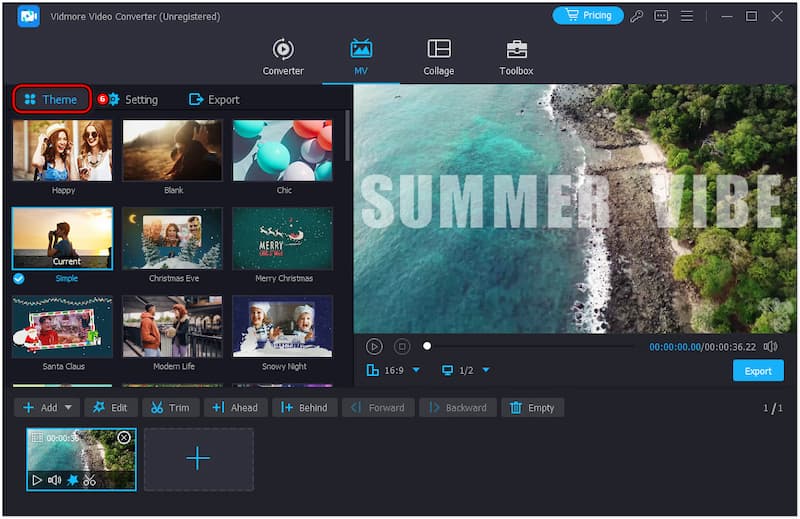
Pasul 6. Odată ce sunteți mulțumit de creația dvs., treceți la secțiunea Export. Denumiți-vă proiectul, alegeți formatul și rezoluția și faceți clic Porniți Export pentru a reda videoclipul.

Experiența mea: Adăugarea de subtitrări la Vidmore Video Converter a fost simplă și plăcută. Ce mi-a plăcut cel mai mult a fost opțiunea adăugați muzică la videoclipuri fără bătăi de cap. În general, Vidmore Video Converter oferă o soluție practică pentru oricine caută să suprapună subtitrări.
ClipChamp
Platformă: Windows
Preț: Prețul începe de la $11.99
Trecând la următorul nostru instrument, avem ClipChamp. Este o soluție de editare video foarte populară printre utilizatorii Windows. Include un instrument de subtitrare încorporat care vă permite să adăugați cu ușurință subtitrări la videoclipuri. Pentru o măsură bună, puteți introduce manual subtitrări sau puteți descărca un fișier de subtitrare SRT pentru a le suprapune pe videoclipul dvs. În plus, oferă diverse opțiuni de personalizare, inclusiv stilul fontului, dimensiunea, alinierea și culoarea.
Pasul 1. Clic Importați conținut media pentru a încărca videoclipul și trageți-l în cronologia.
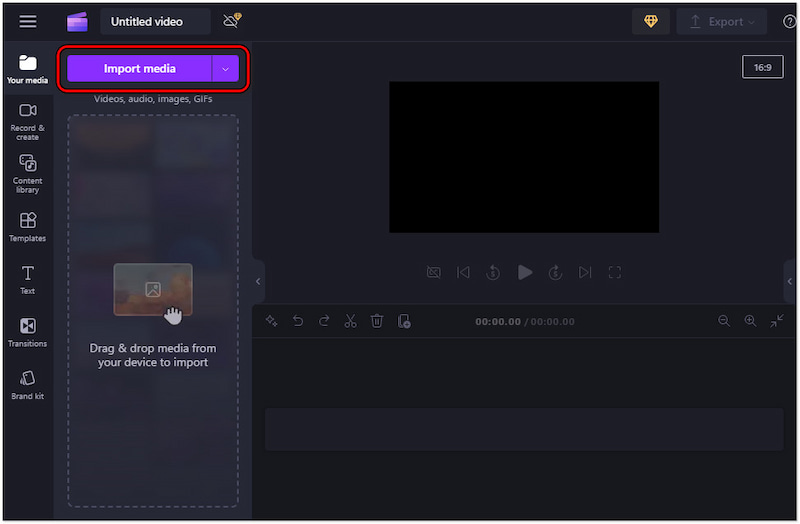
Pasul 2. Treci la Text fila, alegeți stilul preferat și personalizați-l.
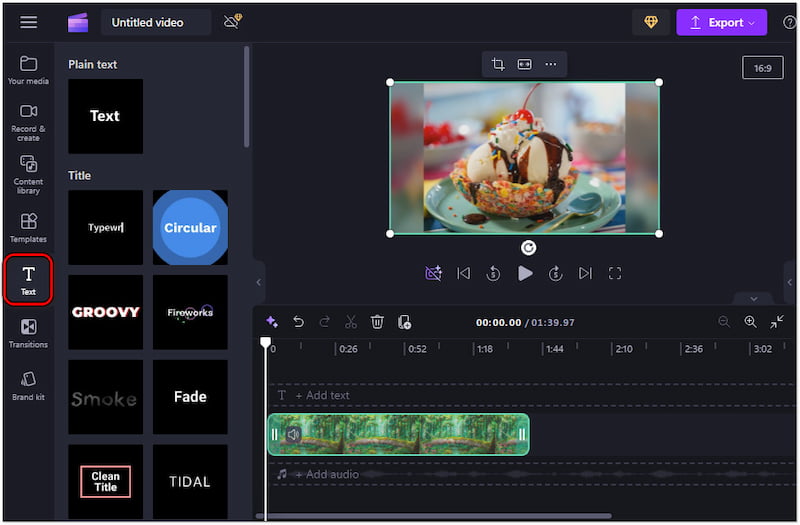
Pasul 3. După ce sunteți mulțumit de subtitrări, faceți clic Export și alegeți o calitate.
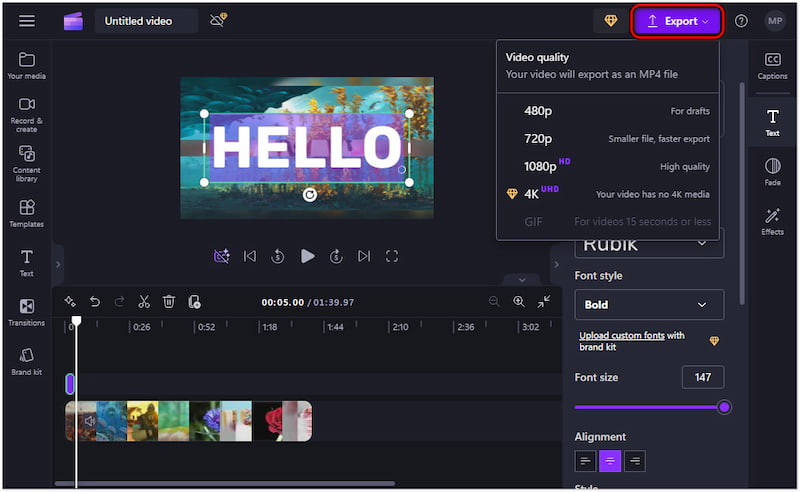
Experiența mea: Adăugarea de subtitrări la videoclipuri cu ClipChamp a fost un proces ușor și eficient. Apreciez stilurile de text disponibile, care mi-au permis să potrivesc subtitrările cu videoclipul meu. Cu toate acestea, editarea proiectelor de înaltă calitate poate face ca videoclipul să fie tamponat.
Final Cut Pro
Platformă: Mac
Preț: Achiziție unică în valoare de $299,99
Acum, să ne uităm la Final Cut Pro. Este un software de editare video profesional conceput special pentru utilizatorii de Mac. Printre numeroasele sale funcționalități, oferă un instrument pentru adăugarea de subtitrări sau subtitrări video. Permite crearea de subtitrări direct în software, cu suport pentru diverse limbi și formate, inclusiv iTT și SRT.
Pasul 1. Navigați la Fișier, faceți clic pe Import și selectați Legendă.
Pasul 2. Accesați fișierul SRT pe care doriți să îl importați și selectați-l.
Pasul 3. Subtitrările vor fi așezate conform codului de timp al SRT.
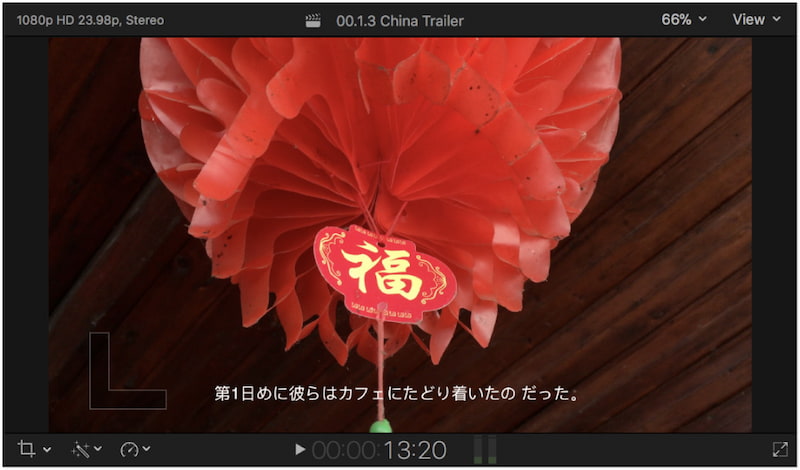
Experiența mea: Utilizarea Final Cut Pro pentru a adăuga subtitrări a fost un proces eficient. Pe lângă adăugarea de subtitrări la videoclipurile mele, îmi permite și faceți încetinitorul. Dar iată o chestie. Final Cut Pro nu oferă o perioadă de încercare gratuită și poate fi folosit doar odată ce îl achiziționați.
Partea 2. Cum să puneți subtitrări într-un videoclip online
În acest moment, să explorăm o platformă online, Clideo. Este un subtitrare video dedicat care vă permite să adăugați manual o subtitrare sau să încărcați un fișier SRT. Oferă o interfață convenabilă și ușor de utilizat pentru personalizarea subtitrărilor. Puteți personaliza subtitrările schimbându-le stilul fontului, dimensiunea, culoarea și fundalul.
Pasul 1. Accesați site-ul web oficial al Clideo și faceți clic Alege fișierul.
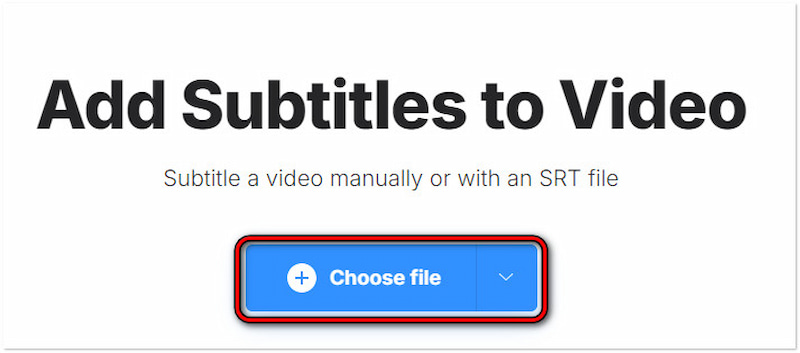
Pasul 2. În funcție de preferință, alegeți Adăugați manual sau Încărcare.SRT.
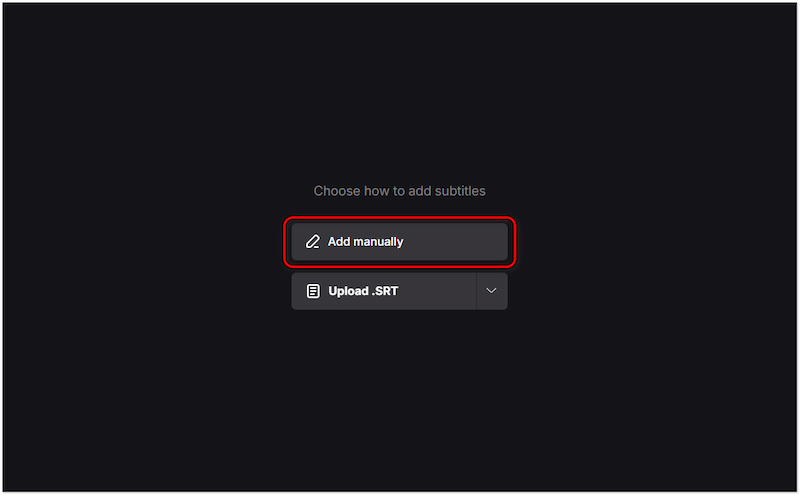
Pasul 3. În Subtitrare nouă câmp, introduceți legenda și personalizați-o în fila Stil.
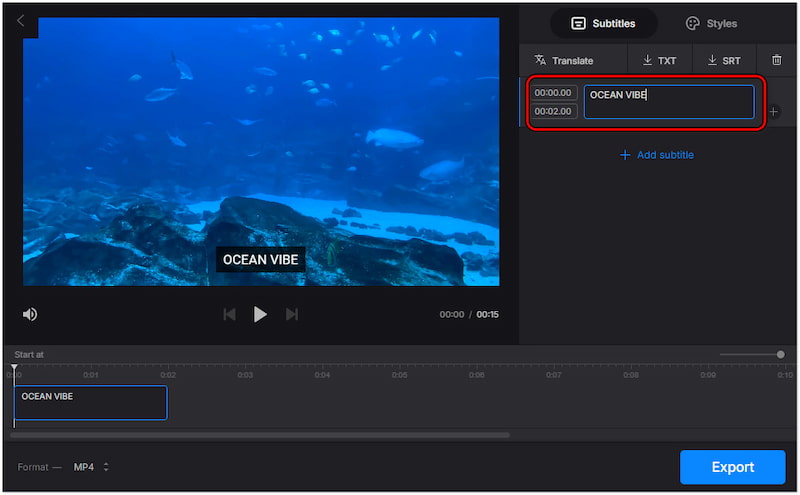
Experiența mea: Adăugarea de subtitrări Utilizarea Clideo a fost eficientă. Am apreciat versatilitatea traducerii subtitrărilor direct pe platformă. Cu toate acestea, versiunea gratuită a Clideo include un filigran pe rezultatul final. Ai nevoie de un upgrade la eliminați filigranul.
Partea 3. Cum să adăugați subtitrări la videoclipuri pe iPhone și Android
Vid.Fun
Pe măsură ce continuăm, să examinăm Vid.Fun. Este unul dintre cele mai bune aplicații pentru realizarea de videoclipuri pentru a adăuga o legendă la videoclip. Oferă diverse instrumente de editare adaptate pentru îmbunătățirea rapidă a videoclipurilor, inclusiv adăugarea de subtitrări direct la videoclip. Puteți configura stilul fontului, dimensiunea, culoarea, alinierea și opacitatea. În plus, vă permite să alegeți un efect și chiar să adăugați animație la legendă.
Pasul 1. Atingeți Începeți editarea și adăugați videoclipul din galeria dispozitivului dvs.
Pasul 2. Atingeți Text din selecția disponibilă și alegeți opțiunea Text implicit.
Pasul 3. În câmpul Introducere, introduceți legenda pe care doriți să o includeți în videoclipul dvs.
Pasul 4. Treceți la secțiunile Font, Stil, Efecte, Bubble și Animație pentru a-l configura.
Pasul 5. După ce ați terminat cu configurațiile, atingeți Export pentru a salva videoclipul în galeria dvs.
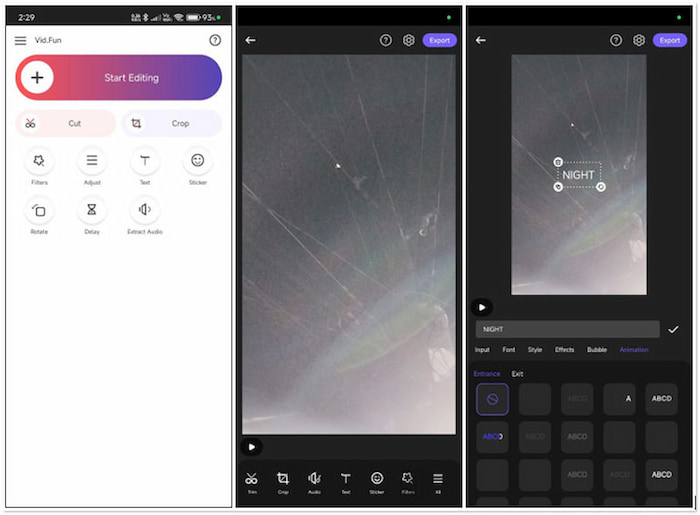
Experiența mea: Adăugarea de subtitrări la Vid.Fun a fost o experiență fără probleme. Interfața aplicației este intuitivă, ceea ce face ușoară navigarea prin procesul de subtitrare. Opțiunile de personalizare mi-au permis să creez subtitrări care să completeze stilul videoclipului meu.
iMovie
Acum, să ne îndreptăm atenția asupra iMovie. Este o aplicație de editare video utilizată pe scară largă, disponibilă pentru toți utilizatorii iDevice. Una dintre caracteristicile sale remarcabile este capacitatea de a adăugați text la videoclip. Acest lucru îl face o opțiune excelentă pentru cei care doresc să își facă videoclipul mai captivant. Puteți personaliza stilul fontului, culoarea, dimensiunea, alinierea și durata pe cronologia.
Pasul 1. Atingeți + pentru a crea un nou proiect de film.
Pasul 2. Atingeți T pentru a alege un stil care se potrivește videoclipului tău.
Pasul 3. Apoi, atingeți caseta de text pentru a o personaliza.

Experiența mea: Adăugarea de subtitrări folosind iMovie pe iPhone a fost un proces fără probleme. Acum, un mic avertisment. Proiectele iMovie ocupă o cantitate semnificativă de spațiu pe iPhone-ul meu.
Partea 4. Întrebări frecvente despre adăugarea de subtitrări la videoclip
Cum să pun subtitrări gratuit într-un videoclip?
Puteți folosi mai multe instrumente pentru a pune subtitrări videoclipurilor gratuit. De exemplu, instrumente precum Vidmore Video Converter oferă o versiune de încercare gratuită pentru a pune o legendă și a le suprapune pe videoclipul dvs. manual.
Cum adaug subtitrări automate la un videoclip?
Puteți folosi instrumente bazate pe inteligență artificială pentru a adăuga subtitrări automate la videoclipuri. Aceste instrumente funcționează prin analizarea sunetului din videoclipul dvs. și prin generarea automată a subtitrării.
Există o subtitrăre AI pentru videoclipuri?
Subtitrările AI pentru videoclipuri implică utilizarea AI avansată. Aceste instrumente transcriu cuvintele rostite în text, creând subtitrări care pot fi sincronizate cu videoclipul.
Concluzie
A ști cum să adaugi subtitrări la videoclipuri este o modalitate convenabilă de a-ți face conținutul mai accesibil și mai captivant. Dintre metodele prezentate, Vidmore Video Converter se remarcă prin flexibilitatea sa în adăugarea fără efort de subtitrări la videoclipuri. Utilizând instrumentele furnizate, vă puteți asigura că conținutul video oferă o experiență de vizionare mai bună pentru toți.


