7 moduri de a remedia captura de ecran care nu funcționează pe Mac (toate versiunile Mac OS)
Recent, există multe întrebări despre captura de ecran care nu funcționează pe Mac. Când oamenii folosesc comenzi rapide pentru capturi de ecran, sunetul declanșatorului camerei și captura de ecran dispar. Nimic nu se intampla. Captura de ecran nu se salvează pe desktop pe Mac. Ce se întâmplă? De ce nu funcționează captura de ecran pe Mac Catalina, Mojave și alte sisteme de operare? Cum să remediați captura de ecran a dispărut pe Mac? Puteți continua să citiți pentru a obține toate soluțiile viabile aici.
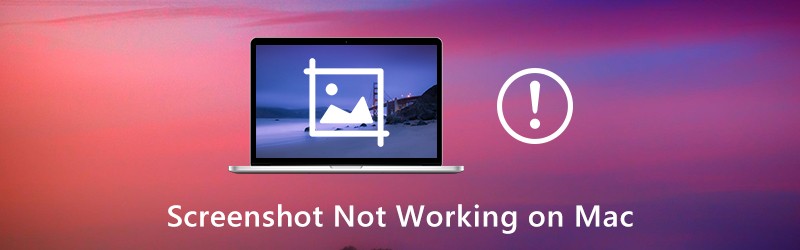
CONȚINUTUL PAGINII
Partea 1: 7 moduri obișnuite de a remedia captura de ecran care nu funcționează pe Mac
Acestea sunt toate soluțiile posibile pentru depanarea capturilor de ecran de pe Mac care nu funcționează. Este în regulă dacă nu aveți idee de ce nu puteți face capturi de ecran pe Mac ca de obicei. Doar urmați pașii de mai jos pentru a reactiva captura de ecran pe Mac.
Modul 1: Verificați setările pentru comenzi rapide de la tastatură
În primul rând, verificați dacă apăsați tastele rapide rapide ale capturilor de ecran pentru Mac.
- Captură ecran complet pe Mac: Comandă + Shift + 3
- Captură de ecran a unei ferestre pe Mac: Comandă + Shift + 4 + Spațiu
- Captură de ecran regiune personalizată pe Mac: Comandă + Shift + 4
Modul 2: Reporniți Mac
Dacă încercați din nou, dar tastele Command, Shift și 4 nu funcționează pe Mac, puteți reporni Mac pentru a rezolva problema. Este, de asemenea, o modalitate bună de a remedia problemele, cum ar fi că nu puteți deschide aplicația „captură de ecran”, deoarece nu răspunde și mai mult, repornind Mac. Iată 3 moduri de a reporni Mac.
- apasă pe Putere tasta de pe tastatură. Alege Repornire pentru a reporni Mac și a remedia captura de ecran care nu funcționează pe problema Mac.
- Alege Repornire de la măr lista verticală.
- presa Control + Comandă + Ejectare / Putere pentru a reporni computerul Mac.
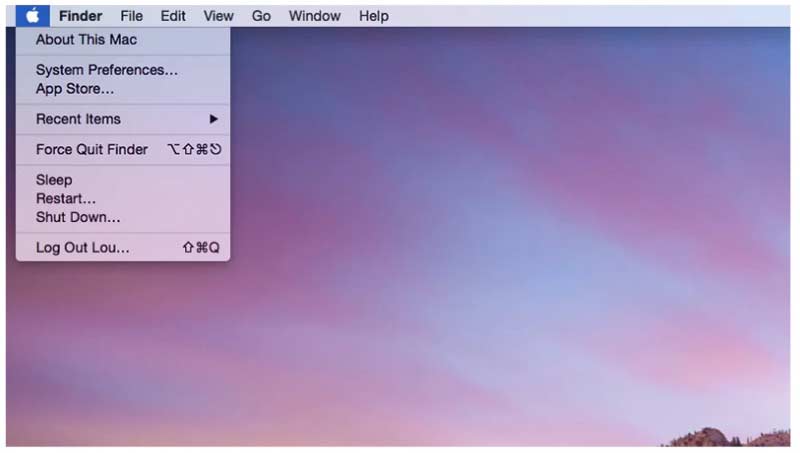
Modul 3: Verificați unde sunt salvate capturile de ecran pe Mac
Trebuie să verificați dacă capturile de ecran sunt salvate în locația pe care o credeți.
Pasul 1: Utilizare Spotlight sau Schimb + Comanda + 5 comenzi rapide pentru a deschide fișierul Captură de ecran aplicație pe Mac.
Pasul 2: Faceți clic pe Opțiuni în partea de sus a barei de instrumente Screenshot.
Pasul 3: Alegeți salva Pentru a din lista sa.
Pasul 4: Găsiți folderul curent de destinație Screenshot pe Mac.
Pasul 5: Continuați să verificați de ce captura de ecran Mac nu se salvează pe desktop. Sau puteți schimba un nou folder de destinație aici.
Modul 4: verificați o privire asupra Dropbox
Dacă ați instalat Dropbox, se poate schimba și ecranele de pe Mac. De aceea capturile de ecran pentru Mac sunt ascunse sau dispar. Deci, deschideți Dropbox și verificați Setările Dropbox. Capturile de ecran pot fi salvate automat în Dropbox în loc de desktop. (Vreau să faceți o captură de ecran pe Windows?)
Modul 5: Faceți o captură de ecran pe Mac cu Grab
Chiar dacă comenzile rapide pentru capturi de ecran Mac nu funcționează, puteți face capturi de ecran pe Mac folosind Grab. Este un instrument de captură de ecran preinstalat pentru utilizatorii Mac OS X și macOS.
Pasul 1: Deschide Aplicații pliant. Găsi Utilități și fugi Apuca.
Pasul 2: Faceți clic pe Captură deasupra.
Pasul 3: Alege din Selecţie, Fereastră, Ecran sau Ecran temporizat pentru a face capturi de ecran pe Mac folosind Grab.
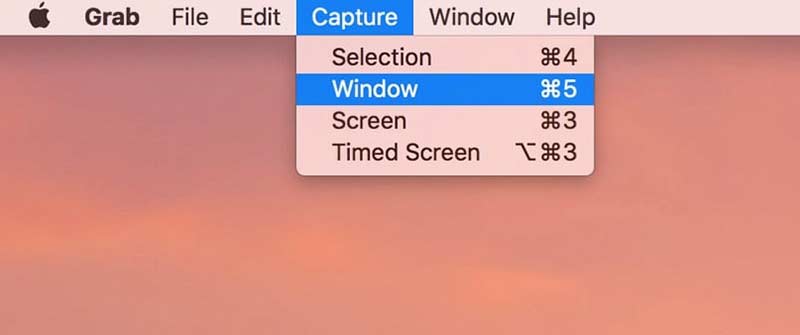
Modul 6: Faceți o captură de ecran pe Mac cu previzualizare
Previzualizarea nu este doar un vizualizator de imagini, ci și un instrument de captare a ecranului pentru Mac. Când captura de ecran nu funcționează brusc pe Mac, puteți utiliza Previzualizare pentru a face o captură de ecran a întregii ferestre sau a selecției.
Pasul 1: Alerga previzualizare pe Mac.
Pasul 2: Desfaceți Fişier listă în partea de sus.
Pasul 3: Selectați Faceți captură de ecran din listă.
Pasul 4: Alegeți o opțiune pentru a face o captură de ecran și a o salva pe desktop.
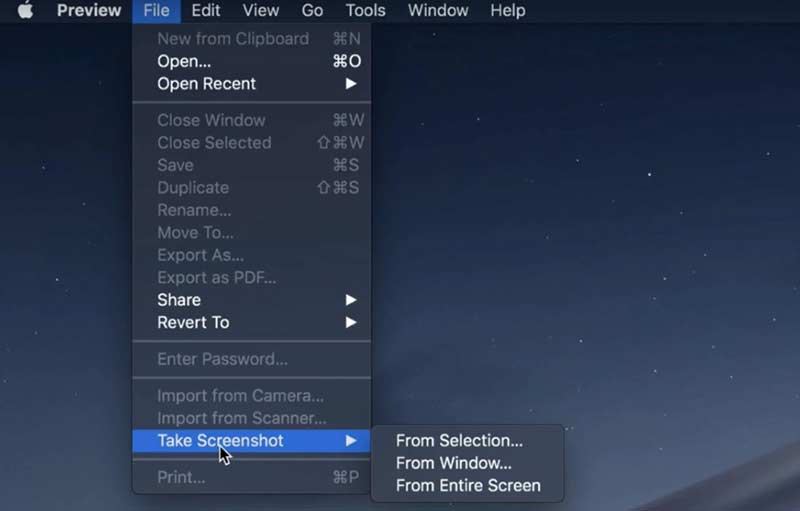
Modul 7: Resetați NVRAM
Ce se întâmplă dacă Grab sau Preview nu funcționează nici pe Mac? În acest timp, puteți reseta NVRAM pe Mac. Comenzile rapide și instrumentele de captură de ecran care nu funcționează pot fi remediate.
Pasul 1: Alegeți Închide de la măr lista verticală.
Pasul 2: Porniți Mac. Între timp, apăsați Comandă + Opțiune + P + R tastele de pe tastatură timp de 10 până la 20 de secunde.
Pasul 3: Nu eliberați acele taste până nu auziți al doilea sunet de pornire Mac. Pentru Mac 2018 și versiunile ulterioare, puteți elibera tastele când vedeți că sigla Apple dispare pentru a doua oară.
Pasul 4: Computerul dvs. Mac va reporni și va elimina erorile. Încercați doar să vedeți dacă captura de ecran de pe Mac care nu funcționează este rezolvată sau nu.
Partea 2: Încă nu puteți captura de ecran pe Mac? Încercați acest instrument de captură de ecran
Dacă comenzile rapide de la tastatură Mac sunt greu de reținut și doriți să obțineți mai multe instrumente de desen pe ecran, Vidmore Screen Recorder este o alegere mai bună decât Grab and Preview. Puteți adăuga efecte de desen în timp real la o captură de ecran cu culoare și dimensiune personalizate. Captura de ecran Mac poate fi salvată în format PNG, JPG, JPEG, BMP, GIF sau TIFF. Dacă doriți să faceți o captură de ecran a gameplay-ului, puteți seta și preferințe de taste rapide personalizate.
- Faceți o captură de ecran pe Mac cu ecran complet, o singură fereastră sau regiunea selectată, chiar dacă captura de ecran Mac nu funcționează sau nu răspunde.
- Adăugați text, linie, săgeată, înștiințare și alte forme la captura de ecran.
- Setați tastele rapide pentru captura ecranului pe Mac.
- Salvați capturi de ecran Mac ca PNG, JPG, JPEG, BMP, GIF sau TIFF de înaltă calitate.
- Partajați capturi de ecran direct pe Facebook, Twitter, Instagram sau Flickr.
- Instrumentul de captură de ecran Mac funcționează cu Mac OS X 10.10 sau o versiune ulterioară.
Pasul 1: Descărcați gratuit, instalați și lansați Vidmore Screen Recorder. Alege Captură de ecran când captura de ecran nu funcționează sau este blocată pe Mac.

Pasul 2: Dacă doriți să faceți o captură de ecran a unei anumite ferestre, pur și simplu plasați mouse-ul pe această fereastră. Apoi faceți clic stânga cu mouse-ul pentru a confirma. Sau puteți trage cu mouse-ul stâng pentru a face o captură de ecran a oricărei forme dreptunghiulare.

Pasul 3: După ce ați făcut o captură de ecran pe Mac, puteți vedea o fereastră de editare pop-up. Alegeți efectele de editare a capturilor de ecran în funcție de nevoile dvs. Puteți adăuga cu ușurință adnotări și forme la o captură de ecran.
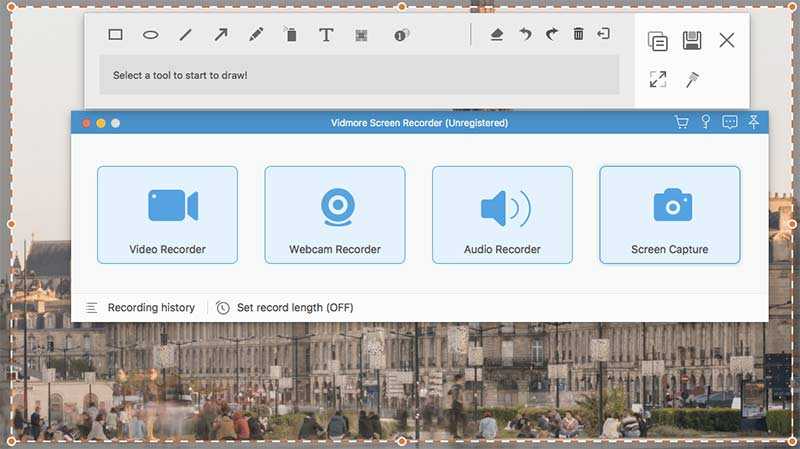
Pasul 4: Utilizare A reface, Anula, Șterge, Şterge, Acțiune, Export, Pin, Copie și mai multe opțiuni pentru a edita o captură de ecran pe Mac. În cele din urmă, salvați captura de ecran pentru Mac oriunde sau în orice format doriți.

sfaturi: Dacă sunteți bine cu instrumentele de captură de ecran pentru Mac, dar doriți să obțineți un înregistrator de ecran online gratuit, puteți arunca o privire Vidmore Free Online Screen Recorder. Este 100% sigur și gratuit de utilizat. Puteți înregistra video pe ecran ca WMV cu orice parte a ecranului gratuit.
Partea 3: Întrebări frecvente despre captura de ecran care nu funcționează pe Mac
Ce trebuie să faceți pentru a remedia captura de ecran a fișierului care nu a putut fi deschisă în Preview?
Dacă aveți probleme la deschiderea capturilor de ecran cu Preview, puteți verifica actualizarea software-ului pe computerul dvs. Mac. Mai mult, puteți forța renunțarea și redeschiderea Previzualizării pentru a deschide capturi de ecran pentru Mac.
Cum se depanează captura de ecran goală pe Mac?
Indiferent dacă utilizați comenzile rapide sau Previzualizare, captura de ecran se dovedește a fi necompletată. Capturile de ecran goale de pe Mac sunt cauzate de fișierul corrupted.plist, setări incorecte ale tastaturii, infecții malware sau alte probleme de incompatibilitate ale unor terțe părți. După ce cunoașteți motivele, puteți lua măsuri pentru a remedia capturile de ecran care nu apar pe Mac.
De ce nu se vor salva capturile de ecran pe Mac?
Doar apăsați Comanda + Schimb + 4/3 tastele pentru a face o captură de ecran pe Mac. Nu este sugerat să apăsați tasta Control în același timp. În caz contrar, captura de ecran va fi copiată în clipboard în loc de desktop.
De ce nu funcționează comanda mea rapidă pentru captură de ecran?
Motivul cel mai imediat pentru această problemă este că aveți o problemă cu tastatura. O tastatură defectă poate face ca tastele să nu funcționeze corect. O altă posibilitate este ca driverele pentru tastatură să fie incorecte sau învechite. Puteți actualiza driverul tastaturii prin intermediul Setări.
O captură de ecran pe Mac reduce calitatea?
Este posibil să puteți obține un videoclip sau un ecran de înaltă calitate, dar calitatea pe care o obțineți din realizarea unei capturi de ecran este atât de înaltă pe cât poate afișa dispozitivul dvs. Deci, dacă configurația dispozitivului dvs. nu este foarte mare, sau dacă nu puteți ajunge la aceeași rezoluție ca fișierul, atunci calitatea fișierului pe care îl obțineți din captura de ecran va fi afectată în comparație cu cea originală.
Acestea sunt toate modalitățile posibile de a remedia capturile de ecran care nu funcționează pe MacBook Air și Pro. Toate sistemele de operare Mac sunt acceptate. Indiferent dacă întâmpinați capturi de ecran care nu afișează, nu funcționează, salvează sau alte probleme care nu răspund, puteți face totuși o captură de ecran pe Mac. Alternativa Instrument de captură de ecran pentru Mac este, de asemenea, bun de utilizat. Puteți captura și edita capturi de ecran Mac cu ușurință.


