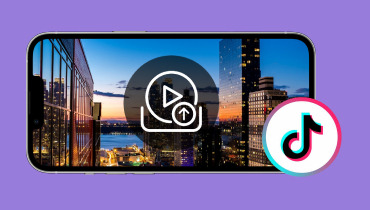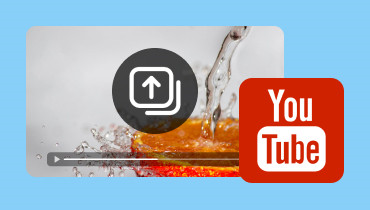Puteți încărca videoclipuri pe Steam? Iată cum să o faci corect
Steam nu este doar o platformă pentru cumpărarea de jocuri; este, de asemenea, un loc în care poți partaja videoclipuri. Partajarea capturilor de ecran și a lucrărilor de artă pe Steam este destul de ușoară, dar încărcarea unui videoclip este dificilă. Dacă vrei să distribui un videoclip pe profilul tău Steam și nu știi procesul exact, nu te stresa. Suntem aici pentru a vă ajuta! În această postare, vă vom învăța cum încărcați videoclipuri pe Steam. Vă vom arăta procesul complet pentru a face posibilă încărcarea videoclipurilor pe Steam. În acest fel, vă puteți împărtăși jocul epic cu alți jucători și cu comunitatea.
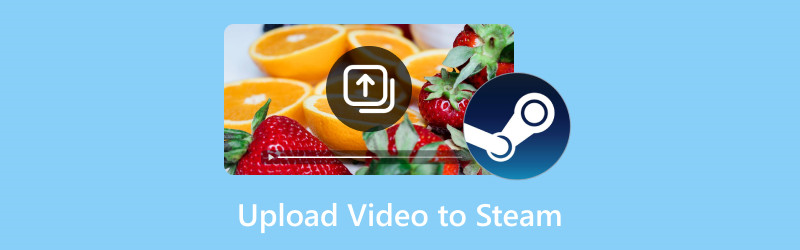
CONȚINUTUL PAGINII
Partea 1. Cum să încarci un videoclip pe Steam
Dezvoltat de Valved, Aburi a devenit o platformă populară printre jucători datorită colecției sale extinse de jocuri. Dincolo de jocuri, include funcționalități suplimentare, permițând utilizatorilor săi să adauge videoclipuri la profilul lor. Acest lucru a făcut ca mulți creatori de conținut să dorească să-și împărtășească momentele și recenziile de joc cu un public mai larg.
Iată cum să încărcați un videoclip pe Steam:
Pasul 1. În primul rând, ajungeți la Steam accesând site-ul său oficial. Conectați-vă cu numele contului, introduceți parola și faceți clic pe Conectare buton.
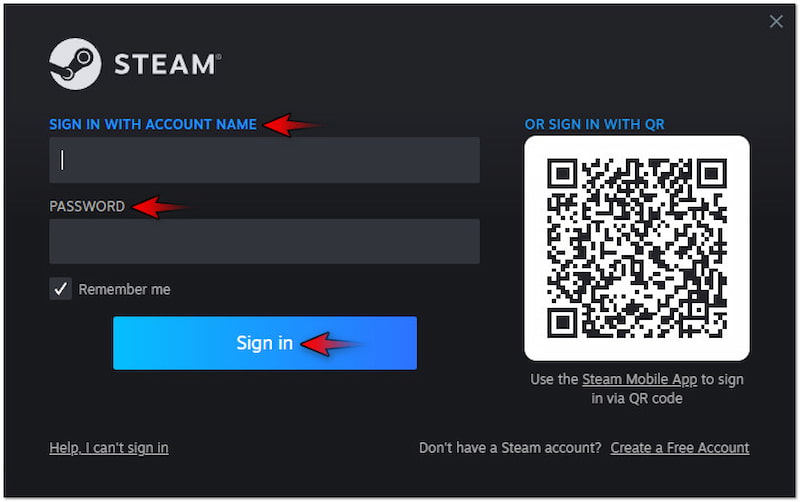
Pasul 2. După ce ați terminat, faceți clic pe numele dvs. de utilizator și selectați Conţinut opțiunea din meniul drop-down. Această acțiune vă va duce la o pagină care vă arată activitățile.
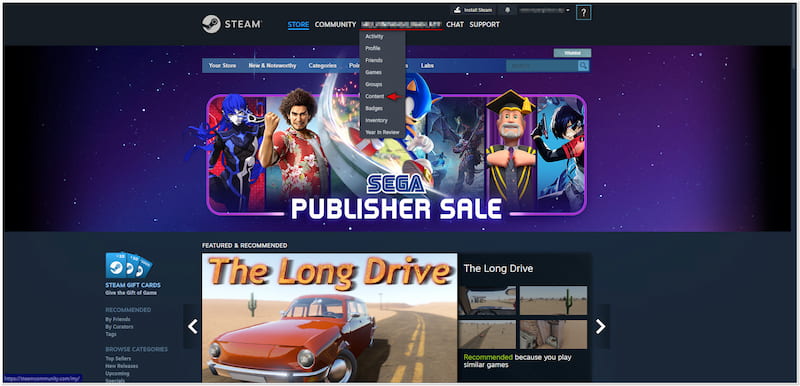
Pasul 3. În pagina Conținut, selectați Videoclipuri fila dintre selecțiile disponibile. Apoi, va trebui să faceți clic pe butonul Adăugați videoclipuri de pe YouTube pentru a vă importa videoclipurile pe platformă.

Pasul 4. În această etapă, selectați videoclipul pe care doriți să îl încărcați pe Steam și faceți clic Adăuga. Reveniți la profilul dvs. Steam, treceți la fila Videoclipuri și verificați dacă a fost încărcat cu succes.
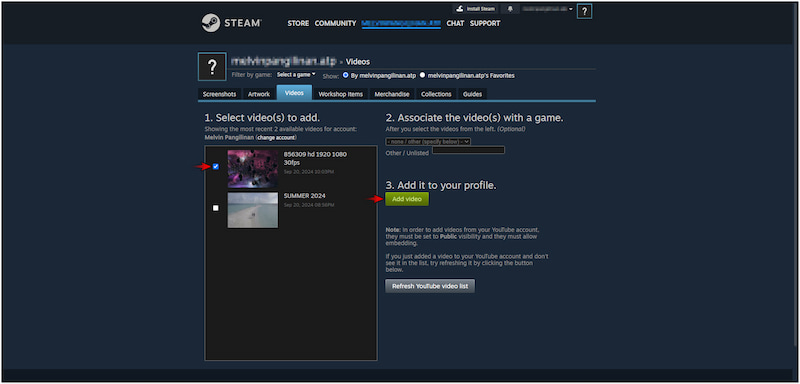
Notă: Dacă aceasta este prima dată când încărcați un videoclip, trebuie să vă conectați contul YouTube. După ce v-ați conectat cu succes contul, puteți selecta videoclipul existent și îl puteți încărca în profilul dvs. Steam.
Ai un joc epic pe care vrei să-l distribui pe canalul tău YouTube? Verificați asta pentru a învăța cum să înregistrezi pe Steam.
Partea 2. Ce să faci când videoclipul este prea mare pentru a fi încărcat în Steam
Când dimensiunea unui fișier video este prea mare pentru a fi încărcat pe Steam prin YouTube, comprimarea dimensiunii acestuia este esențială. Acestea fiind spuse, puteți folosi Vidmore Video Converter în acest scop. S-ar putea să fii confuz de nume, dar este de fapt un software multifuncțional. Vine cu o cutie de instrumente cu peste 20 de instrumente esențiale, inclusiv un compresor video. Această caracteristică este concepută special pentru a optimiza dimensiunea fișierelor video mari. Vă permite să setați dimensiunea necesară introducând o anumită valoare sau ajustând glisorul. Procedând astfel, puteți îndeplini cerințele Steam fără a sacrifica prea multe detalii și rezoluție.
Pasul 1. Începeți prin a obține o descărcare gratuită a Vidmore Video Converter. Instalați software-ul multifuncțional și așteptați finalizarea procesului de instalare.
Pasul 2. După finalizarea instalării, lansați Vidmore Video Converter pe computer imediat. Treceți la fila Caseta de instrumente și căutați Compresor video instrument.
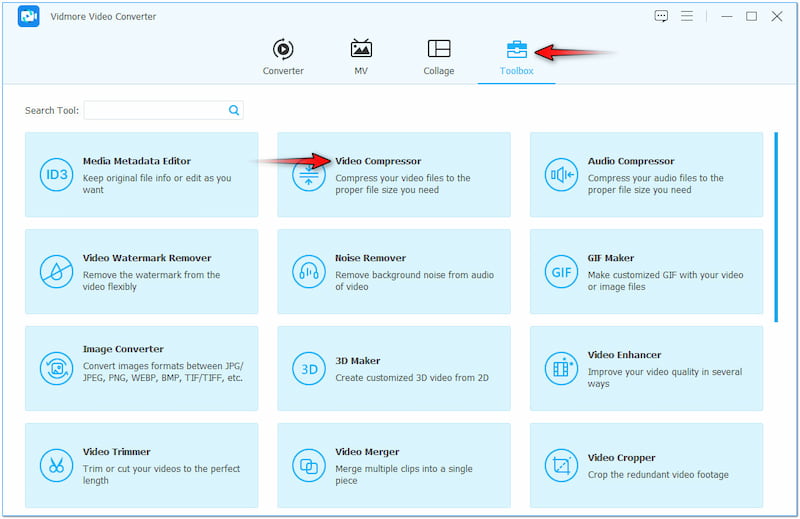
Pasul 3. În fereastra Video Compressor, faceți clic pe + pentru a importa videoclipul mare pe care doriți să îl comprimați. Selectați-l dintr-un explorator de fișiere care va apărea pe ecranul dvs.

Pasul 4. După ce ați făcut acest lucru, continuați prin configurarea dimensiunii fișierului videoclipului dvs. mare. În mărimea câmp, introduceți dimensiunea fișierului țintă sau utilizați glisorul de lângă acesta.
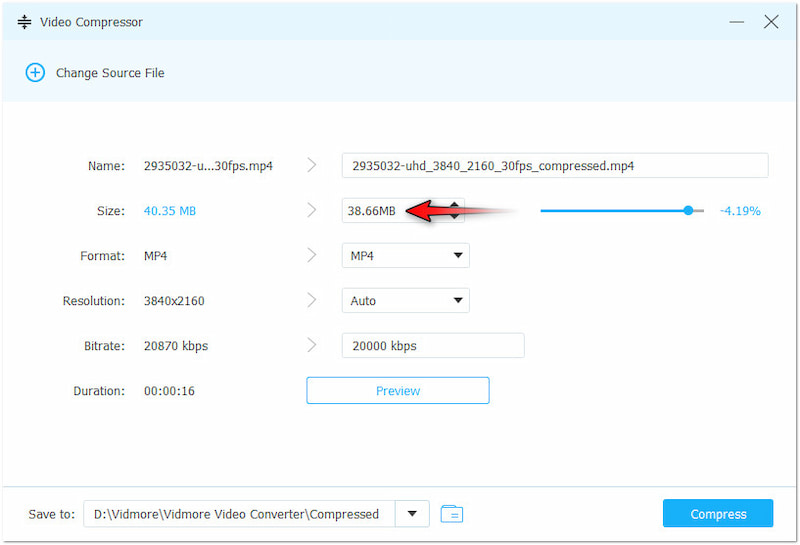
Pasul 5. După finalizarea pasului anterior, modificați ceilalți parametri video dacă este necesar. Puteți seta rezoluția video la 4096×2160 pentru a asigura o ieșire de înaltă calitate.
Pasul 6. Treceți la câmpul Salvare în și selectați o cale de destinație în care doriți să salvați videoclipul comprimat. În cele din urmă, faceți clic Comprima pentru a iniția compresia videoclipului dvs. mare.
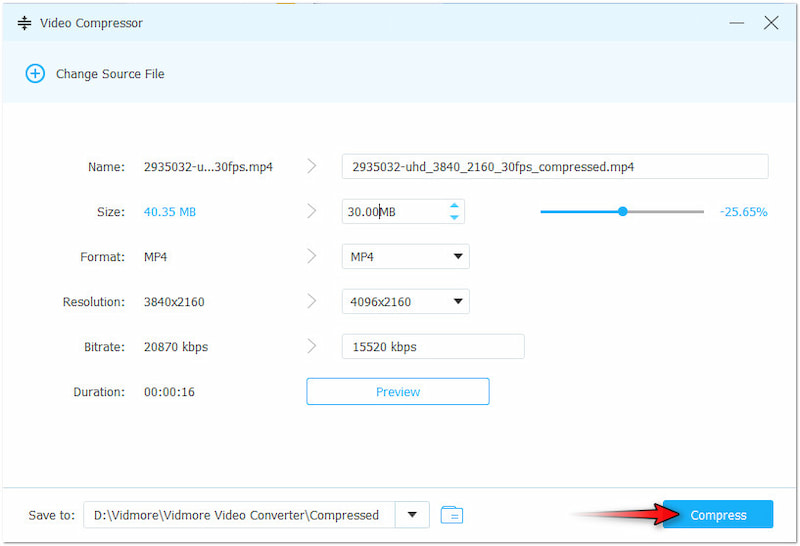
Vidmore Video Converter oferă o soluție fără probleme pentru comprimarea dimensiunilor video mari. Vă permite să reduceți dimensiunea fișierelor video fără efort, făcându-le mai ușor de încărcat pe Steam. Pe lângă comprimarea videoclipurilor, puteți și tăiați MP4 pentru a reduce dimensiunea fișierului.
Partea 3. Ce să faci când videoclipul nu este compatibil cu Steam
Dacă videoclipul dvs. nu este compatibil cu Steam, probabil că încărcați un format neacceptat. Deoarece Steam necesită încărcarea videoclipurilor pe YouTube, trebuie să vă asigurați că videoclipul dvs. îndeplinește cerințele YouTube. În astfel de cazuri, videoclipul este într-un format mai puțin obișnuit; poti folosi Vidmore Video Converter. După cum sugerează și numele, este un software multi-format dedicat pentru toate nevoile dvs. de conversie. Poate converti fișiere video în peste 200 de formate, inclusiv MP4, MOV, AVI, WMV, ProRes și multe altele. În plus, poate procesa mai multe fișiere simultan, cu o viteză de conversie ultra-rapidă fără pierderi de până la 120 de ori.
Pasul 1. De data aceasta, treceți la fila Convertor și faceți clic + Adăugați fișiere pentru a adăuga videoclipul incompatibil. Puteți selecta câte videoclipuri doriți, deoarece acceptă conversia în lot.
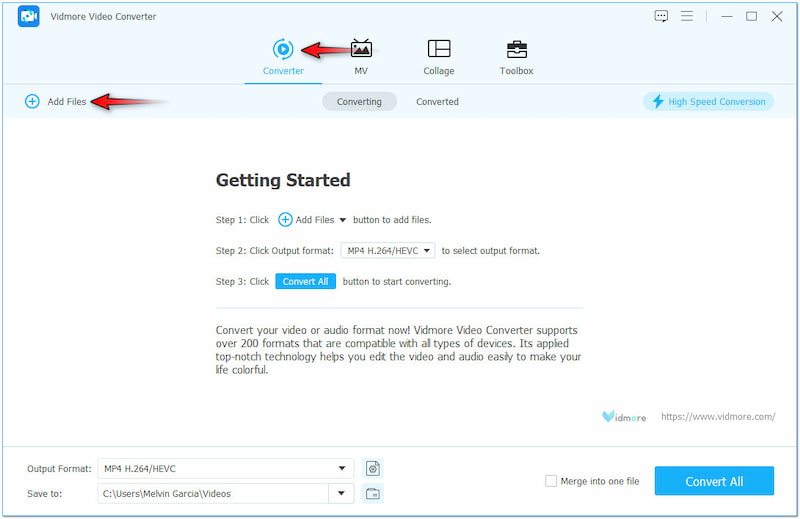
Pasul 2. După ce ați adăugat videoclipurile cu succes, treceți la Format de iesire domeniu. Selectați un format compatibil în panoul de navigare din stânga și alegeți calitatea dvs. din categoria Video.
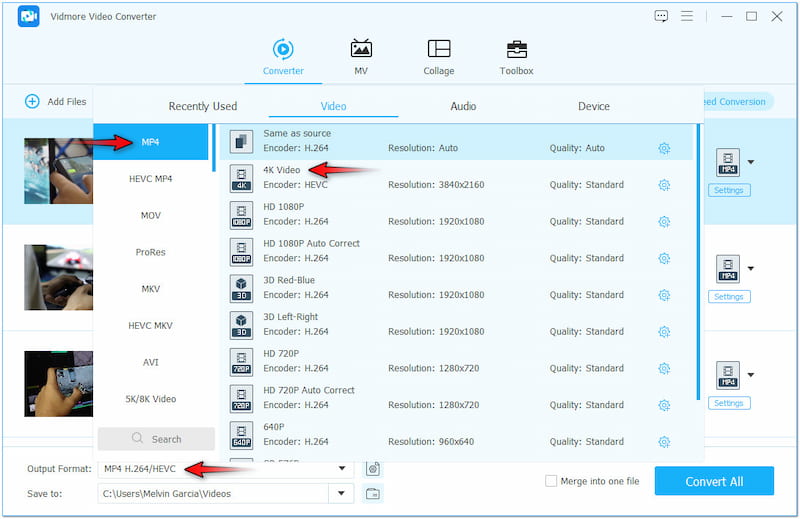
Pasul 3. Dacă este necesar, editați videoclipul selectând Bagheta magica. În această secțiune, veți putea să rotiți, să decupați, să ajustați efectul, să adăugați un filtru, să inserați text sau să adăugați o imagine personalizată.
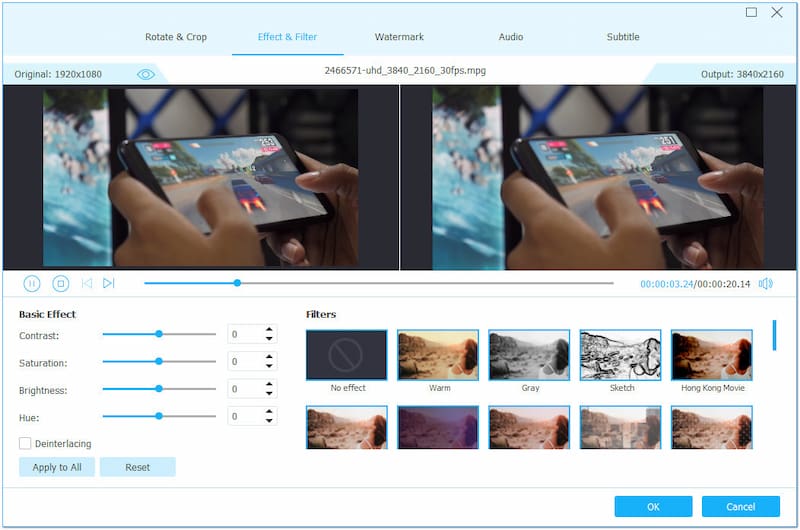
Pasul 4. Dacă durata videoclipului este prea lungă, utilizați A tăia instrument pentru a tăia porțiuni inutile. În această secțiune, puteți tăia videoclipul ajustând mânerele din ambele părți.
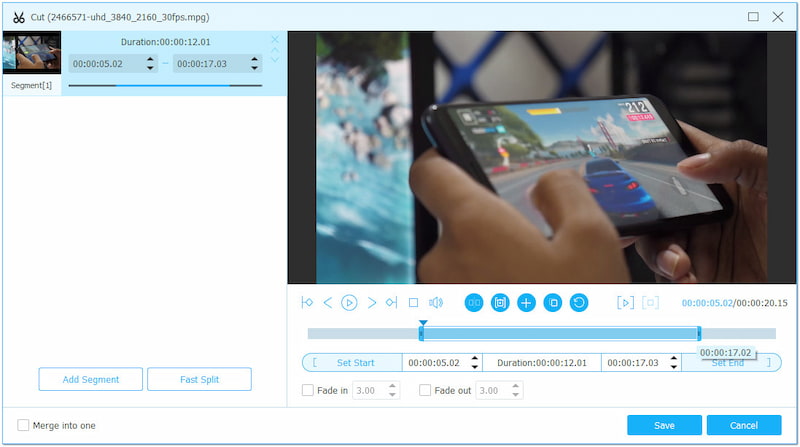
Pasul 5. Dacă videoclipul dvs. suferă de o calitate slabă, utilizați Îmbunătățiți videoclipul instrument. În această secțiune, puteți accesa upscaler-ul video, optimizatorul de efecte, denoiser-ul și stabilizatorul.
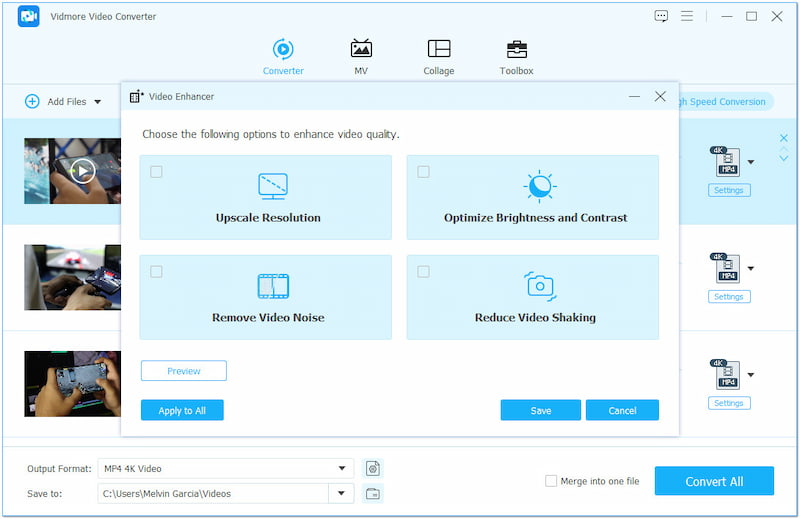
Pasul 6. După ce totul este setat, treceți la câmpul Salvare în și alegeți o cale de destinație. Cel mai important, faceți clic Conversia tuturor pentru a începe conversia videoclipului dvs. incompatibil.
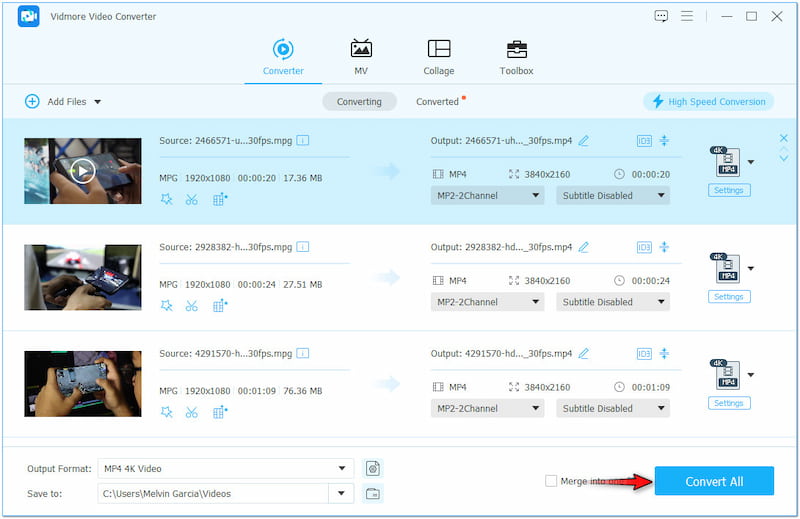
Vidmore Video Converter oferă o soluție simplă pentru conversia fișierelor video. Vă permite să convertiți acele videoclipuri incompatibile în cel mai scurt timp, făcându-le încărcate pe Steam. Dar ceea ce îl face cu adevărat remarcabil este că vă poate salva videoclipul cu până la Rezoluție 4K.
Partea 4. Întrebări frecvente despre încărcarea videoclipurilor pe Steam
Cum încarc un videoclip personalizat pe Steam?
În primul rând, trebuie să vă conectați contul YouTube la profilul dvs. Steam. În esență, trebuie să încărcați videoclipul pe YouTube înainte de a-l încărca pe Steam.
Poate Steam reda videoclipuri?
Da, Steam poate reda videoclipuri. Cu toate acestea, aceste videoclipuri sunt doar cele care sunt conectate la contul tău YouTube sau la trailere de jocuri/filme din Magazinul Steam.
Cum să postezi un videoclip pe Steam de pe YouTube?
Postarea unui videoclip pe Steam de pe YouTube este oarecum complexă. Pentru ghidurile detaliate, puteți consulta instrucțiunile furnizate mai devreme.
Concluzie
Fără cunoștințele corespunzătoare, nu veți putea încărca videoclipuri pe Steam. Din fericire, această postare se concentrează pe procesul detaliat pentru încărcarea videoclipurilor pe Steam. Între timp, pașii completi nu vă pot garanta o încărcare reușită. Este esențial să urmați formatul video și dimensiunea fișierului impuse de platformă. Și pentru a face acest lucru posibil, puteți utiliza software-ul flexibil pe care vi l-am prezentat. Vidmore Video Converter oferă o soluție completă pentru comprimarea și convertirea fișierelor video fără efort.