Cum să faceți Scrolling Capture cu Snagit
Snagit este un popular program de captură de ecran și înregistrare video pentru a captura, edita și partaja toate activitățile de pe ecranul computerului. Cu toate acestea, mulți oameni se simt încă neajutorați atunci când trebuie să facă o captură de ecran derulantă a unei pagini web lungi sau a unui document Word lung.
Capturarea unei pagini web lungi cu un instrument profesional de captare precum Snagit este mai ușoară și mai ușor de utilizat. Dar cum funcționează captura de defilare Snagit? În continuare vă vom oferi ghidul specific pentru faceți o captură de derulare cu Snagit și cea mai bună alternativă.
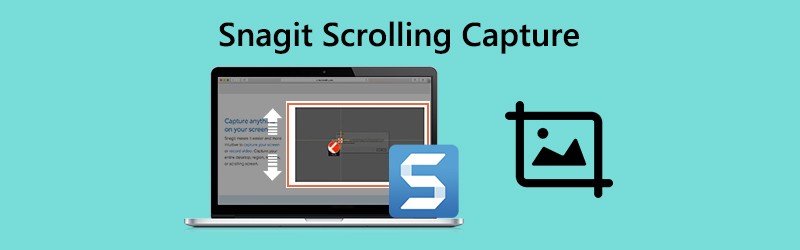

Partea 1. Cum se utilizează Snagit Scrolling Capture
Snagit poate captura întregul browser web sau o fereastră activă. Captează tot ce este vizibil în fereastră și editează o singură imagine după cum doriți. În general, există două moduri convenabile de a captura o zonă de defilare în Snagit, săgeți de defilare și Captură de defilare panoramică.
Capturați cu săgeți de derulare
Pasul 1. Localizați locul în care doriți să faceți captură cu defilare. Deschideți Snagit pe computer și faceți clic pe Toate intr-unul opțiune în Snagit.

Pasul 2. Apasă pe Captură sau apăsați Captură de ecran pe Windows sau Control + Schimb + C pe Mac.
Step 3. Apoi vor apărea fotoliile portocalii. Puteți muta cursorul peste fereastră.
Faceți clic pe săgeată pentru a lua o zonă de defilare orizontală, o zonă de defilare verticală sau întreaga zonă de defilare.
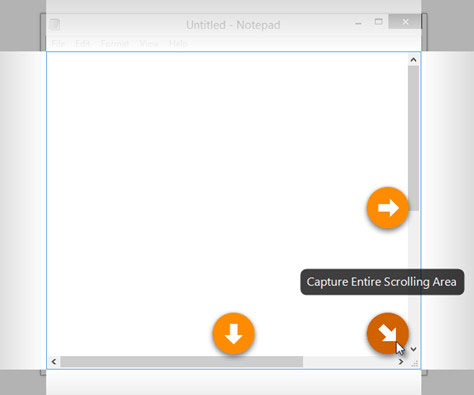
”Notă:
Captură cu Captură panoramică cu defilare
Pasul 1. Deschideți Snagit și selectați Toate intr-unul opțiune.

Pasul 2. Apasă pe Captură sau apăsați Captură de ecran pe Windows sau Control + Schimb + C pe Mac.
Pasul 3. Vor apărea fotolii portocalii. Faceți clic pe fereastra sau zona pe care doriți să faceți o captură cu defilare.
Pasul 4. Apasă pe Captură panoramică , apoi faceți clic pe butonul start pentru a face o captură de derulare cu Snagit.

Pasul 5. Apasă pe Stop butonul de pe bara de instrumente panoramică pentru a procesa captura. După aceea, puteți edita captura de ecran, cum ar fi adăugarea de săgeată, text, înștiințare, formă, ștampilă, umplere și multe altele.
Captură de ecran recomandată Alternativă la Snagit
Uneori, Snagit nu a putut finaliza întreaga înregistrare. Deci, ar trebui să găsiți un instrument de captură a ecranului mai puternic ca alternativă la Snagit. Vidmore Screen Recorder este software-ul convenabil și ușor de utilizat pentru a captura capturi de ecran și a înregistra orice activități pe computerul dvs. Windows și Mac.
![]() Cea mai bună alternativă la captura de defilare Snagit
Cea mai bună alternativă la captura de defilare Snagit
- Faceți o captură de ecran cu mâna liberă a întregului ecran sau o singură fereastră.
- Adăugați săgeată, linie dram, adăugați text, pulverizați, fixați la captura de ecran după capturare.
- Înregistrați orice ecran de pe desktop, browser (YouTube, Facebook etc.) și webcam.
- Capturați audio și narațiune încorporate pe computer din microfon în mod liber.
- Încearcă acum

Partea 2. Întrebări frecvente despre Snagit Scrolling Capture
1. De ce Snagit nu derulează?
Captura cu defilare Snait nu este acceptată în browserele web, cum ar fi Safari pentru Windows sau Opera. Pentru capturarea în Firefox, Snagit poate captura conținutul vizibil în Firefox numai datorită suplimentelor Firefox.
Mai mult decât atât, nu acceptă captarea defilării PDF-urilor.
2. Poate Snagit să capteze o pagină web întreagă?
Da. Snagit poate captura întregul conținut al unei pagini web. Folosiți doar modul Captură panoramică pentru a captura zona dorită în fereastră sau în browserul web.
3. Poate instrumentul de decupare să captureze fereastra de derulare?
Nu. Nu puteți face o captură de ecran cu derulare folosind instrumentul de tăiere. Dar există câteva instrumente de captare cu defilare de la terți, cum ar fi Snagit, PicPick, etc., care vă permit să capturați fereastra de defilare.
Concluzie
Am vorbit în principal despre cum să faceți o captură de derulare în Snagit. Snagit este cea mai simplă metodă de captare cu defilare pentru a captura orice fereastră sau orice pagină web de pe ecran care necesită derulare. Vă recomandăm totuși puternicul Vidmore Screen Recorder pentru a face capturi de ecran complete sau parțiale și pentru a înregistra orice activități pe ecranul computerului.

