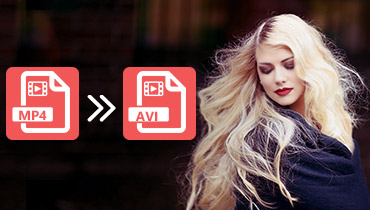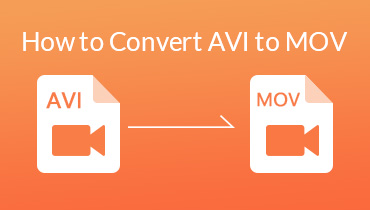8 cele mai bune convertoare AVI în MP4: Cum să convertiți eficient fișierele video
Să fim de acord cu asta. Odată cu creșterea popularității conținutului video digital, mulți indivizi caută o metodă fără probleme converti AVI în MP4, un format compatibil pe scară largă. Acesta este motivul pentru care, fără nicio revedere, acest articol vă va permite să explorați diverse convertoare prietenoase și eficiente, care vă permit să vă transformați fără probleme videoclipurile AVI în MP4. Nu trebuie să vă faceți griji dacă sunteți începător, deoarece aceste instrumente sunt concepute pentru a face procesul de conversie rapid și simplu. Astfel, alăturați-vă nouă în această călătorie în timp ce descoperim soluții de încredere pentru conversia AVI într-un format video universal, MP4.
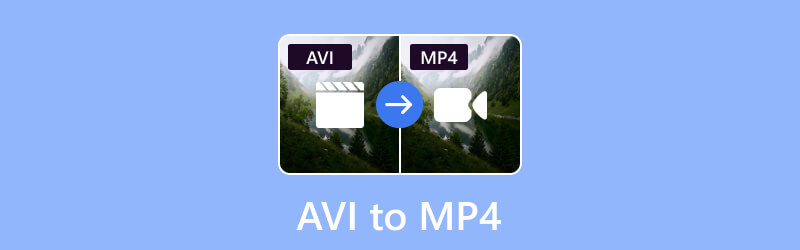
CONȚINUTUL PAGINII
Partea 1. De ce convertiți AVI în MP4
Convertirea AVI în MP4 este avantajoasă din diferite motive. AVI este un format video mai vechi care poate să nu fie la fel de compatibil cu dispozitivele și platformele moderne sau cele mai recente. Pe de altă parte, MP4 este un format acceptat pe scară largă care asigură o redare lină pe diverse dispozitive, cum ar fi playere media, telefoane mobile și televizoare. În afară de asta, fișierele MP4 au, în general, dimensiuni mai mici, fără a compromite calitatea video. Acest lucru le face mai potrivite pentru streaming și partajare online. Prin urmare, prin conversia videoclipurilor din formatul AVI în MP4, sporești și versatilitatea videoclipurilor tale. De asemenea, acest lucru le face accesibile pe o gamă mai largă de dispozitive și platforme, optimizând în același timp dimensiunea fișierului pentru partajare și stocare mai ușoară.
Partea 2. Cele mai bune modalități de a converti fișiere AVI în MP4 pe Windows și Mac
Calea 1. Vidmore Video Converter
Intră în lumea conversiei fără probleme de fișiere cu Vidmore Video Converter. Este instrumentul de bază al tuturor pentru o experiență excepțională de conversie a AVI în MP4. În plus față de formatele video menționate, acest instrument versatil acceptă peste 200 de alte formate și dispozitive. În plus, acest convertor este, de asemenea, renumit ca unul dintre cele mai bune instrumente de pe web, deoarece se mândrește cu milioane de descărcări și continuă să câștige popularitate rapid.
În plus, este o soluție all-in-one, cu o multitudine de funcții concepute pentru a vă îmbunătăți conținutul video, pe lângă conversie. Oferă o gamă largă de opțiuni pentru a vă îmbunătăți eforturile creative. Cu recenzii pozitive care atestă eficiența sa, acest instrument și-a câștigat locul printre alegerile de top pentru utilizatorii care caută experiențe de conversie fără probleme. Un alt lucru care îl diferențiază sunt tehnologiile avansate cu care este infuzat, cum ar fi Ultrafast AI, accelerarea hardware și multe altele. Nu e de mirare de ce poate transforma fișiere AVI în MP4 în loturi folosind o viteză de 50 de ori mai mare!
Pasul 1. Începeți prin a obține convertorul ultrarapid pe computer făcând clic pe Descarca butoanele de mai jos.
Pasul 2. Următorul este să lansați software-ul și să aruncați toate fișierele AVI pe care trebuie să le convertiți în centrul interfeței. De asemenea, puteți bifa Adăugați fișiere butonul pentru a adăuga mai multe fișiere.
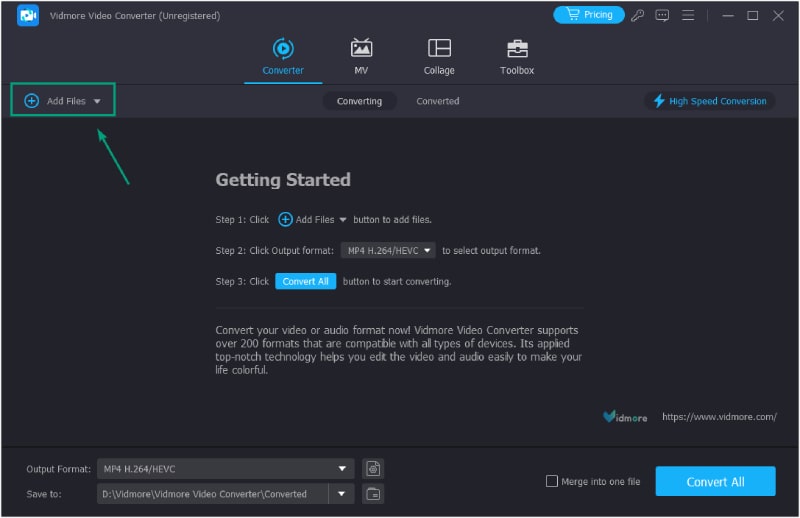
Pasul 3. Când toate fișierele sunt încărcate, puteți trece acum la Săgeată butonul formatului din interfața principală. Din fereastra următoare, alegeți MP4 dintre sutele de opțiuni de ieșire.
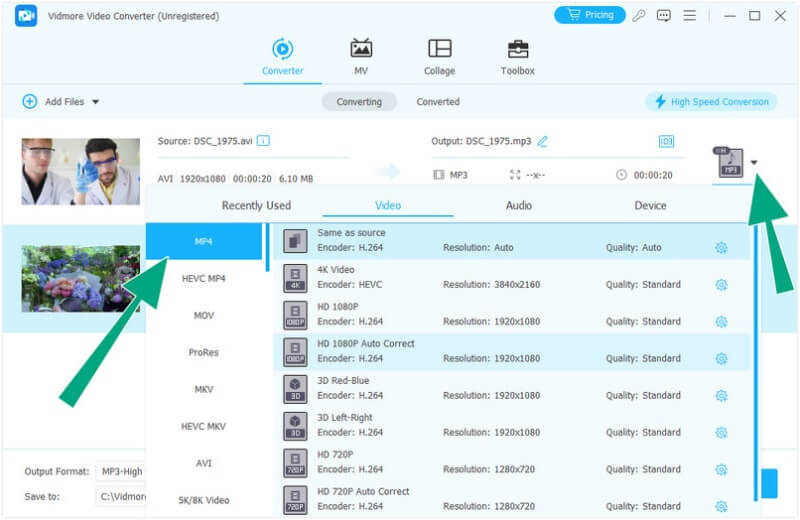
Pasul 4. Poți deja lovi Conversia tuturor butonul din interfața principală. Nu trebuie să așteptați mult înainte ca procesul de conversie să se încheie.
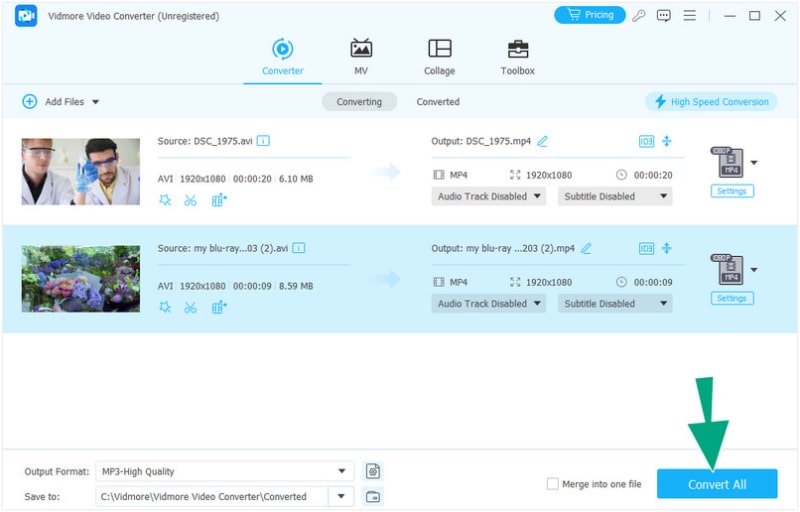
Comentariul editorului
Vidmore Video Converter este o soluție bună pentru cei care caută un convertor AVI în MP4 simplu, rapid și puternic.
Calea 2. VLC
VLC este un player media versatil care nu numai că redă videoclipurile tale preferate, ci acționează și ca un convertor video la îndemână, totul gratuit. Pentru a vă converti fără probleme videoclipurile AVI în MP4, VLC își extinde capacitățile pentru a accepta diverse formate video, cum ar fi FLV, MOV, DVD, MKV, WebM, MPEG și multe altele. În plus, acest software gratuit depășește simpla conversie, deoarece vă permite să capturați videoclipuri online și să le capturați în format MP4 fără efort. De asemenea, VLC asigură compatibilitatea cu diferite standarde de codare video. Nu doar atât, deoarece VLC excelează în redarea și transmiterea în flux a conținutului multimedia atât online, cât și offline, făcându-l o soluție cuprinzătoare pentru toate nevoile tale media. Iată pașii pentru a afla cum să convertiți AVI în format MP4 cu VLC.
Pasul 1. Lansați VLC Media Player și navigați la fila Media din partea de sus. De acolo, alegeți Conversie / Salvare opțiunea de a iniția procesul de conversie. Acum, în fereastra Conversie, faceți clic pe butonul +Adăugați pentru a importa fișierul AVI. După ce adăugați fișierul AVI, faceți clic pe opțiunea Convertire / Salvare pentru a trece la pasul următor.
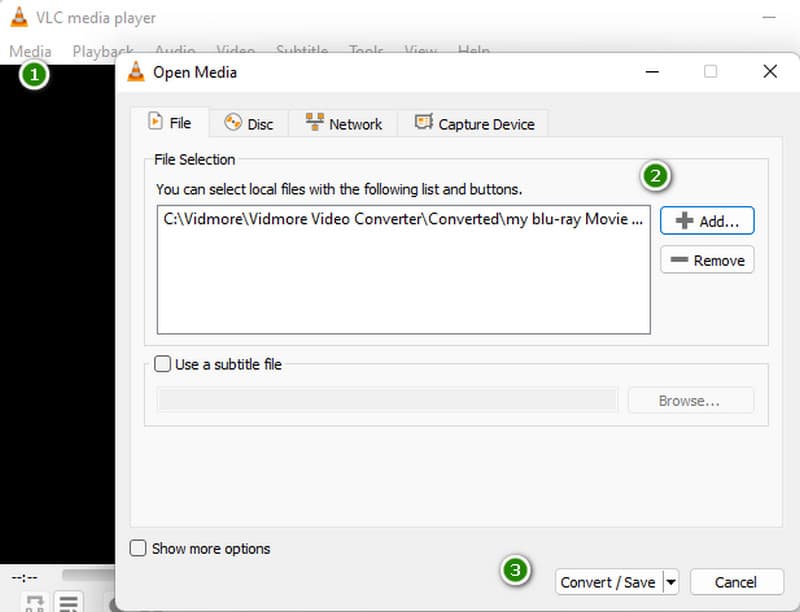
Pasul 2. Pentru a personaliza setările de conversie, faceți clic pe Profil buton. Introduceți un nume de profil descriptiv și, din meniul drop-down, alegeți formatul de ieșire dorit, cum ar fi MP4. Apoi, faceți clic pe butonul Salvare pentru a exporta setările profilului.
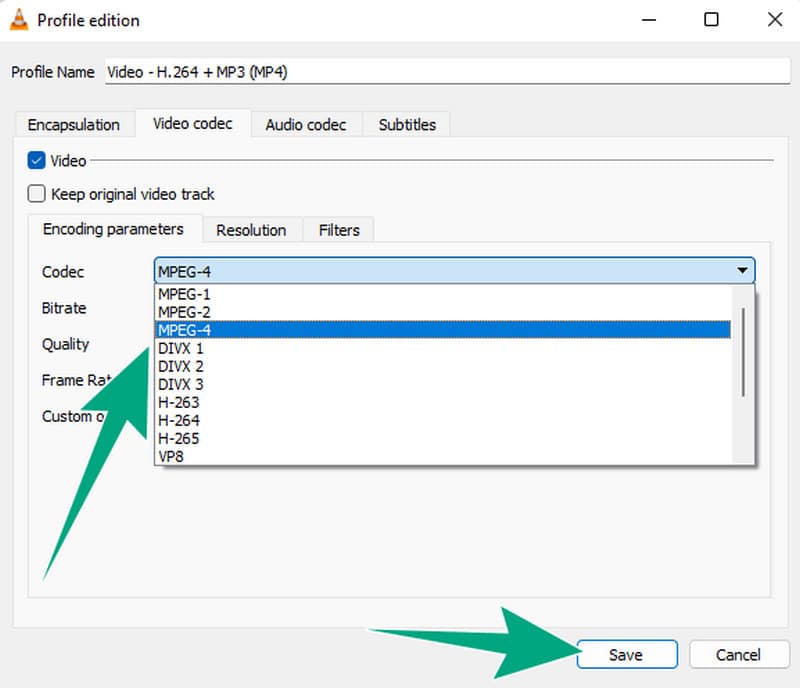
Pasul 3. Acum, pentru a specifica folderul de destinație pentru fișierul convertit, faceți clic pe Răsfoire și alegeți locația dorită pe computer. După ce totul este setat, faceți clic pe start butonul pentru a iniția procesul de conversie. Și uite așa VLC Media Player convertește AVI în MP4.
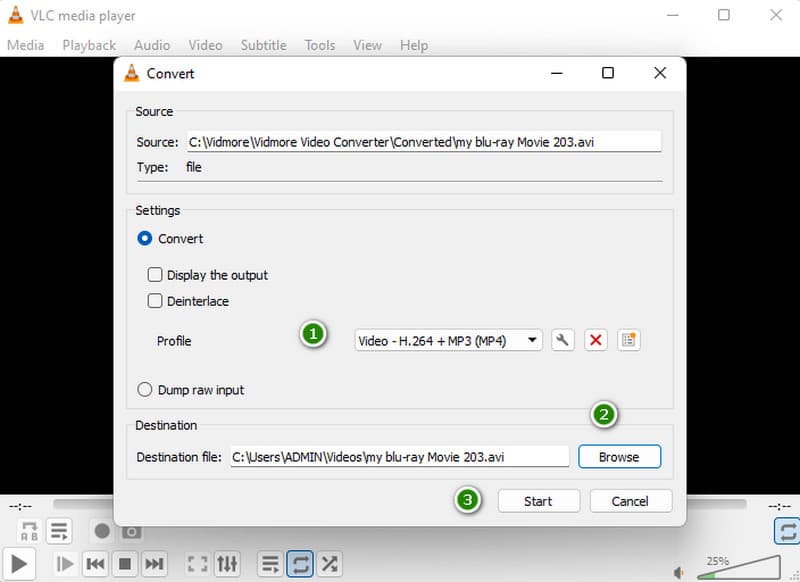
Comentariul editorului
VLC este o alegere bună pentru cei care vizează un player media multifuncțional pe lângă un convertor dedicat.
Calea 3. FFmpeg
Următorul pe listă este acest FFmpeg. Este un cadru multimedia puternic și open-source, care excelează în conversia diferitelor formate audio și video, ceea ce îl face o opțiune populară pentru profesioniștii și entuziaștii media. Când convertiți fișierele video cu FFmpeg, puteți utiliza capacitățile sale de linie de comandă pentru a asigura un proces de conversie rapid și eficient. Mai mult, FFmpeg acceptă o gamă largă de codecuri și oferă flexibilitate în ajustarea parametrilor, permițându-vă să lucrați fișierul MP4 de ieșire după preferințele dvs. Cu toate acestea, dacă sunteți începător, este posibil să găsiți o provocare pentru conversia FFmpeg AVI în MP4. Acesta este motivul pentru care trebuie să urmați pașii de mai jos.
Pasul 1. Descărcați cea mai recentă versiune a FFmpeg direct de pe site-ul său oficial. Apoi, lansați-l pentru a începe procesul de conversie.
Pasul 2. Acum, inițiază comanda și folosește linia ffmpeg -i input_filename.avi -c:v copy -c:a copy -y output_filename,me.mp4, apoi apăsați tasta introduce cheie.
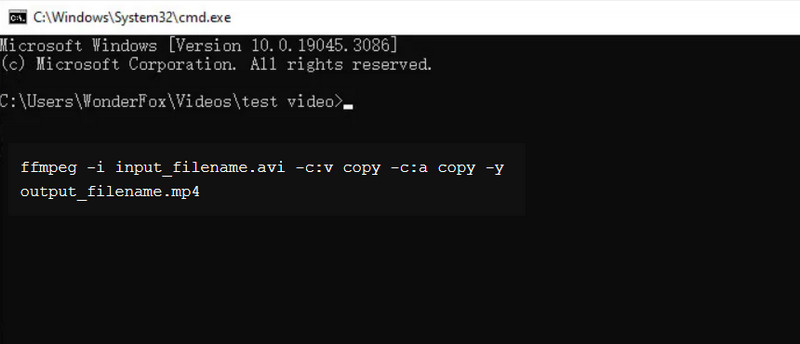
Pasul 3. Așteptați până când comanda se termină pentru procesare. După aceea, căutați rezultatul în folderul local.
Comentariul editorului
FFmpeg este un instrument puternic și magic care poate converti rapid fișierele media. Cu toate acestea, s-ar putea să nu fie la fel de prietenos ca celelalte convertoare dedicate. În general, dacă sunteți alfabetizat din punct de vedere tehnic, vă puteți scufunda în modul său provocator fără bătăi de cap.
Calea 4. Adobe Media Encoder
Un alt program de conversie care se remarcă ca instrument robust și versatil este Adobe Media Encoder. Se mândrește cu funcții puternice în cadrul suitei Adobe Creative Cloud, oferindu-vă capacitatea de a transcoda și exporta fișiere video într-o multitudine de formate. Printre funcționalitățile sale se numără conversia fără probleme a fișierelor AVI într-un format compatibil, cum ar fi MP4. În general, Adobe Media Encoder reprezintă o soluție de încredere pentru transformări fără întreruperi de format de fișiere, dar cu abilitățile necesare. Prin urmare, urmând aceste instrucțiuni pas cu pas, puteți valorifica capacitățile Adobe Media Encoder pentru a converti cu succes AVI în MP4.
Pasul 1. Lansați Adobe Media Encoder pe computer. Poate fi găsit în suita Adobe Creative Cloud sau ca aplicație independentă. Cu toate acestea, asigurați-vă că aveți cea mai recentă versiune pentru o performanță optimă.
Pasul 2. Apoi, faceți clic pe Fişier butonul din bara de meniu și selectați opțiunea Import pentru a vă aduce fișierul AVI. Odată importat, în panoul din stânga, alegeți o presetare care să corespundă formatului MP4. O alegere populară este presetarea H.264, care este compatibilă pe scară largă cu MP4.
Pasul 3. Apoi, faceți clic pe verde Porniți coada butonul din colțul din dreapta jos pentru a iniția procesul de conversie.
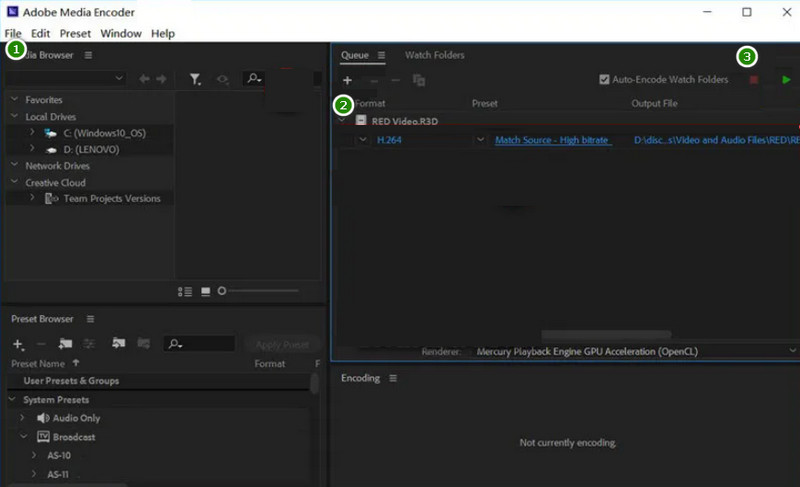
Comentariul editorului
Acest Adobe Media Encoder poate fi partenerul tău valoros în conversia fișierelor video. De asemenea, oferă o soluție dedicată pentru codificare media eficientă și flexibilă.
Calea 5. Premieră
Urmează un altul de la Adobe Suits, Premiere. Este un software de editare video care vă ajută să îmbunătățiți, modificați, decupați, împărțiți și tăiați videoclipurile dvs. Adobe Premiere convertește AVI în MP4 fără pierderi. Utilizarea Adobe Premiere pentru această conversie implică utilizarea caracteristicilor sale pentru a importa fișierul AVI și apoi a-l exporta sau salva în format MP4. În plus, caracteristicile pe care le oferă sunt foarte lăudabile de către experți. Cu toate acestea, este posibil să credeți contrariul dacă sunteți începător la acest instrument.
Pasul 1. Deschideți programul și creați un nou proiect. Apoi, faceți clic pe Fișier>Import pentru a încărca videoclipul AVI.
Pasul 2. Apoi, faceți din nou clic pe Fişier și alegeți butonul Export opțiunea, urmată de Mass-media buton.
Pasul 3. În setările de export, accesați formatul și alegeți H.264 sau MPEG4 pentru a obține conversia AVI în MP4. Apoi, salvați modificările făcând clic pe Export buton.
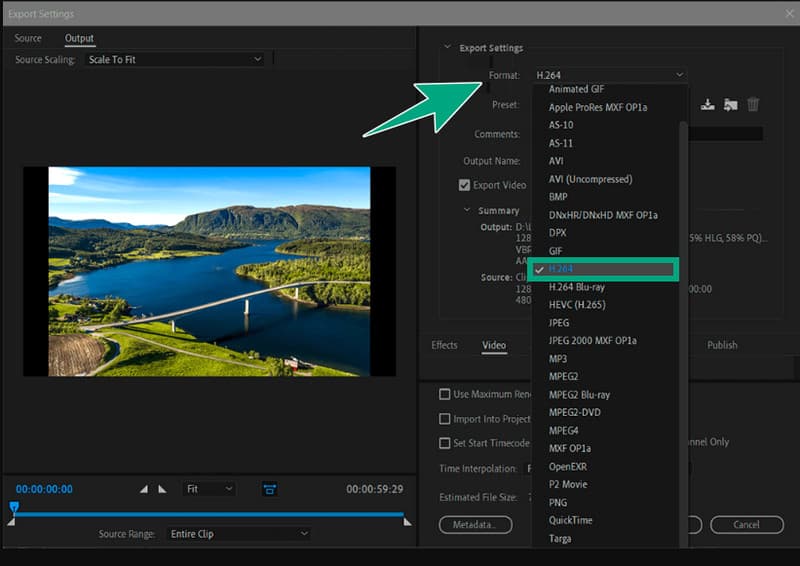
Comentariul editorului
Adobe Premiere este foarte apreciat în comunitatea de editare pentru funcțiile sale puternice care se adresează în principal profesioniștilor. Dar începătorii pot încă experimenta puterea sa.
Calea 6. QuickTime
Dacă vă simțiți confortabil cu aplicațiile implicite de pe Mac, atunci QuickTime este alegerea ideală. Deși este recunoscut pe scară largă ca un player media popular pe macOS, este posibil ca mulți să nu fie conștienți de capacitatea sa suplimentară ca un convertor video competent. Și da, puteți transforma fișierele din AVI în MP4 folosind QuickTime dacă urmați pașii de mai jos.
Pasul 1. Deschideți fișierul AVI pe QuickTime. Apoi faceți clic pe Fișier>Exportați ca butoane.
Pasul 2. Apoi, navigați la setări și alegeți H.264 ca rezultat.
Pasul 3. După aceea, continuați să exportați rezultatul făcând clic pe Continua buton.
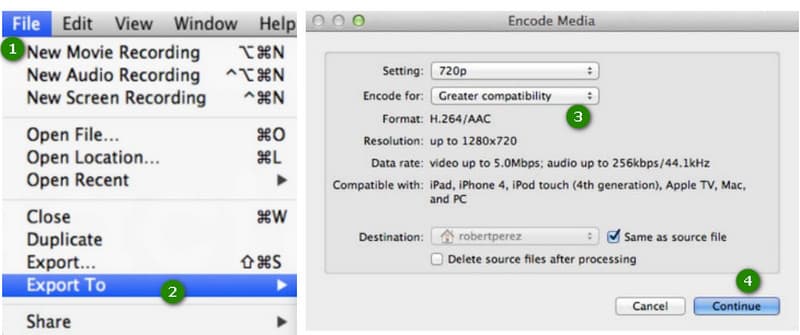
Comentariul editorului
Versatilitatea QuickTime îl face o alegere remarcabilă pentru comoditatea aplicațiilor implicite de pe Mac.
Partea 3. Schimbați videoclipurile AVI în MP4 Online
Dacă doriți să vă bucurați de o experiență nelimitată, fără anunțuri, fără costuri, Vidmore Free Video Converter Online este instrumentul de care ai nevoie. Este un convertor AVI în MP4 care convertește liber fișierele fără filigrane intruzive, asigurând un rezultat curat și profesional. În ciuda faptului că este online, vă asigură o securitate ridicată a datelor datorită criptării de top. Astfel, este soluția ta de încredere și eficientă de utilizat!
Pasul 1. Butonul Adăugați fișiere pentru a converti pe site-ul oficial al Vidmore Free Video Converter Online.
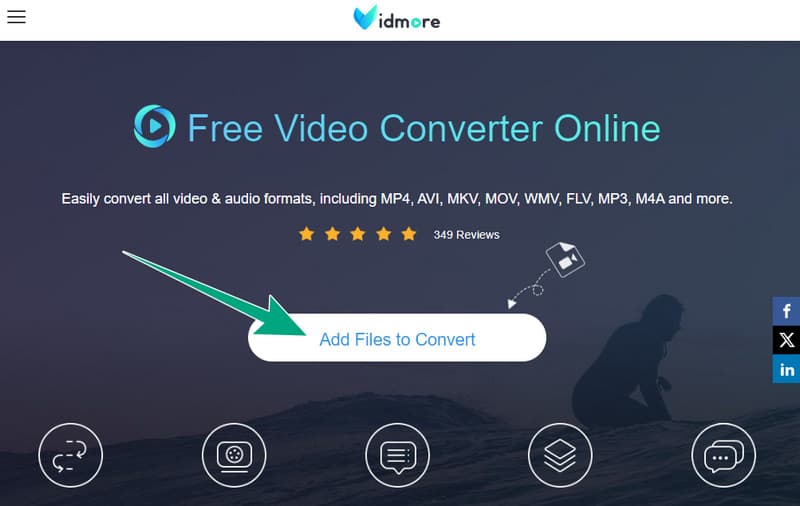
Pasul 2. Odată ajuns pe interfața principală, încărcați cu ușurință mai multe fișiere AVI pentru conversie gratuită făcând clic pe Adauga fisier buton.
Pasul 3. Alegeți formatul MP4 ca rezultat, apoi inițiați procesul de conversie făcând clic pe Convertit buton.
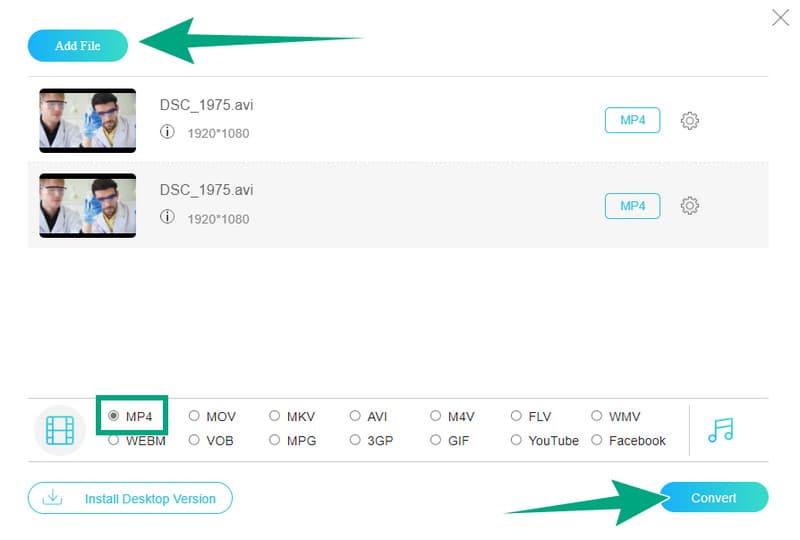
Comentariul editorului
Vidmore Free Video Converter Online este soluția absolută bazată pe web care oferă ieșire MP4 fără pierderi fără nicio bătaie de cap.
Partea 4. Cum să transformați AVI în MP4 pe Android și iPhone
De asemenea, vrem să vă oferim o soluție mobilă care vă va permite să convertiți AVI în MP4 pe iPhone și Android. Astfel, vă recomandăm iConv.
Pasul 1. Lansați aplicația pe telefon și alegeți fișierul AVI. Acum, alegeți să atingeți Convertit opțiune.
Pasul 2. Apoi, în secțiunea Convertiți format, selectați MP4.
Pasul 3. După aceea, atingeți Convertit buton.
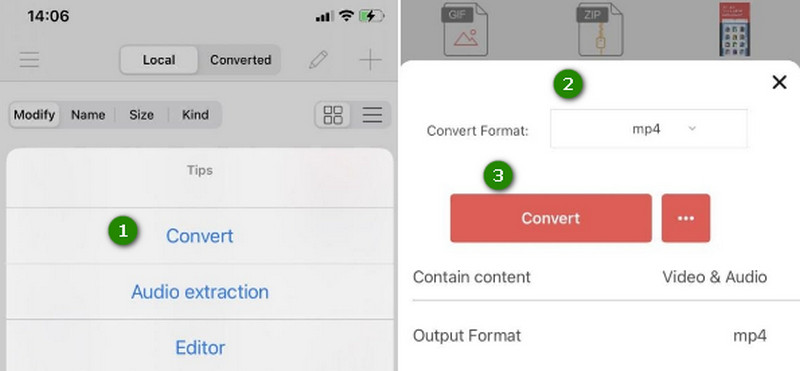
Comentariul editorului
iConv este o aplicație bună disponibilă atât pentru iOS, cât și pentru Android. Este alegerea perfectă pentru cei care sunt dedicați să-și folosească telefoanele la îndemână în loc de computer.
Partea 5. Întrebări frecvente privind conversia AVI în MP4
Cum convertesc AVI în MP4 în Adobe?
Pentru a converti rapid fișiere cu Adobe, pur și simplu importați fișierul AVI, alegeți MP4 ca format de ieșire și începeți procesul de codificare.
Ce program poate converti AVI în MP4?
Diferite programe pot converti AVI la MP4, cum ar fi Vidmore Video Converter, FFmpeg, VLC, Adobe Premiere și multe altele.
Convertirea AVI în MP4 pierde calitatea?
Da, conversia poate duce la o ușoară pierdere a calității din cauza compresiei.
Concluzie
În concluzie, procesul de conversie AVI în MP4 poate fi sarcina ta distractivă în timp ce realizați procesul final. Mulțumită vârfului Convertoare AVI în MP4 prezentat mai sus. Dacă găsiți că celelalte sunt dificil de gestionat, alegeți cele simple, dar puternice, Vidmore Video Converter și Vidmore Free Video Converter Online.