Tutorial practic: Cum să comprimați fișierul audio în iTunes și să utilizați o alternativă optimă
Pentru iubitorii de muzică, să se bucure de ascultarea muzicii de înaltă calitate este scopul lor suprem. Producătorii de muzică își propun să îmbunătățească calitatea audio pe măsură ce tehnologia audio evoluează pentru a îmbunătăți experiența noastră de ascultare tot timpul. Cu toate acestea, experiența de ascultare se actualizează odată cu extinderea dimensiunii fișierului audio. Deci, atunci când punem accent pe calitatea ascultării, trebuie să luăm în considerare capacitatea de stocare a dispozitivelor noastre. Cu toate acestea, acest articol vă va arăta cum să comprimați fișierele audio din iTunes fără a-i degrada fidelitatea iniţială.
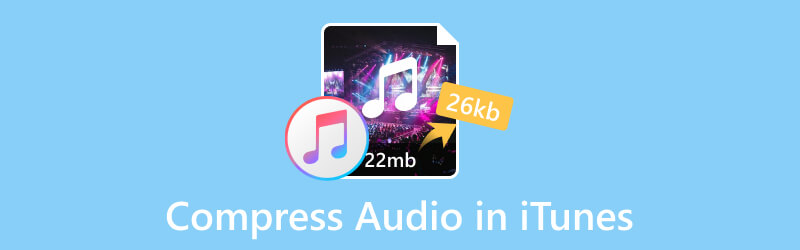
CONȚINUTUL PAGINII
Partea 1. Pot comprima fișierele audio în iTunes?
Da, se poate. Când vine vorba de comprimarea fișierului audio, puteți alege aplicația încorporată excepțională pe Mac: iTunes. De asemenea, îl puteți descărca din Microsoft Store dacă utilizați un computer. Dezvoltat de Apple Inc., iTunes este un program software care funcționează ca player media, bibliotecă media, utilitar de gestionare a dispozitivelor mobile, precum și aplicația client pentru iTunes Store. Permite utilizatorilor să își gestioneze fișierele audio pentru a le descărca, reda și converti cu cărți audio, tonuri de apel și podcasturi.
Cu acest software, puteți modifica cu ușurință rata de biți a audio pentru a comprima dimensiunea fișierului.
Partea 2. Cum să comprimați fișierele audio în iTunes?
În partea 1, am menționat că trebuie să descărcați acest software pe desktop. Apoi, urmați pașii de mai jos pentru a comprima fișierele audio.
Pasul 1. Găsiți Setări Preferințe
După ce lansați iTunes, veți vedea interfața de început, așa cum se arată mai jos.
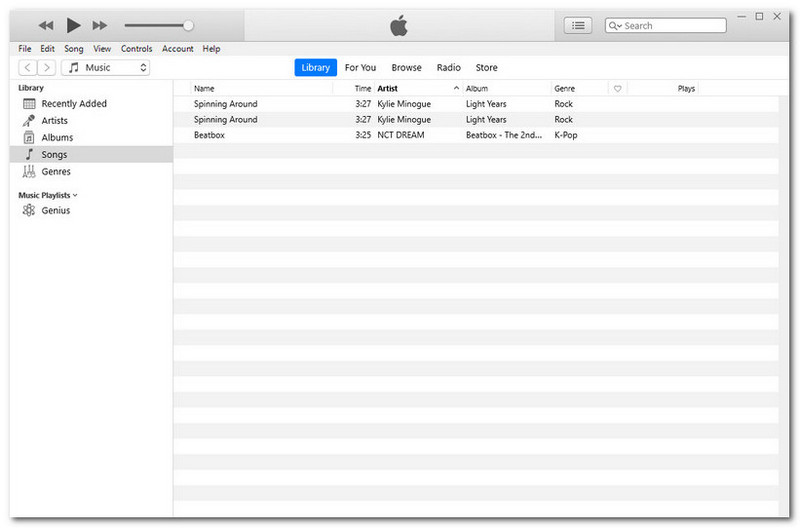
Alegeți Editați în bara de meniu din stânga sus. Apoi, faceți clic pe Preferințe la capătul de jos.
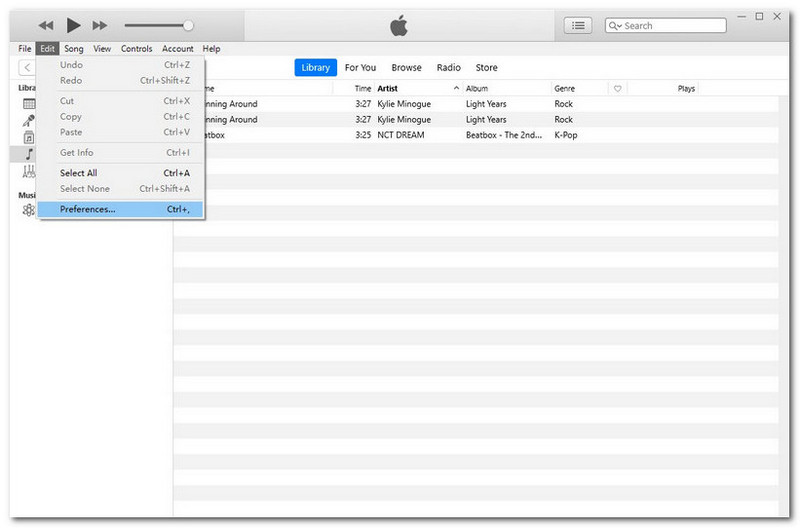
Pasul 2. Găsiți Setări de import
După ultimul pas, va apărea o fereastră pop-up: Preferințe generale. Apasă pe Setări de import.
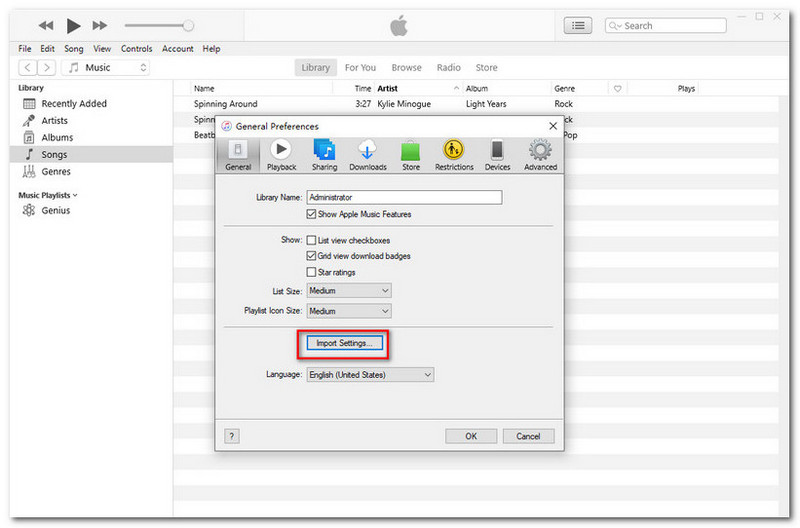
Pasul 3. Import Setări
Din interfața Setări de import, faceți clic pe Import folosind. Selectați Codificator MP3 din meniul derulant.
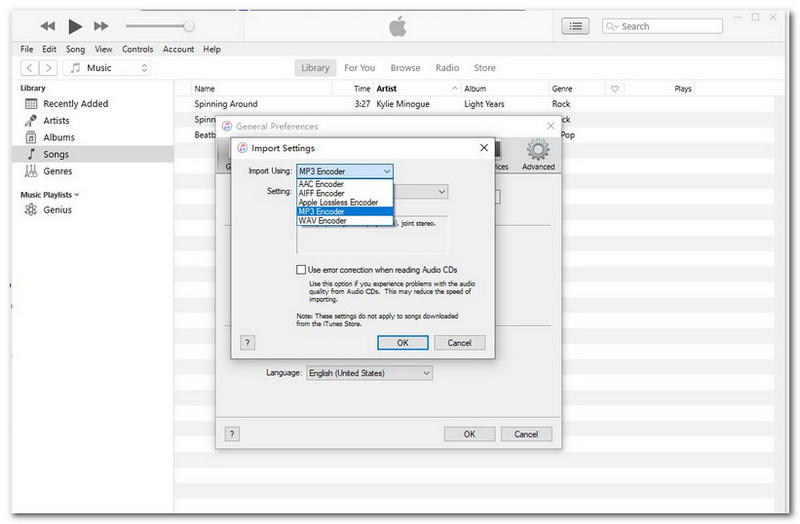
Sub aici, faceți clic pe butonul drop-down din Setări pentru a regla fin rata de biți de la bun la mai mare. Sau poți selecta Personalizat pentru a-ți seta propria. Apoi, faceți clic pe OK pentru a vă confirma setările.
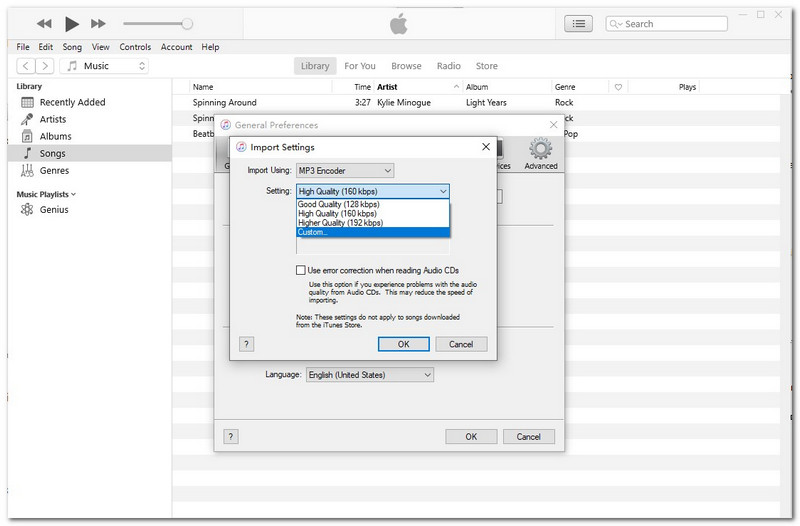
Pasul 4. Începeți comprimarea
Când toți pașii de mai sus sunt terminați, faceți clic dreapta pe fișierul audio din Biblioteca dvs. Apoi, selectați Creați versiunea MP3. Veți aștepta un timp pentru procesul de conversie. Și, în sfârșit, puteți vedea că dimensiunea fișierului a fost redusă.
Partea 3. Cum să comprimați fișierele audio în alternativa iTunes?
Chiar dacă comprimarea fișierelor audio în iTunes este rapidă și convenabilă, există totuși limitări. De exemplu, compresorul audio nu funcționează uneori. În plus, veți pierde calitatea originală a fișierului prin scăderea ratei de biți. Deoarece nivelul ratei de biți este, de asemenea, unul dintre factorii care afectează calitatea fișierului. Este greu să faci un echilibru între dimensiunea fișierului și calitatea ieșirii.
Dar dacă folosești Vidmore Video Converter, garantăm cu încredere că acesta vă va păstra calitatea audio în timpul compresiei sale. Diverse formate audio sunt acceptate de acesta. Mai important, va comprima fișierul audio cu o ieșire de înaltă calitate. Dacă sunteți începător în zona de editare audio, acesta vă poate ajuta să o puneți ușor. Mai multe caracteristici sunt prezentate mai jos.
- Sunt acceptate aproape toate formatele de fișiere audio, inclusiv MP3, WAV, WMA, M4A, AAC, AC3 etc.
- Compatibil cu diferite tipuri de dispozitive, inclusiv Apple și Android.
- Păstrați calitatea originală a fișierului dvs. audio.
- Operarea generală este ușor de utilizat, în special pentru începători.
- Algoritmi de procesare de mare viteză pentru a accelera compresia de 50 de ori mai rapid.

Încercați următoarele instrucțiuni pentru a comprima fișierele audio pe Windows.
Pasul 1. Lansați software-ul
În ceea ce privește pregătirea, faceți clic pe linkurile oficiale de mai sus pentru a descărca versiunea actuală a Vidmore Video Converter. Apoi, lansează-l.
Pasul 2. Selectați fișierul audio țintă
Clic Adăugați fișiere în colțul din stânga sus, sub cele patru funcții majore. Puteți alege fișierul audio țintă care trebuie comprimat.
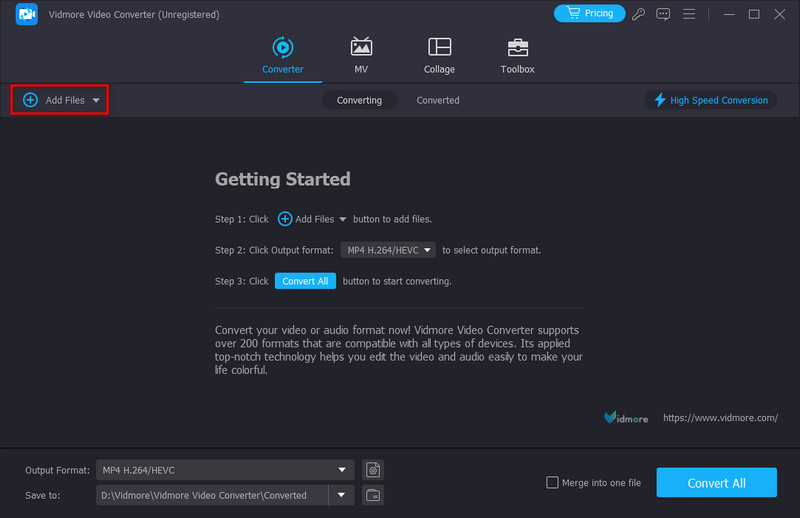
Pasul 3. Personalizați-vă formatele de ieșire
Când fișierul este adăugat, faceți clic pe pictograma numită MP4 în colțul din dreapta sus. Alege Audio secțiune pentru a ajusta rata de biți pentru calitatea rezultată.
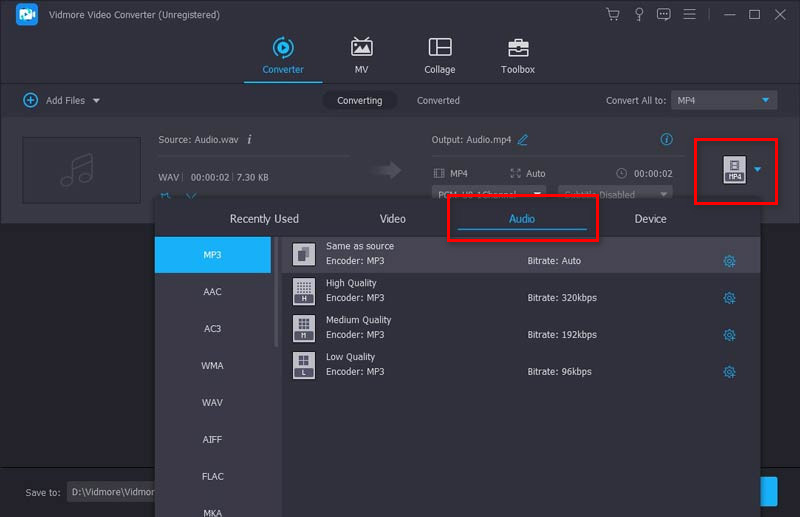
Pasul 4. Selectați Destinația dvs. de stocare
Clic Salveaza in în stânga jos pentru a selecta o destinație de stocare pentru fișierul rezultat. În cele din urmă, puteți da clic Conversia tuturor în colțul din dreapta jos pentru a începe compresia.
Bacsis:
Când comprimați sunetul în Vidmore Video Converter, Noise Remover încorporat vă poate ajuta eliminați zgomotul de fundal audio. În acest caz, fișierul audio de ieșire poate suna clar și mai bine chiar și după compresie.
Partea 4. Întrebări frecvente despre comprimarea fișierelor audio în iTunes
Ce format este iTunes fără pierderi?
Un format de compresie pe care Apple l-a dezvoltat pe cont propriu, vă convertește în mod implicit sunetul în format AAC. Sau puteți alege diferite opțiuni de codare, cum ar fi AIFF, Apple Lossless, MP3 și WAV. Aceasta este tehnologia de compresie audio de la Apple, Apple Lossless Audio Codec (ALAC), variind de la 16 biți/44,1 kHz (calitate CD) până la 24 de biți/192 kHz. Păstrează toate datele originale.
Compresia reduce calitatea audio?
Comprimarea înseamnă că veți obține o dimensiune mai mică a fișierului pierzând o bună parte din datele fișierului audio. Ca urmare, veți pierde și o parte din calitatea sunetului.
Apple Music comprimă sunetul?
Nu, nu face. Potrivit Apple Support, vor livra muzică folosind compresia audio fără pierderi pe platforme precum iPhone, iPad, Mac și Apple TV.
Concluzie
Acum, ai învățat deja cum să comprimați fișierele audio din iTunes. Acesta este un program cu adevărat precis și accesibil. Cu toate acestea, funcția de compresie pe care o oferă nu este atât de stabilă și de înaltă calitate. Majoritatea aplicațiilor de pe piață le este greu să echilibreze dimensiunea fișierului și calitatea audio. Deci, dacă doriți să reduceți dimensiunea fișierului audio la un rezultat mai bun, Vidmore Video Converter poate fi o alegere ideală. Vă va face să nu vă faceți niciodată griji cu privire la stocarea internă limitată a dispozitivului dvs. Mai eziti sa o incerci? Trebuie să faceți clic pe linkurile de descărcare de mai sus pentru a dovedi că este cel mai bun.


