Un ghid cuprinzător despre cum să combinați GIF-urile
GIF-urile oferă utilizatorilor un mod distractiv și expresiv de a comunica online. Ele pot fi folosite pentru a reacționa mai bine la mesaje și pentru a transmite emoții. În comparație cu imaginile statice, GIF-urile animate pot fi și mai captivante.
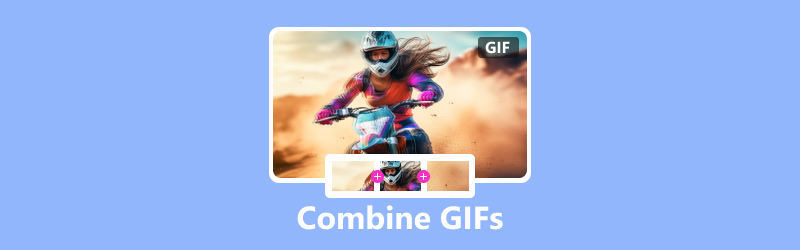
Unul dintre lucrurile grozave ale GIF-urilor este că pot fi combinate pentru a crea conținut și mai interesant și creativ. De exemplu, poți combina două GIF-uri pentru a crea o animație mai lungă sau puteți îmbina mai multe GIF-uri pentru a crea un colaj sau o prezentare de diapozitive. Această postare vă va ghida să combinați GIF-uri folosind diferite instrumente de combinare GIF.
CONȚINUTUL PAGINII
Partea 1. Cel mai bun mod de a combina GIF-uri
Multe combinatoare GIF online și desktop vă pot ajuta să îmbinați cu ușurință două sau mai multe GIF-uri animate într-unul singur, în funcție de instrumentele pe care le aveți la dispoziție și de rezultatele dorite. În primul rând, ne place să recomandăm toate funcțiile Vidmore Video Converter pentru a combina GIF-uri. Vă permite să editați GIF-uri și să combinați mai multe GIF-uri împreună. În plus, vă permite să îmbinați videoclipuri și să le convertiți în GIF-uri cu ușurință.
- Îmbină două sau mai multe GIF-uri într-unul singur, de înaltă calitate.
- Oferiți multe opțiuni de editare pentru a edita GIF-uri animate și pentru a îmbunătăți calitatea.
- Editați videoclipuri și combinați-le într-un singur fișier GIF.
- Acceptă toate formatele video, audio și imagine utilizate în mod obișnuit.

Pasul 1. Descărcați gratuit această fuziune GIF pe computer și lansați-o. Apasă pe Trusa de scule pentru a afișa mai multe instrumente. Derulați în jos pentru a deschide Fuziune video. Vă permite să combinați cu ușurință GIF-urile.

Pasul 2. Faceți clic pe butonul mare plus pentru a răsfoi și a încărca fișierele GIF. Sub fereastra de vizualizare, aveți câteva funcții necesare pentru a gestiona și edita GIF-urile adăugate. De exemplu, le puteți rearanja comenzile, le puteți tăia pentru a elimina părțile nedorite și le puteți edita în funcție de nevoile dvs.
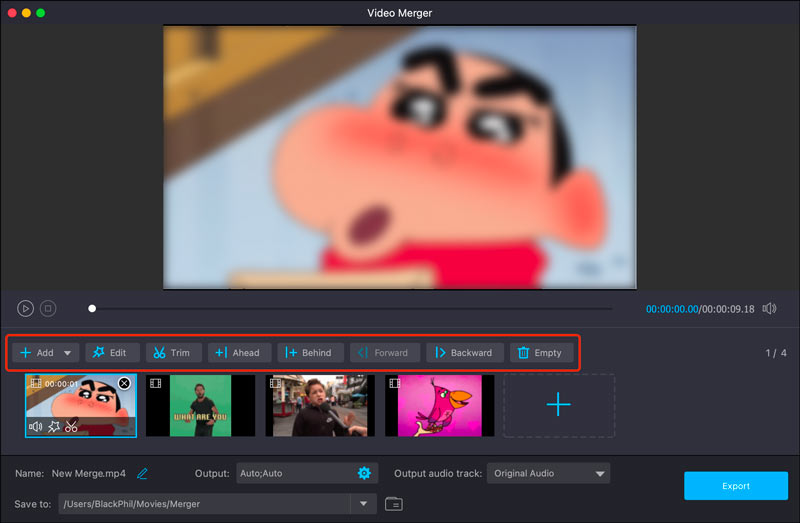
Pasul 3. Clic Ieșire și set GIF ca format țintă. Puteți personaliza rezoluția, rata de cadre, codificatorul și modul de zoom al fișierului GIF îmbinat. De asemenea, puteți activa sau dezactiva animația în buclă. Faceți clic pe OK pentru a salva modificările.
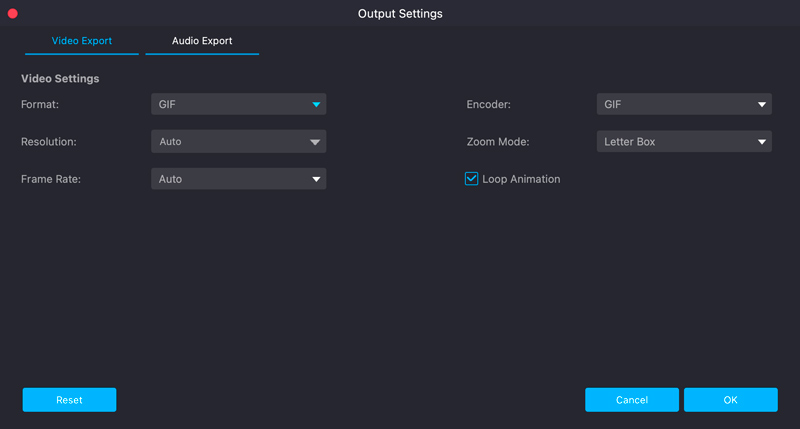
Pasul 4. Redenumiți fișierul GIF combinat și selectați un folder potrivit pentru a-l stoca. Apoi faceți clic pe Export butonul pentru a combina GIF-urile și pentru a salva fișierul îmbinat pe computer.
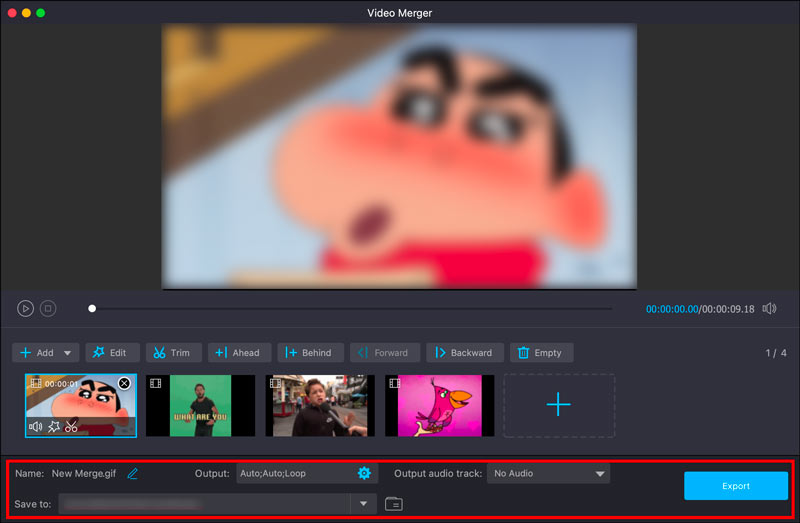
Partea 2. Cum să îmbinați GIF-urile online folosind Ezgif
Ezgif este o opțiune bună pentru îmbinarea GIF-urilor dacă sunteți în căutarea unui instrument online gratuit și ușor de utilizat. Această parte arată cum să combinați GIF-urile online folosind-o.
Pasul 1. Accesați site-ul web oficial Ezgif pe browserul dvs. web și alegeți GIF Maker instrument. Apasă pe Alege fisierele butonul și încărcați GIF-urile pe care doriți să le îmbinați. În timp ce utilizați acest combinator GIF online gratuit, veți vedea multe reclame.
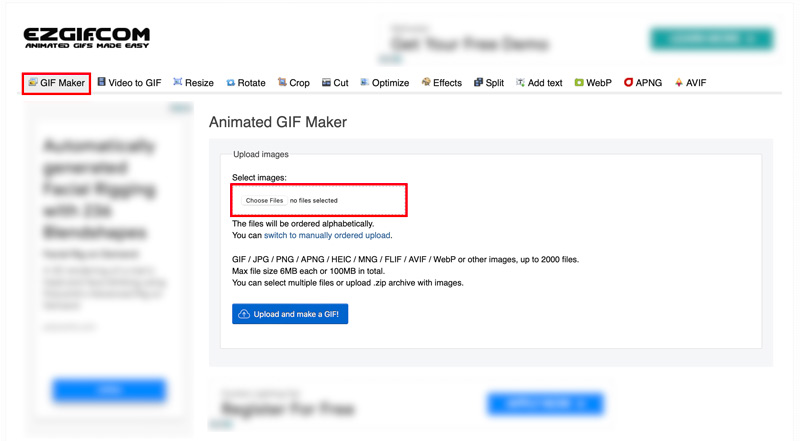
Pasul 2. GIF-urile adăugate vor fi afișate ca cadre. Puteți sări peste sau copia aceste cadre și să le modificați ordinele. Dacă GIF-urile dvs. nu au dimensiuni egale, puteți face clic pe Redimensionați butonul pentru a decupa/redimensiona rapid toate imaginile pentru a se potrivi cu cea mai mică.
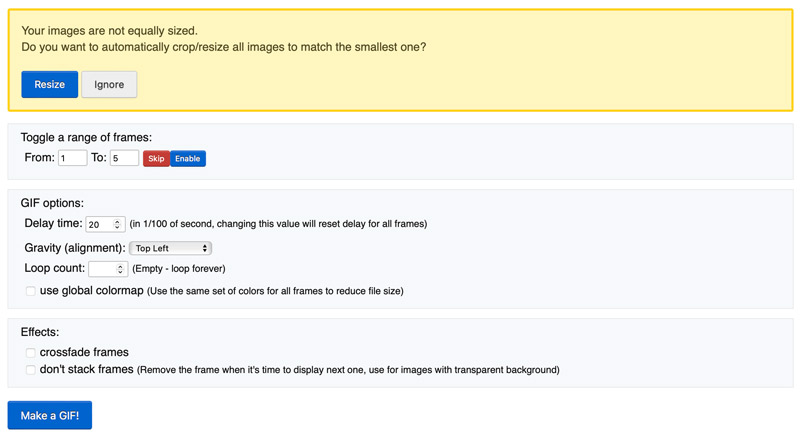
Pasul 3. Ezgif oferă mai multe opțiuni pentru a optimiza fișierul GIF îmbinat. După toate aceste setări, faceți clic pe Faceți un GIF butonul pentru a combina toate aceste cadre într-un singur fișier GIF.
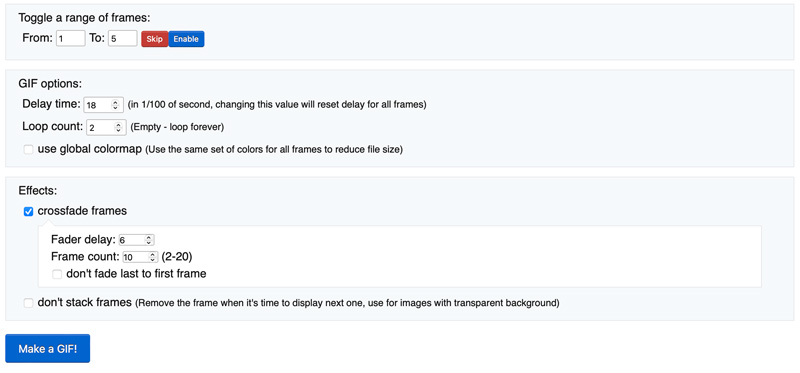
Pasul 4. Apoi puteți previzualiza noul GIF și faceți clic pe salva butonul pentru a-l descărca pe dispozitivul dvs. Dacă nu sunteți mulțumit de rezultat, puteți utiliza opțiunile oferite pentru a face editarea ulterioară.
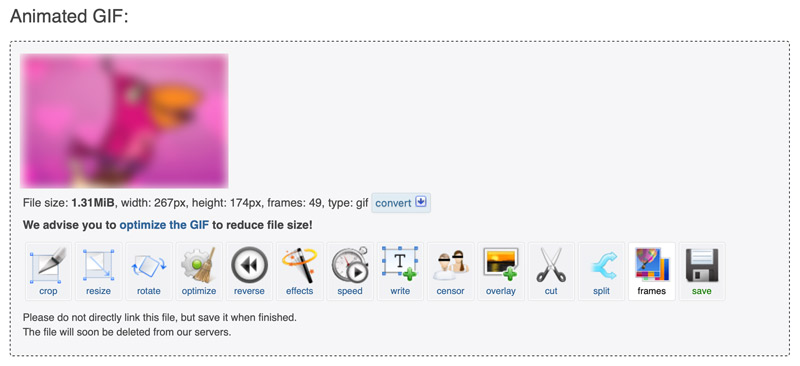
Ezgif oferă o varietate de opțiuni pentru îmbinarea GIF-urilor online. Cu toate acestea, nu oferă atât de multe funcții avansate ca unele software-uri de editare video offline. Mai mult, Ezgif nu este conceput pentru a îmbina GIF-uri mari sau complexe.
Partea 3. Cum să îmbinați GIF-urile în Adobe Photoshop
Adobe Photoshop oferă multe funcții pentru editarea și manipularea GIF-urilor. Este potrivit pentru combinarea GIF-urilor de toate dimensiunile și complexitatea. De asemenea, poate adăuga tranziții și efecte la GIF-uri. De asemenea, puteți folosi Photoshop pentru a redimensiona imaginile. Dar trebuie să știți că Photoshop este o aplicație software plătită și poate fi complex de utilizat, mai ales pentru începători.
Pasul 1. Pentru a îmbina GIF-urile în Photoshop, adăugați-le GIF-urile. Lansați Photoshop, faceți clic pe meniul Fișier de sus, alegeți Scripturi, și Încărcați fișierele în stivă. Răsfoiți pentru a alege GIF-urile pe care doriți să le îmbinați și faceți clic pe Deschidere.
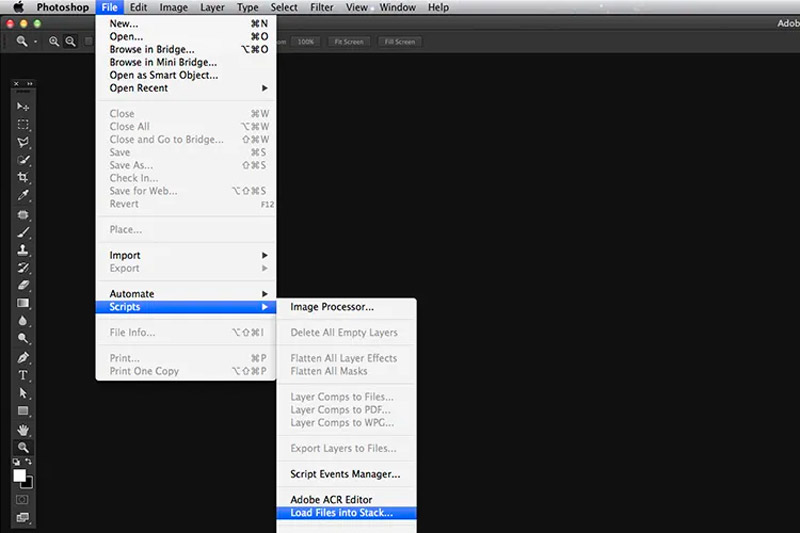
Pasul 2. Photoshop va crea un document nou cu fiecare GIF ca strat separat. Pentru a îmbina GIF-urile, pur și simplu trageți și plasați straturile în ordinea dorită. De asemenea, puteți utiliza Animaţie panou pentru a aranja GIF-urile în ordinea dorită.
Pasul 3. Odată ce sunteți mulțumit de aranjarea GIF-urilor, faceți clic pe Joaca butonul din panoul Animație pentru a previzualiza animația.
Pasul 4. Pentru a salva GIF-ul îmbinat, accesați Fişier, alege Export, și Salvați pentru web (vechi). În caseta de dialog Salvare pentru Web (moștenire), selectați GIF de la Presetate meniul derulant. Clic salva și introduceți un nume de fișier pentru GIF combinat.
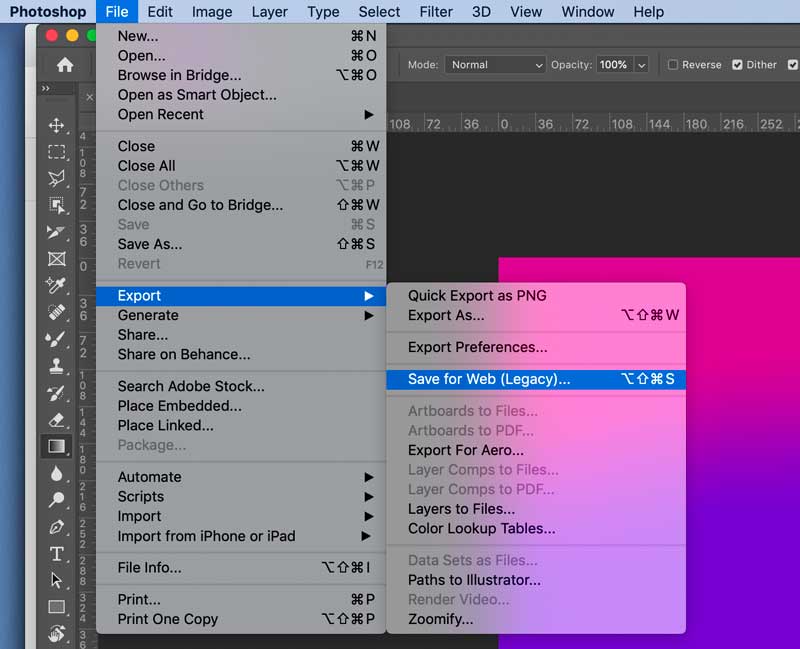
Partea 4. Cum să combinați două GIF-uri pe telefonul dvs
Dacă doriți să combinați direct două GIF-uri pe telefonul dvs. mobil, puteți utiliza unele aplicații de combinare GIF de la terțe părți. Vid.Fun este o aplicație gratuită și ușor de utilizat, care vă poate ajuta să editați și să manipulați GIF-uri și decupați videoclipuri pe Android. O luăm ca exemplu pentru a vă arăta cum să combinați GIF-urile pe telefon.
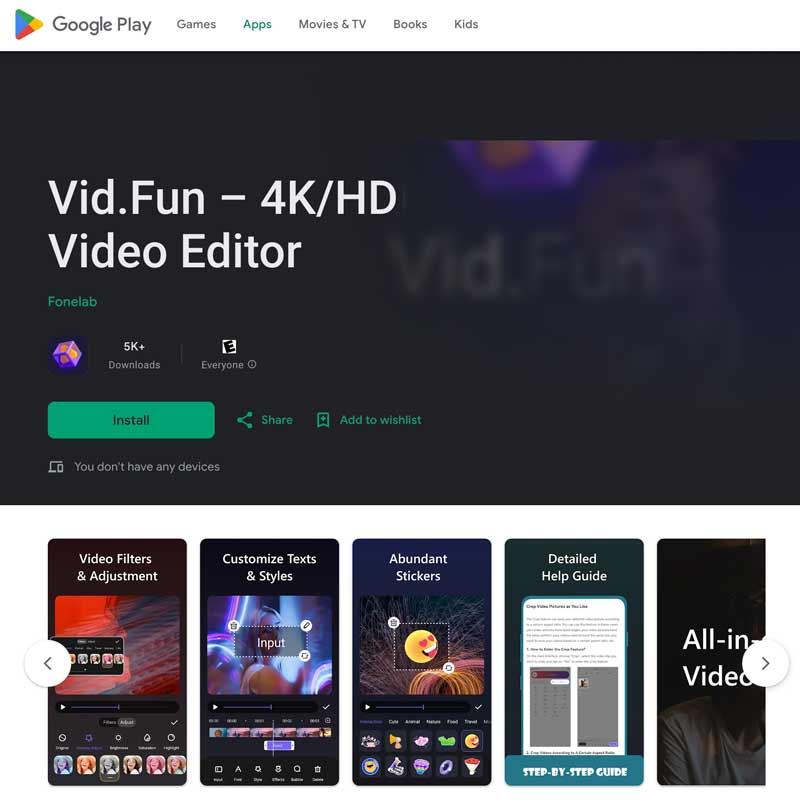
Pasul 1. Deschideți aplicația Vid.Fun și atingeți Crea buton. Apasă pe Video opțiunea și selectați cele două GIF-uri pe care doriți să le combinați. Apasă pe Adăuga butonul și apoi atingeți Următor → buton.
Pasul 2. Aranjați GIF-urile în ordinea dorită și atingeți Următor → buton. Apoi puteți previzualiza GIF-ul combinat și puteți face toate ajustările necesare. După ce sunteți mulțumit de GIF-ul combinat, atingeți Export butonul și salvați-l pe telefon.
Partea 5. Întrebări frecvente despre Cum să combinați GIF-urile
Întrebarea 1. Puteți combina GIF-urile pe GIPHY?
Nu. GIPHY nu vă permite să adăugați două sau mai multe fișiere imagine pentru editare. Deci nu puteți combina GIF-uri folosind GIPHY.
Întrebarea 2. Cum faci un colaj GIF?
Pentru a realiza un colaj GIF, puteți utiliza fie un instrument online, fie un software de editare video offline. Accesați un creator de colaje GIF online, cum ar fi Ezgif sau Kapwing, încărcați GIF-urile pe care doriți să le includeți în colaj, aranjați-le în aspectul dorit și apoi exportați colajul ca fișier GIF. Puteți folosi și cele recomandate fuziune GIF instrument de mai sus. Are o funcție specifică de colaj pentru ca tu să faci un colaj GIF cu ușurință.
Întrebarea 3. Cum fac mai multe imagini într-un singur GIF?
Vă puteți baza pe unii creatori de GIF online pentru a transforma mai multe imagini într-un singur fișier GIF. Cel introdus Vidmore Video Converter are un GIF Maker individual pentru a crea GIF-uri animate cu imaginile sau clipurile video.
Concluzie
Combinarea GIF-urilor este o modalitate distractivă și ușoară de a crea conținut nou și unic. Cu ajutorul instrumentelor online sau al software-ului de editare video, puteți îmbina cu ușurință GIF-uri într-o varietate de moduri pentru a crea GIF-uri în funcție de nevoile dvs.


