Cum pot lumina un videoclip folosind Windows Movie Maker
Luminozitatea are un impact semnificativ asupra videoclipului. Îl face mai vioi, iar claritatea îi poate satisface pe spectatori. Luminozitatea creează o stare de spirit pentru oricine. Dacă aveți un videoclip întunecat, este posibil ca spectatorii să nu fie fericiți și să se simtă enervați. Așadar, este necesar să vă luminați videoclipul întunecat, mai ales dacă intenționați să îl distribuiți pe rețelele de socializare. Apoi, dacă acesta este cazul, vă vom prezenta cele mai eficiente proceduri folosind aplicații de încredere pe care le puteți utiliza. Acest articol vă va ajuta și vă va oferi ghiduri simple despre cum luminează un videoclip întunecat în Windows Movie Maker. Veți descoperi, de asemenea, o altă metodă mai simplă de a face videoclipul întunecat mai luminos.
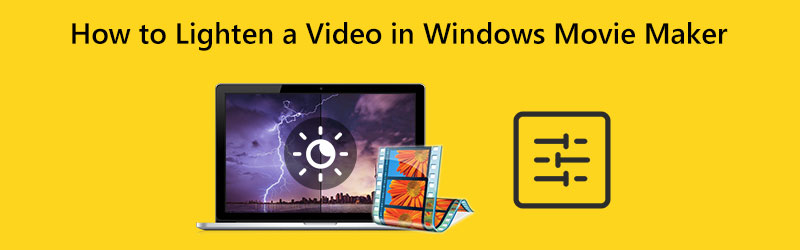
CONȚINUTUL PAGINII
Partea 1: Metodă despre cum să luminezi un videoclip în Windows Movie Maker
Windows Movie Maker poate edita fișiere media, cum ar fi video. Această aplicație este, de asemenea, capabilă să schimbe luminozitatea videoclipului dvs. Îți poate face videoclipul întunecat mai luminos și invers. În plus, oferă o gamă largă de opțiuni de editare audio, imagini și video. De asemenea, Windows Movie Maker oferă o interfață simplă, făcând procedura mai ușoară și perfectă pentru utilizatorii neprofesioniști. Cu toate acestea, există unele situații în care acest software offline întârzie și nu funcționează bine. De asemenea, îi lipsesc instrumente avansate de editare.
Utilizați procesul simplu de mai jos pentru a afla cum să ușurați eficient un videoclip în Windows Movie Maker.
Pasul 1: Mai întâi, descărcați Windows Movie Maker pe computer. Apoi, după ce instalați aplicația, lansați-o.
Pasul 2: Apasă pe Adăugați videoclipuri și fotografii pictograma. Dosarul dvs. de fișiere va apărea pe ecran și alege videoclipul pe care doriți să îl luminați.
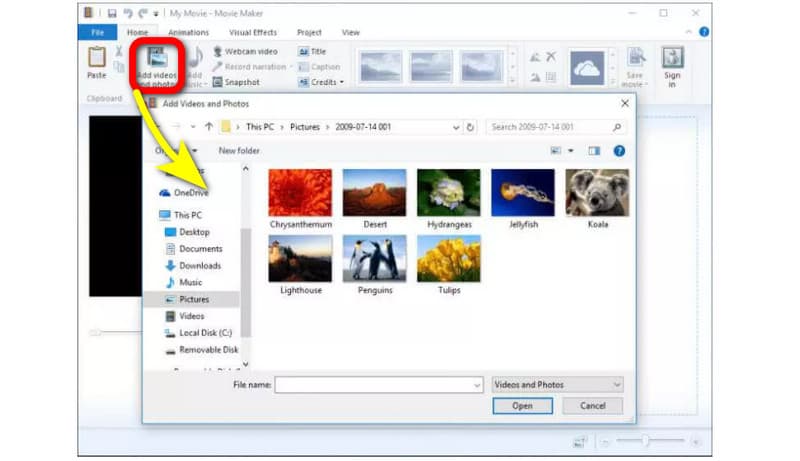
Pasul 3: Pentru a vă lumina videoclipul, treceți la Efecte vizuale meniul din partea superioară a interfeței. Apoi apasa Luminozitate. După aceea, reglați luminozitatea controlând bara glisantă.
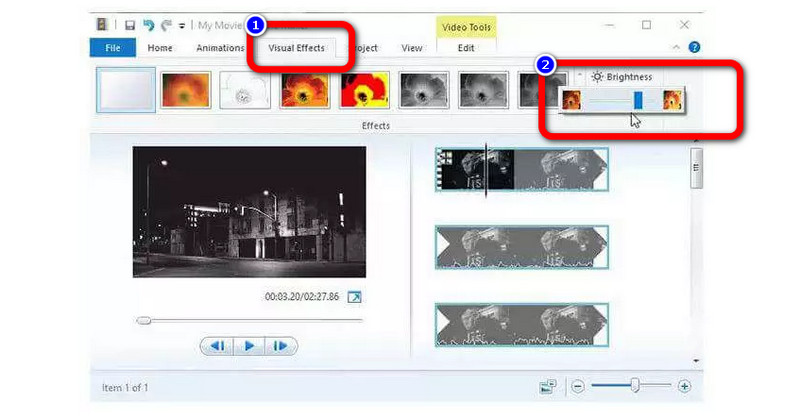
Pasul 4: În cele din urmă, după ajustarea luminozității videoclipului, navigați la Fişier opțiunea de a salva videoclipul final pe computer.
Partea 2: Un mod mult mai ușor de a lumina un videoclip întunecat
Dacă credeți că metoda de mai sus este încă complicat de urmat, puteți încerca o procedură mult mai ușoară pentru a face videoclipul mai luminos. Puteți utiliza Vidmore Video Converter. Această aplicație vă poate lumina videoclipul mai ușor și mai ușor de gestionat. Puteți modifica luminozitatea videoclipului dvs. ajustând opțiunea de luminozitate. De asemenea, puteți regla contrastul pentru a-l echilibra. În plus, această aplicație descărcabilă are o interfață intuitivă în care puteți înțelege cu ușurință aspectul. De asemenea, are cele mai simple proceduri, ceea ce îl face mai potrivit pentru toți utilizatorii profesioniști sau neprofesioniști.
Iată instrucțiunile detaliate pentru a vă lumina videoclipul pe Mac și Windows folosind Vidmore Video Converter.
Pasul 1: Pentru primul pas, descărcați Vidmore Video Converter pe computerul dvs. Mac sau Windows. Puteți face clic pe butonul de descărcare de mai jos. Avem două butoane de descărcare, care sunt pentru versiunea Windows și Mac. Apoi lansați aplicația.
Pasul 2: Selectează Trusa de scule panoul din partea superioară a interfeței și alegeți Corecție de culoare instrument.
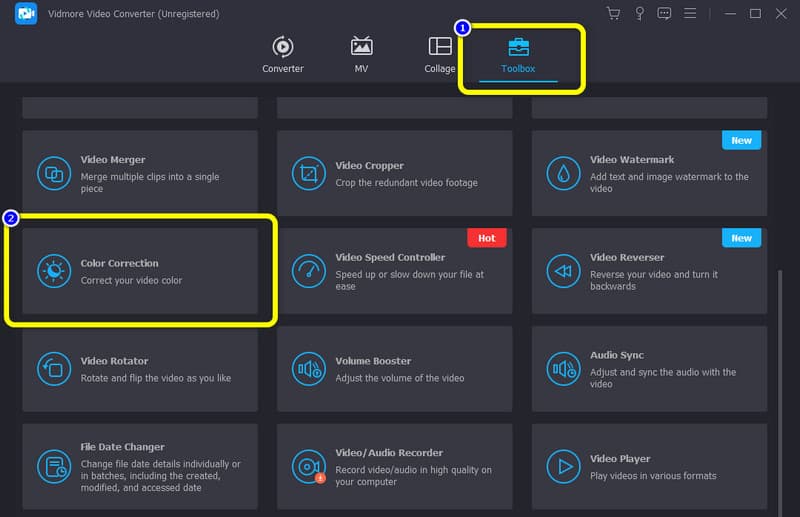
Pasul 3: Când apare noua interfață, apăsați butonul + semn. Din dosarul dvs., alegeți videoclipul pe care doriți să îl editați.
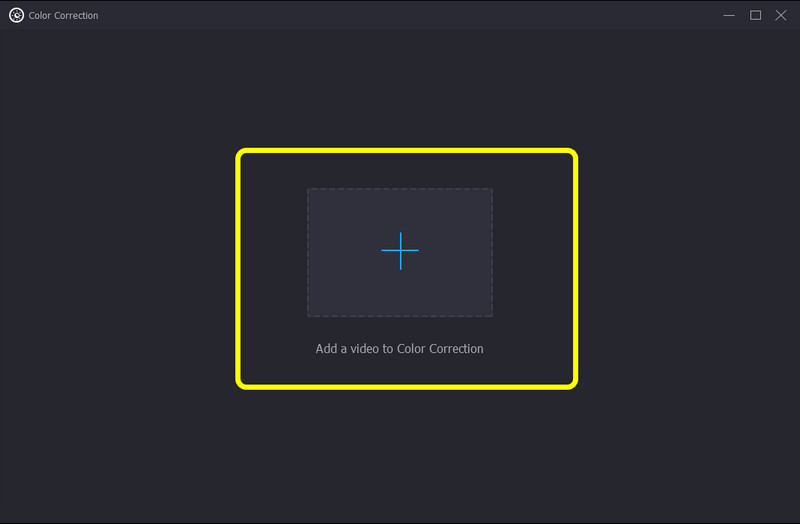
Pasul 4: După aceea, puteți deja regla luminozitatea videoclipului trăgând bara glisantă din opțiunea Luminozitate. Pentru a face videoclipul mai luminos, glisați bara spre dreapta. De asemenea, puteți controla opțiunea Contrast dacă doriți să faceți echilibrul video.
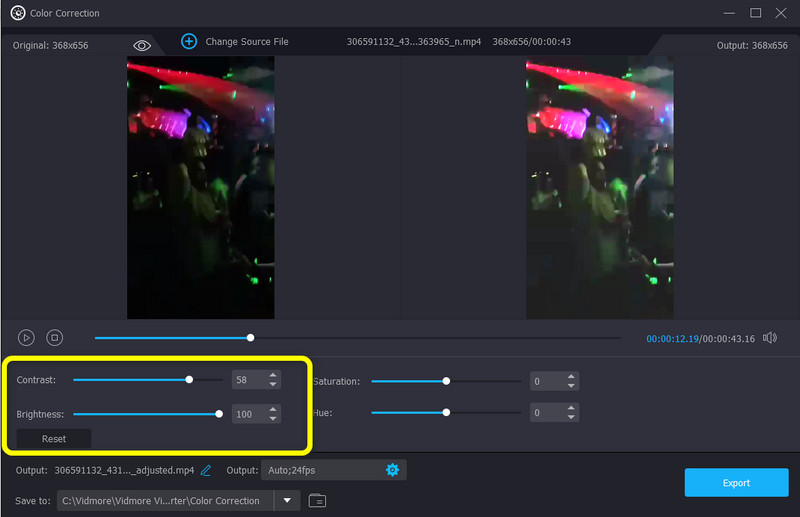
Pasul 5: În cele din urmă, dacă sunteți mulțumit să faceți videoclipul întunecat mai luminos, îl puteți salva făcând clic pe Export buton. Așteptați procesul de salvare. Apoi, puteți vedea că videoclipul dvs. va fi salvat automat.
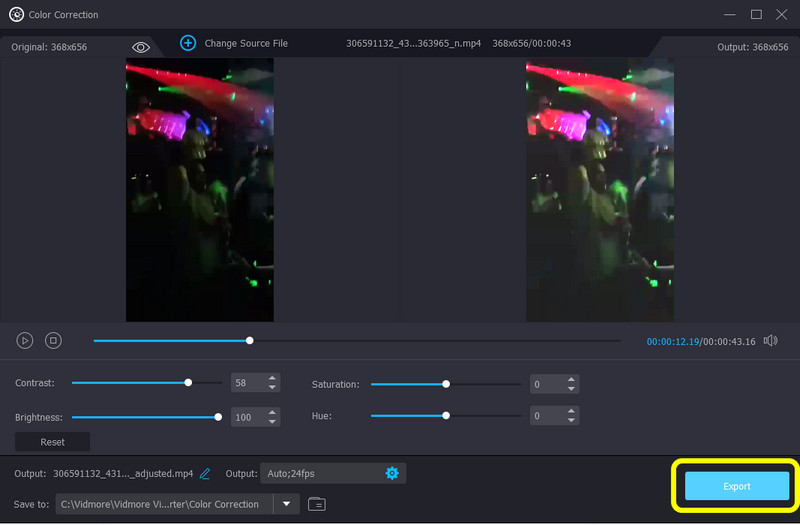
Partea 3: Întrebări frecvente despre Cum să luminezi un videoclip în Windows Movie Maker
1. Există un instrument de corecție a culorilor în Windows Movie Maker?
Windows Movie Maker nu are ajustări de ton, contrast sau culoare. În versiunea 6, nu există nicio corecție de culoare. Dar puteți adăuga pluginuri de corecție a culorilor dintr-o aplicație terță parte. Dacă doriți o aplicație cu un instrument de corectare a culorilor, utilizați Vidmore Video Converter. Vă permite să reglați luminozitatea, saturația, contrastul și nuanța videoclipului.
2. Pot îmbunătăți calitatea videoclipurilor mele pe Windows Movie Maker?
Sigur ca poti. Windows Movie Maker oferă câteva funcții care vă permit să creșteți calitatea video. Sub „Redare de cea mai bună calitate pentru computerul meu”, faceți clic pe „afișați mai multe opțiuni”. Apoi, apăsați butonul „altă setare” pentru a alege nivelul de calitate dorit. Puteți alege opțiunea „Video de înaltă calitate (NTSC)” pentru a exporta videoclipuri de înaltă rezoluție.
3. Ce cea mai bună aplicație pot folosi pentru a-mi lumina videoclipul?
Există multe aplicații grozave pe care le puteți folosi pentru a vă lumina videoclipul. Un exemplu este Vidmore Video Converter. Această aplicație vă permite să reglați luminozitatea videoclipului fără efort.
Concluzie
Modificarea luminozității videoclipului are un impact asupra spectatorilor. Îmbunătățește claritatea videoclipului, făcându-l mai satisfăcător de vizionat. De aceea, acest articol vă arată metodele de utilizare cum să luminezi un videoclip în Windows Movie Maker. De asemenea, ați descoperit un proces mult mai ușor de a vă face videoclipul mai luminos, folosind Vidmore Video Converter. Așadar, încercați această aplicație pentru a experimenta performanța sa remarcabilă.


