Sony Vegas Super Slow Motion: Un tutorial despre cum să încetinești un videoclip
Există rapoarte de dificultăți sau întrebări referitoare la încetinirea clipurilor video în Sony Vegas. Unii utilizatori au adus în discuție subiectul dacă există sau nu o limită de încetinire în Sony Vegas. Ar trebui să puteți rezolva rapid problema citind răspunsurile oferite mai jos, iar acest lucru ar trebui să vă ia doar câteva minute din timpul dumneavoastră. Acum că am scos totul din cale, să începem călătoria învățării cum să utilizați încetinitorul în Sony Vegas 11 și edițiile ulterioare.
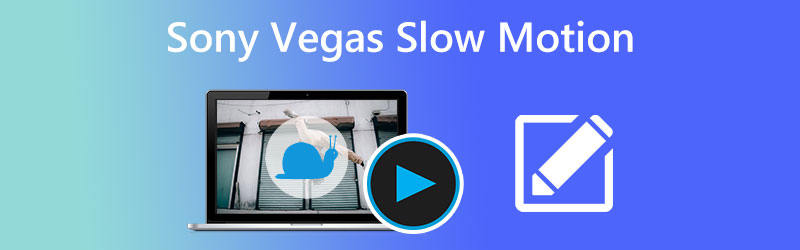
- Partea 1. Cum să faci încetinitorul în Sony Vegas
- Partea 2. Cea mai bună alternativă pentru a încetini un videoclip
- Partea 3. Întrebări frecvente despre aplicarea Super Slow Motion de la Sony Vegas
Partea 1. Cum să faci încetinitorul în Sony Vegas
Capacitățile de editare video ale aplicației software foarte creative Sony Vegas, care includ încetinirea și accelerarea filmării, se numără printre multele sale caracteristici impresionante. Are capabilități de editare destul de complexe, inclusiv contorizare audio sofisticată și facilități de arhivare, printre altele. Dacă utilizați capacitățile de editare ale programului, nu veți avea probleme în accelerarea vitezei videoclipului. De asemenea, veți putea îmbunătăți calitatea acestuia în alte moduri. Sony Vegas are o interfață de utilizator atât de accesibilă este unul dintre principalele motive pentru care atât de mulți oameni îl preferă față de celelalte opțiuni.
1. Prin control Trim
Pasul 1: Pentru ca videoclipul să meargă mai încet, trageți unul dintre capetele videoclipului.
Pasul 2: Apoi, pe tastatură, apăsați și mențineți apăsat butonul Ctrl tasta simultan.
Pasul 3: Pentru a încetini manual videoclipul în Sony Vegas, trageți comenzile de tăiere și întindere.
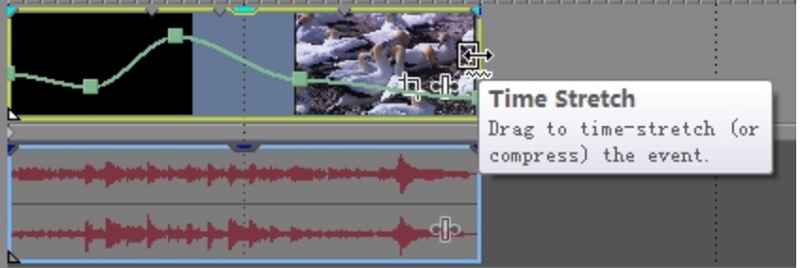
2. Reglați viteza
Pasul 1: Clipul video pe care doriți să-l încetiniți trebuie selectat cu mouse-ul dreapta. Apoi, selectați opțiunea pentru Introduceți/Îndepărtați plicul din meniul derulant. Selectați Viteză butonul din opțiunea drop-down. O linie verde este văzută în clipul video selectat ca o consecință directă a acestei acțiuni.
Pasul 2: Puteți modifica liber viteza liniei prin tragerea și plasarea acesteia. În plus, puteți face dublu clic oriunde în cronologie pentru a-l alege. După aceea, modificați manual punctele de ancorare și ritmul videoclipului.
Pasul 3: În plus, puteți aplica efecte video făcând clic dreapta oriunde pe ecran în timp ce filmul este redat. Meniul apare și vă oferă acces la diferite opțiuni de estompare, cum ar fi Fade lină, Fade ascuțită, si altii.
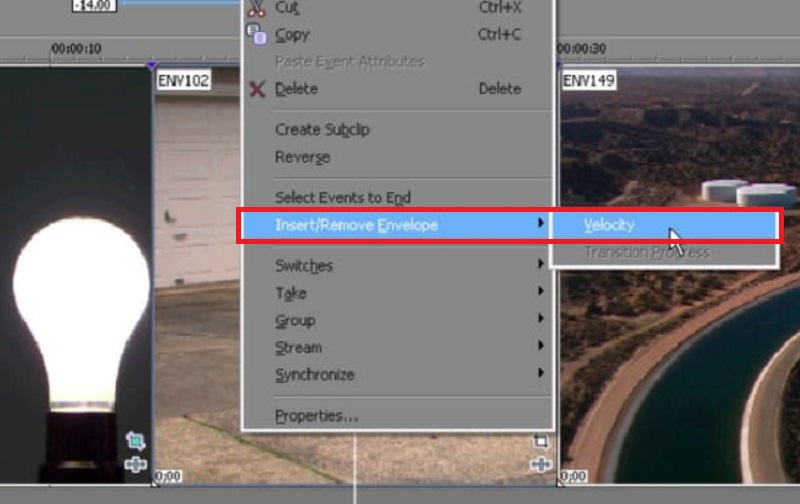
3. Prin viteza de redare
Este una dintre cele mai simple strategii de a crea un videoclip plin de umor. Trebuie doar să ajustați ritmul de redare al cadrului și, înainte să vă dați seama, acesta va apărea într-un format intrigant.
Pasul 1: Utilizați Sony Vegas Pro pe computerul personal folosind Windows. Importați videoclipul pe care doriți să îl utilizați în interfața sa principală. Faceți clic pe butonul din dreapta al mouse-ului pe acest videoclip mai târziu. Când selectați Proprietăți, o nouă fereastră va apărea în fața dvs.
Pasul 2: Găsiți opțiunea de redare. După aceea, veți putea ajusta rata individuală a cadrelor folosind spațiul necompletat. Puteți face modificări diferitelor opțiuni din secțiunea Eveniment video zonă.
Pasul 3: Când sunteți gata să utilizați efectul de încetinire în Sony Vegas, selectați O.K buton.
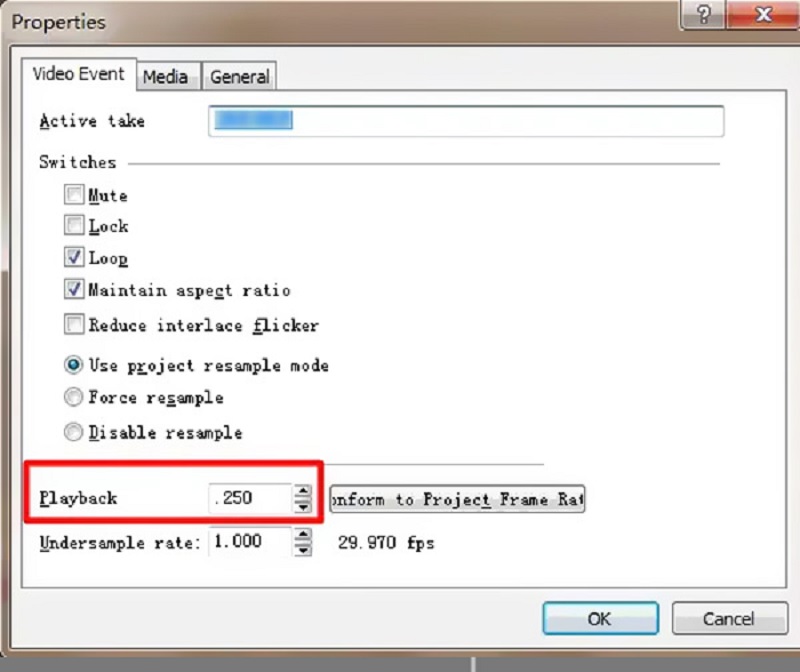
Partea 2. Cea mai bună alternativă pentru a încetini un videoclip
Vidmore Video Converter permite utilizatorilor să editeze fișiere video și audio, complet cu o fereastră de previzualizare în timp real, și să accelereze și să încetinească redarea video. Puteți obține rapid și ușor un număr mare de filtre de editare sofisticate. Din acest motiv, această alternativă la Sony Vegas poate fi folosită eficient atât de amatori, cât și de editorii video experimentați. Acest program de editare video este un must-have dacă doriți să personalizați cu ușurință clipurile video, menținând în același timp un nivel ridicat de calitate. Dacă doriți acces total la soluție, va trebui să cheltuiți mai mult de $500, ceea ce o face o opțiune costisitoare pentru începători.
În afară de această limitare, nu sunteți limitat la utilizarea Vegas Pro pe platforma Windows. Acest editor video este o opțiune frumoasă de utilizat dacă sunteți în căutarea unei soluții care nu este doar accesibilă. De asemenea, este compatibil cu sistemele de operare Windows și Mac. Utilizatorii pot descărca rapid și ușor ediția de încercare a Vidmore Video Converter de pe site-ul oficial al companiei.
Pasul 1: Selectează Descărcare gratuită opțiunea din meniu dacă utilizați Windows sau un Mac. Este necesar să configurați lansatorul și să îi permiteți să ruleze pe dispozitivul dvs.
Această alternativă bună la Sony Vegas este disponibilă pentru descărcare gratuită pe computerul dvs. personal. Îl puteți folosi pentru a accelera sau încetini un videoclip după cum credeți de cuviință. După deschidere, puteți face clic pe Trusa de scule și alegeți butonul Controler de viteză video din meniu. Puteți adăuga videoclipul în noua fereastră făcând clic pe La care se adauga butonul din mijloc.
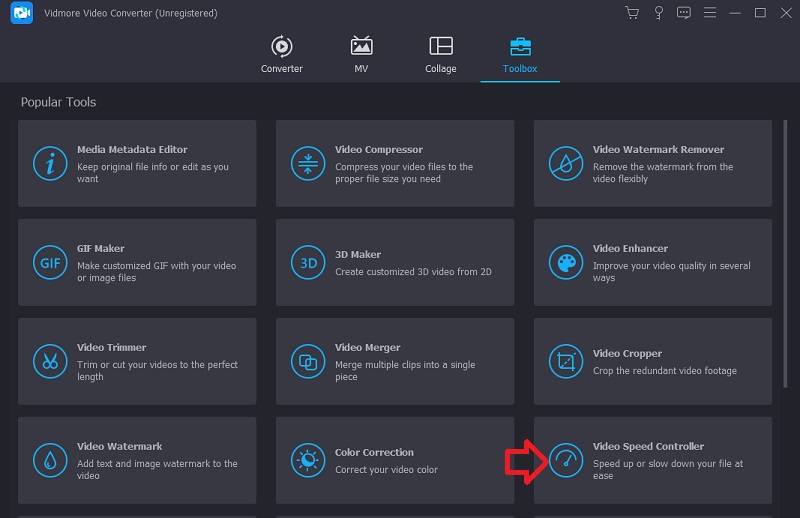
Pasul 2: Acum aveți zece opțiuni diferite pentru reglarea vitezei la care este redat un videoclip. Puteți selecta viteza de 0,125X, 0,25X, 0,5X sau 0,75X pentru a reda un film cu încetinitorul.

Acest controler de viteză are un player media integrat, permițându-vă să observați instantaneu efectele ajustărilor dvs. la viteza de redare. După ce ați atins rata dorită, mergeți la Ieșire pentru a selecta formatul video potrivit nevoilor dvs. După efectuarea ajustărilor necesare și confirmarea mulțumirii dvs. cu rezultatele, selectați O.K buton.
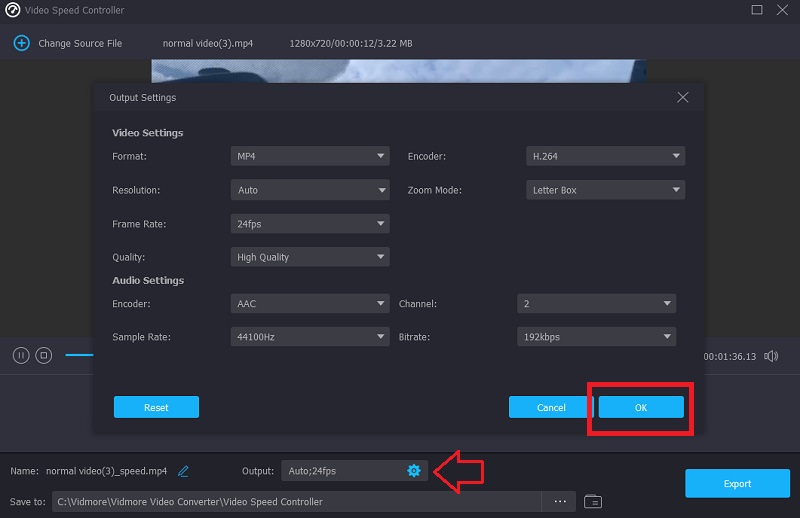
Pasul 3: Când sunteți gata să exportați, faceți clic pe Export buton.
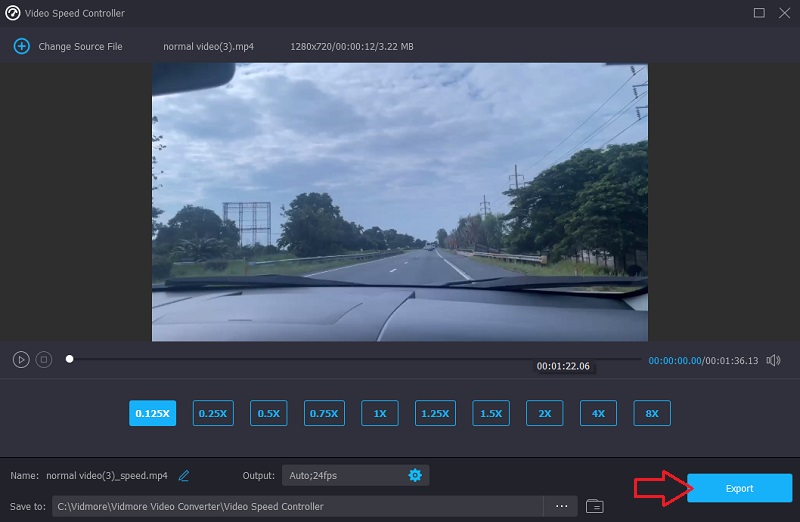
Partea 3. Întrebări frecvente despre aplicarea Super Slow Motion de la Sony Vegas
Este posibil să utilizați Sony Vegas pe un computer Mac?
Nu. Chiar dacă are o reputație puternică ca program de editare video, Sony Vegas este compatibil doar cu sistemul de operare Windows.
Există o modalitate gratuită de a încerca Sony Vegas?
Da. O ediție de probă gratuită a Sony Vegas durează 30 de zile. După ce a trecut prima perioadă de încercare gratuită de 30 de zile, va trebui să efectuați o plată pentru a continua să utilizați aplicația. Acest serviciu vine cu o taxă lunară de $16.67.
Cât de repede sau de lent poate reda Sony Vegas un videoclip?
Sony Vegas limitează încetinirea de patru ori mai lentă și de patru ori mai rapidă. Din acest motiv, poate doriți să luați în considerare trecerea la Vidmore Video Converter dacă încă sunteți nemulțumit de viteza acestuia.
Concluzii
Se încheie discuția despre cum să utilizați efectul de încetinire în Sony Vegas în trei moduri distincte. Cu ajutorul acestuia Tutorial cu încetinitorul Sony Vegas Pro 13, nu veți avea probleme în a afla cum să utilizați acest program. Puteți utiliza alternativ un editor video diferit pentru a realiza aceleași lucruri pe care Sony Vegas le face mai simplu.


