Aflați cum Windows Media Player își accelerează videoclipurile
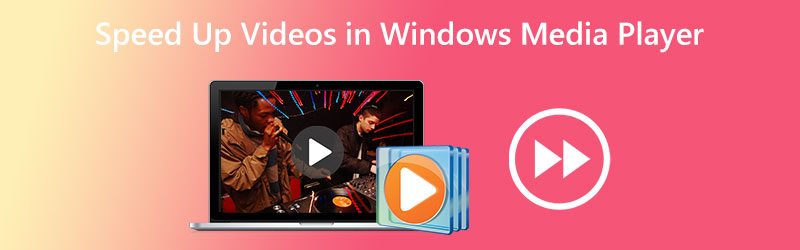
Cum să accelerezi clipurile video în Windows Media Player? Când utilizați Windows Media Player, această îngrijorare trece prin mintea unui număr semnificativ de persoane. Motivul este că aplicația are o opțiune de a ascunde sigur elementele sale pe ecran atunci când o redați. Din acest motiv, dacă nu cunoașteți foarte bine tehnologia, nu veți putea găsi această opțiune în Windows Media Player. Cu toate acestea, nu trebuie să vă îngrijorați, deoarece acest articol vă va oferi un ghid pas cu pas despre modificarea vitezei de redare în Windows Media Player. Continuați să citiți și veți vedea că sunt implicate doar trei acțiuni simple.

Partea 1: Windows Media Player accelerează videoclipurile
Microsoft Windows Media Player este un player media care este complet funcțional și vine preîncărcat cu toate versiunile de Windows. Acest player poate reda tot felul de fișiere și funcționează pe deplin. Acest program permite utilizatorilor să exploreze fotografii, să redea muzică de pe un CD sau un fișier muzical și să vizualizeze conținut media video. De asemenea, utilizatorii pot reda muzică dintr-un fișier muzical. Windows Media Player este capabil să citească și să redea aproape toate tipurile de fișiere media pe care le puteți găsi pe computere. Nu numai că redă clipuri audio și video, dar are și o capacitate care permite utilizatorului să modifice viteza cu care fișierele sunt redate în mod repetat. Acesta sugerează că singura modalitate de a obține efectul pe care îl doriți în Windows Media Play este să accelerați videoclipul, mai degrabă decât să îl aplicați direct. Deoarece aceasta este singura metodă de a obține rezultatul dorit, familiarizați-vă cu complexitatea modului de a accelera redarea filmelor și DVD-urilor cu software-ul, despre care vom discuta mai detaliat mai jos.
Pasul 1: Obțineți Windows Media Player pe dispozitivul dvs. Windows și alegeți Video din lista de opțiuni din partea stângă a ferestrei. Acesta va parcurge toate fișierele video pe care le-ați salvat pe computer și le va găsi pe fiecare. Veți vedea mai întâi o listă de videoclipuri în interfața principală cu utilizatorul. Din această listă, puteți alege filmul pe care doriți să îl vizionați.
Pasul 2: Puteți deschide filmul făcând clic dreapta pe el sau puteți face clic pe Joaca butonul din centrul inferior al interfeței cu utilizatorul. În plus, vă permite să accelerați simultan numeroase videoclipuri în Windows Media Player utilizând o listă de redare.
Pasul 3: Faceți clic dreapta pe videoclipul pe care doriți să îl îmbunătățiți, apoi alegeți Îmbunătățiri opțiunea din meniul care apare când accesați fereastra de redare.
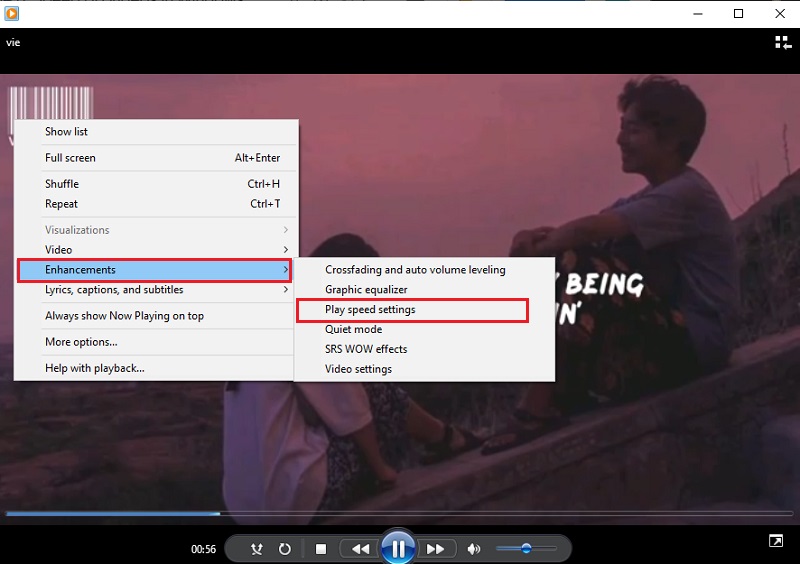
Pentru a schimba ritmul în care este redat filmul, alegeți Joaca opțiunea de setări de viteză. Mutați bara de glisare la dreapta pentru a accelera ritmul filmului în Windows Media Player. În plus, oferă mai multe setări, cum ar fi Incet, Normal, și Rapid, dintre care fiecare crește
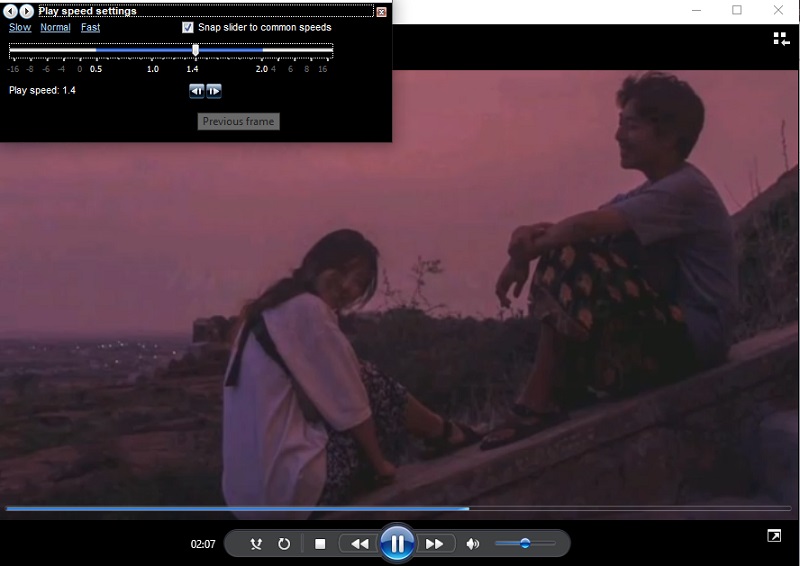
Partea 2. Cum să schimbați permanent viteza videoclipurilor
Vidmore Video Converter este un regulator complet al vitezei video pe care ar trebui să-l utilizați atunci când trebuie să accelerați filmele. Puteți face acest lucru aplicând un efect de accelerare, în loc să redați filmele din nou la viteză mare. Oferă viteze cuprinse între 0,25% și 8% față de viteza originală. Modificarea permanentă a setărilor video și audio în Windows Media Player este o opțiune diferită de accelerarea videoclipurilor din acel program. Din acest motiv, acest program vă va ajuta în mod semnificativ dacă doriți să redați videoclipul într-un ritm diferit, fără a fi nevoie să îl configurați din nou de la zero.
De asemenea, puteți modifica rata de cadre a videoclipului fără a provoca întreruperi ale regularității sau calității acestuia. Înainte de a exporta filmele, puteți folosi și acest controler de viteză video pentru a schimba formatul videoclipurilor, a le edita, a le tăia sau a le tăia. Toate aceste opțiuni de editare și decupare sunt disponibile înainte de a exporta videoclipurile. Vă va oferi un manual care vă va ajuta să aflați cum să îl utilizați.
Pasul 1: După ce ați descărcat Vidmore Video Converter pe Mac sau PC, îl puteți instala și începe să îl utilizați imediat. Următoarea fază presupune să permiteți software-ului să funcționeze corect.
Dacă doriți să accesați Trusa de scule, alegeți-l din meniul principal. Când sunteți gata să încetiniți filmele, alegeți Controler de viteză video și apăsați butonul +.

Pasul 2: După aceea, vei putea alege viteza la care vrei să mergi. O demonstrație live a efectului în cauză va fi afișată pe ecranul principal chiar înainte să vi se ofere posibilitatea de a-l exporta. Le puteți ajusta în orice moment la viteza pentru a vă asigura că vă satisface nevoile.
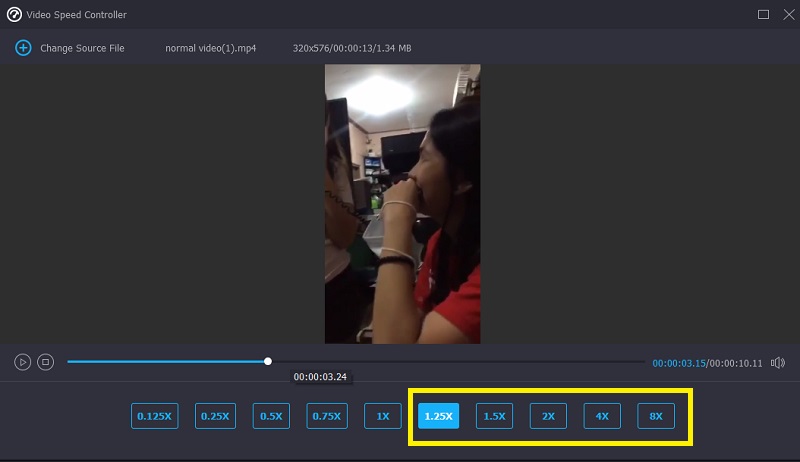
Pasul 3: După finalizarea creării filmelor, vi se va solicita să alegeți opțiunile de ieșire pe care doriți să le utilizați pentru videoclipuri. După aceea, alegeți directorul pe care doriți să îl utilizați ca locație de stocare. După ce ați făcut alegerea, puteți face clic pe butonul O.K simbol pentru a salva modificările la preferințe.
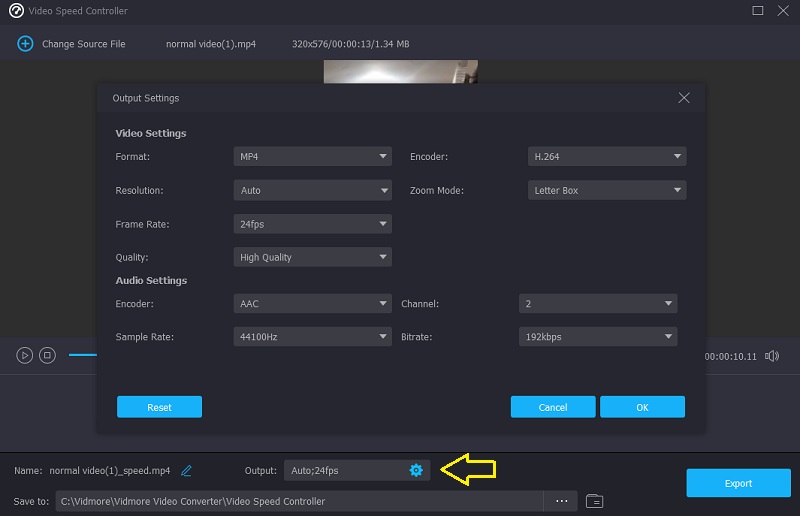
Selectați videoclipul pe care doriți să-l păstrați, apoi alegeți Export opțiunea din meniul derulant.
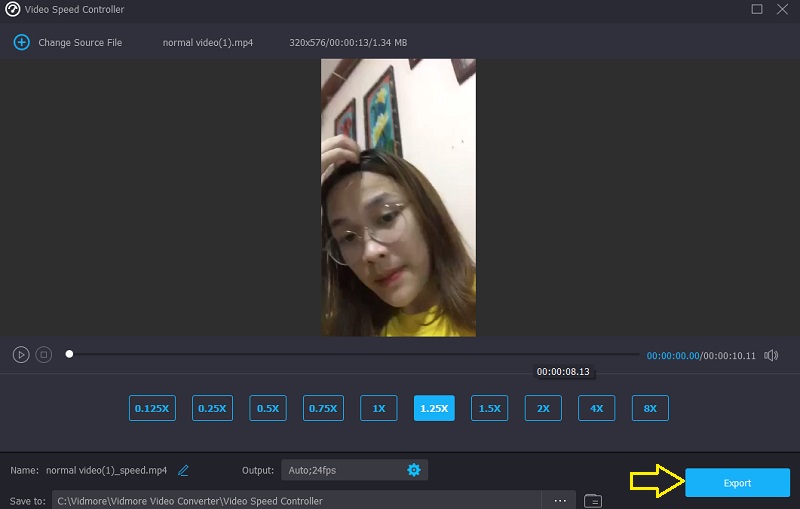
Partea 3. Întrebări frecvente despre accelerarea unui videoclip în Windows Media Player
Cum repar Windows Media Player pentru a schimba viteza de redare?
Lansați panoul de control, alegeți meniul derulant Vizualizare prin și selectați opțiunea Pictograme mari pentru a vedea toate capabilitățile disponibile. Pentru a intra în Biblioteca Windows Media Player, alegeți Vizualizați tot din meniul Depanare după ce faceți clic pe opțiunea care spune Depanare. După aceea, alegeți opțiunea Aplicați această corecție pentru a face filmele în WMP să ruleze mai rapid.
Ce player media Mac vă permite să reglați viteza cu care este redat un videoclip?
QuickTime Player este cea mai bună opțiune dacă aveți nevoie de un player media pentru Mac care vă permite să îmbunătățiți viteza de redare.
Este Windows Media Player compatibil cu editarea video?
Windows Media Player a fost dezvoltat pentru a funcționa numai pe dispozitivele cu sistem de operare Windows. Este posibil să tăiați sau să modificați o secțiune a unui fișier media direct în Windows Media Player. Nu vine cu alte instrumente de editare suplimentare decât acestea.
Concluzii
Windows Media Player poate accelera videoclipurile și clipuri audio numai dacă știți cum să operați setarea ascunsă. Și asta ne aduce la obiectivul principal al acestei piese, care este să vă instruim cum să modificați viteza de redare a videoclipurilor în Windows Media Player. Vidmore Video Converter este o piesă de software esențială, totuși, dacă sunteți în căutarea unui instrument de editare mai ușor de utilizat.


