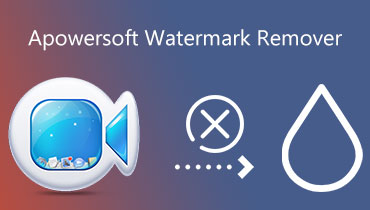Eliminați filigranul din PDF folosind 4 metode distincte
Adobe Inc. a conceput și a popularizat formatul PDF, un tip de fișier de document flexibil. Împreună cu Microsoft Word, acestea sunt două dintre cele mai utilizate formate de documente. Cu instrumentele adecvate, puteți utiliza PDF pentru mai multe utilizări. Puteți, printre altele, să combinați, convertiți, extrageți, redimensionați, tăiați, împărțiți și rotiți PDF-uri. La urma urmei, toate acestea sunt gratuite. O altă caracteristică frumoasă a PDF-urilor este capacitatea de a adăuga sau șterge un filigran. Acest articol descrie cum să eliminați filigranele din PDF documente.
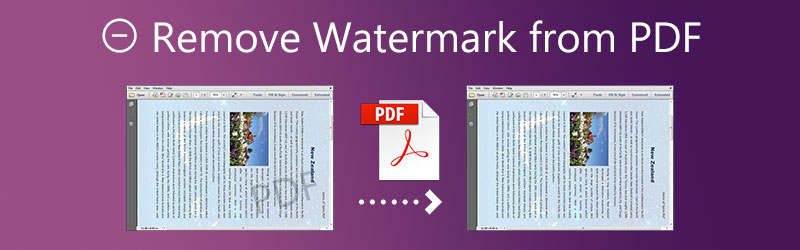

Partea 1. Cum să eliminați filigranul din PDF
1. Google Docs
Google Docs este procesorul de text bazat pe web oferit de Google. Utilizatorii pot produce, modifica și publica fișiere online, iar orice dispozitiv cu acces la internet le poate vizualiza. Chiar și dispozitivele pentru Android și iOS sunt disponibile. Capacitățile de colaborare ale Google Docs îl deosebesc de competiția sa majoră pentru desktop, Microsoft Word. A fost, de asemenea, printre primele software-uri de procesare a textului care au oferit editare colaborativă de documente online. Google a simplificat foarte mult partajarea documentelor între dispozitive și colaborarea la acestea în timp real, folosind un browser web.
În plus, vi se permite să adăugați sau să eliminați filigrane în Google Docs. Puteți folosi pașii enumerați mai jos ca ghid.
Pasul 1: Lansați documentul pe care l-ați creat în Google Docs pe computer. Apoi, în Meniul bara, accesați opțiunea Inserare și, după ce ați derulat în jos în listă, alegeți Filigran opțiune.
Pasul 2: Puteți găsi containerul Watermark în editorul Google Docs din partea dreaptă a ecranului.
Pasul 3: Veți găsi Eliminați filigran opțiunea de pe aceeași casetă de filigran de sub Formatare opțiune. Tot ce aveți nevoie este să atingeți butonul și va șterge filigranul din fundalul documentului dvs. Google Docs.
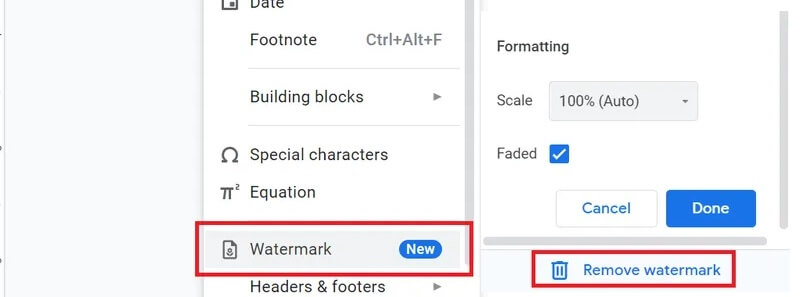
2. Adobe Reader
Având în vedere că Adobe a dezvoltat programul, este evident că este cea mai populară aplicație folosită pentru a opera cu fișiere PDF. Cu toate acestea, în această perioadă modernă, există instrumente alternative care, în unele cazuri, oferă performanțe superioare celor ale aplicațiilor Acrobat. Cu Adobe Reader, formatul de fișier PDF poate avea filigrane adăugate, una dintre opțiunile principale pentru eliminarea filigranelor. Filigranul poate fi eliminat din document utilizând următoarele tehnici în Adobe Reader.
Pasul 1: Pentru a începe, va trebui să descărcați programul Adobe Acrobat DC, apoi să îl lansați. După aceea, alegeți Instrumente meniu și apoi Editați PDF opțiune.
Pasul 2: După aceea, alegeți Filigran opțiunea și apoi alegeți opțiunea pentru a o elimina. Pentru a elimina un filigran dintr-un PDF, utilizați Adăugați fișiere opțiunea din meniu.
Pasul 3: Alegeți destinația pentru a stoca PDF-ul într-un loc diferit de cel Ieșire meniul de alegeri. Ultimul pas este să eliminați filigranul din fișierul PDF selectând O.K din meniu.
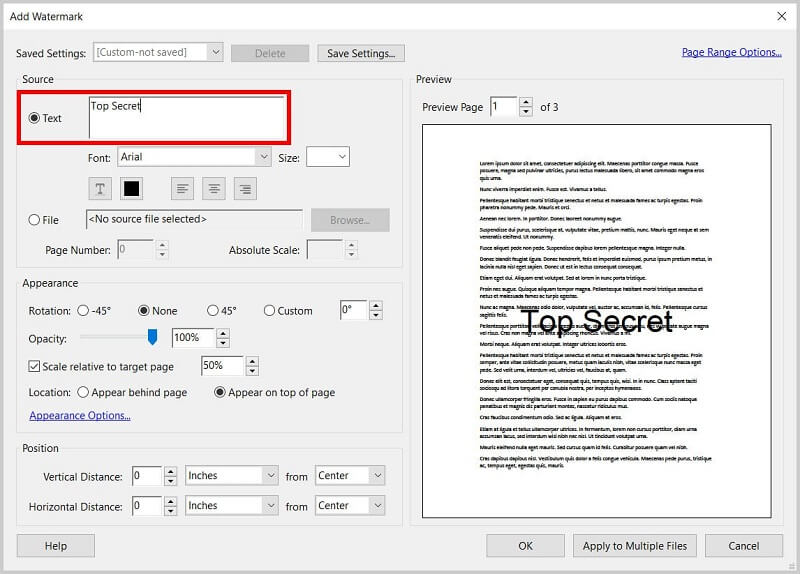
3. Apowersoft Online Image Watermark Remover
Apowersoft a fost un dispozitiv de îndepărtare a filigranelor care funcționează pe computere care rulează sisteme de operare Windows sau Mac. Este posibil să eliminați filigranele din videoclipuri și imagini folosind această metodă. Veți avea posibilitatea de a alege dintre trei tehnici diferite de eliminare a filigranului. Puteți șterge anumite elemente ale unui simbol de filigran, permițând în același timp să fie vizibile alte părți ale marcajului în videoclipul dvs. și multe altele.
Apowersoft este compatibil cu toate cele mai populare formate video. Astfel, vă puteți importa filmele trăgându-le și plasându-le în aplicație din spațiul de stocare de pe computer.
Pasul 1: Accesați Apowersoft Online Image Watermark Remover și încărcați fotografia cu un filigran. Apoi, faceți clic pe Eliminați filigranul din imagine butonul situat în centrul ecranului.
Pasul 2: O casetă va arăta unde a fost textul înainte în imagine. Găsiți cutia astfel încât să o puteți plasa în filigran.
Pasul 3: În cele din urmă, alegeți filigranul pe care doriți să-l ștergeți din imagine făcând clic pe Şterge opțiune.
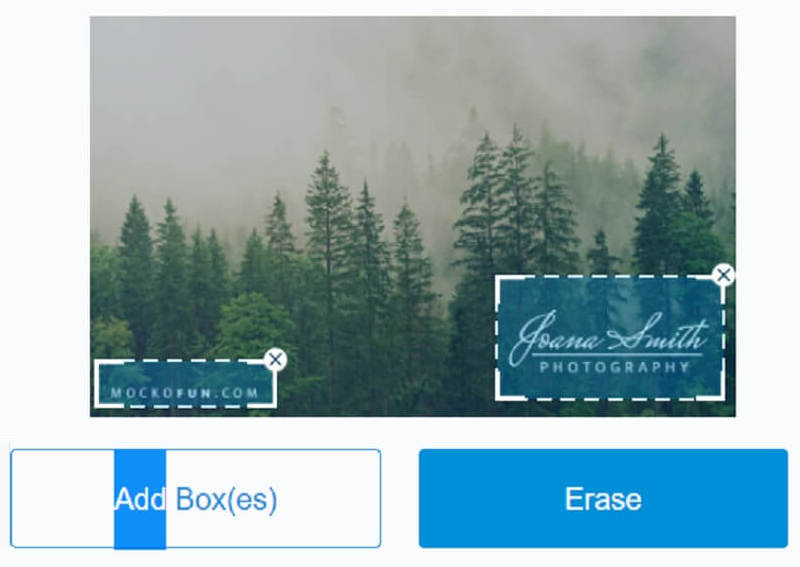
Partea 2. Mod inovator de a elimina filigranul din imagini
Eliminator de filigran gratuit online este metoda care este atât cea mai de ultimă oră, cât și cea mai ușor de utilizat atunci când eliminați filigranul dintr-o imagine. Este un dispozitiv de îndepărtare a filigranului de imagine care nu are nevoie de abonament pentru a-l folosi. Free Watermark Remover nu este ca alte dispozitive de îndepărtare a filigranelor. Nu este nevoie să plătiți pentru un membru sau o licență înainte de a o putea folosi. Alți dispozitive de îndepărtare a filigranelor funcționează în acest mod.
Abordarea este atât cea mai de ultimă oră, cât și cea mai. Este programat cu un sistem de inteligență artificială care poate elimina singur un filigran dintr-o imagine sau fișier. Acest instrument nu are nevoie de o cantitate semnificativă de input de utilizator. În plus, Free Watermark Remover Online este compatibil cu diferite tipuri de fișiere. Dacă dispozitivul de îndepărtare a filigranului vă poate procesa fișierul, nu este nevoie să vă îngrijorați.
Iată câteva dintre atuurile puternice ale acestui instrument.
◆ Este 100% sigur pentru utilizatori, deoarece șterge automat fișierul după ce ați terminat de îndepărtat filigranul unei imagini.
◆ Are un dispozitiv de îndepărtare a filigranului de înaltă calitate, lăsând imaginea cu configurația originală.
◆ Are un procesor de imagine rapid care elimina foarte repede filigranul unei imagini.
◆ Permite utilizatorilor să elimine filigranele atât cât doresc.
Puteți urma ghidul simplu de mai jos despre eliminarea filigranelor folosind Free Watermark Remover Online.
Pasul 1: În primul rând, trebuie să accesați pagina oficială a programului Free Watermark Remover Online al Vidmore. După aceea, puteți face clic pe Incarca imaginea și căutați imaginea cu filigranul și încărcați-o pe pagină.
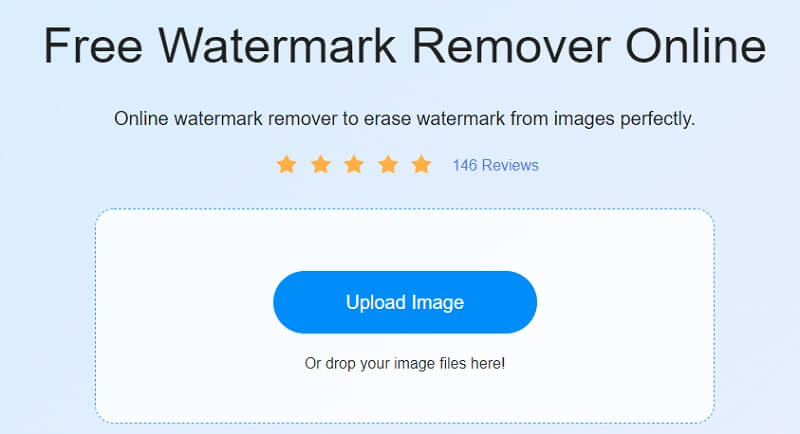
Pasul 2: Odată ce vedeți imaginea la capăt, puteți începe să o editați. Pentru a începe să urmăriți ștampilele, trebuie să faceți clic pe lasou butonul situat în partea de sus a imaginii. După aceea, începeți să puneți un semn roșu pe filigran. Semnul roșu va servi drept semn că îl vei elimina. apasă pe Elimina butonul de mai sus.
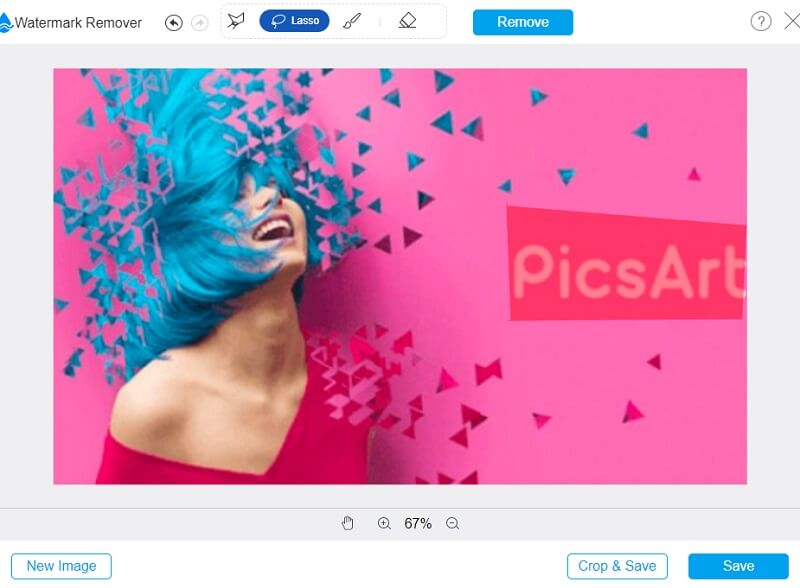
Pasul 3: În plus, puteți modifica dimensiunea videoclipului. Apasă pe Decupați și salvați butonul și odată ce cele patru colțuri sunt evidențiate, acum puteți ajusta scara imaginii.
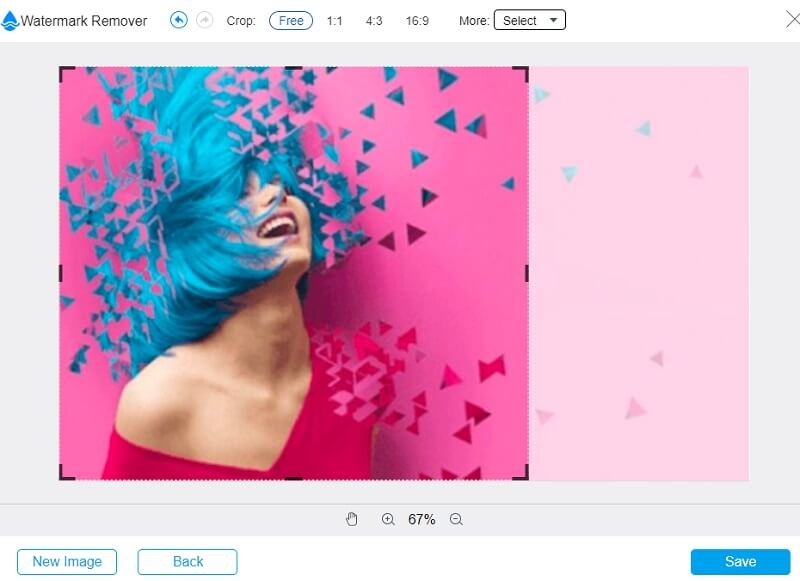
Pasul 4: Dacă nu doriți nicio modificare la fișierul dvs., vă rugăm să faceți clic pe salva butonul de mai jos.
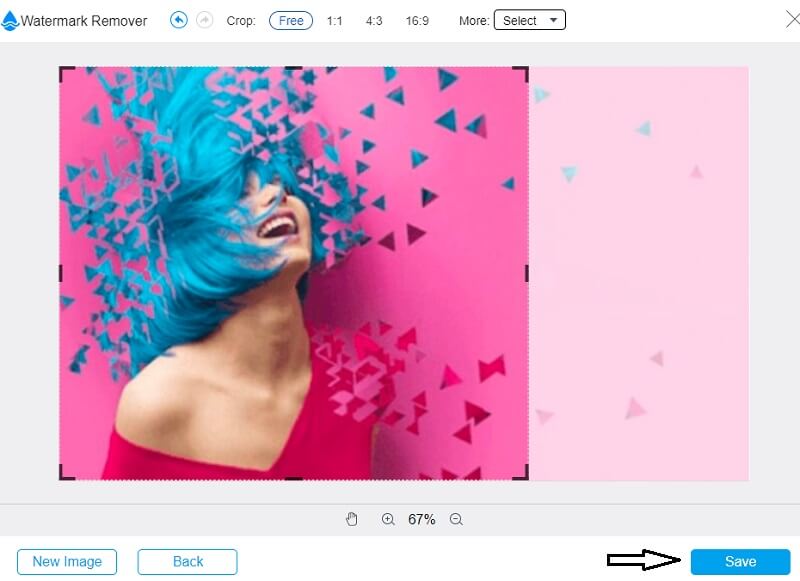
Partea 3. Întrebări frecvente despre eliminarea filigranului din PDF
Care este funcția unui filigran PDF?
Puteți identifica fișierul ca o replică a unui original și tipul de fișier PDF, cum ar fi o evaluare, o factură sau orice altceva, adăugând un filigran la fișierul PDF. Puteți face toate aceste sarcini adăugând un filigran. În plus, adăugarea unui filigran la un PDF ajută la asigurarea faptului că conținutul documentului nu poate fi modificat folosind nicio metodă care include utilizarea suporturilor digitale.
Sunt filigranele un factor de descurajare a drepturilor de autor?
Abordarea filigranului nu poate oferi o apărare digitală impecabilă împotriva deținerii drepturilor de autor și a acuzațiilor de încălcare, chiar dacă ignorăm problemele tehnice și administrative inerente ale tehnologiilor utilizate în prezent.
Cum diferă un filigran de un logo?
Un filigran este o amprentă a unui model translucid produs pe suprafața piesei de prelucrat. Se vede doar când hârtia este adusă la lumină. În schimb, un logo este un semn sau o emblemă care servește drept marcă comercială.
Concluzii
Acum ești liber să eliminați filigranul din PDF cu ajutorul instrumentelor de mai sus. Se garantează că vor obține o imagine de înaltă calitate chiar și după eliminarea filigranului.