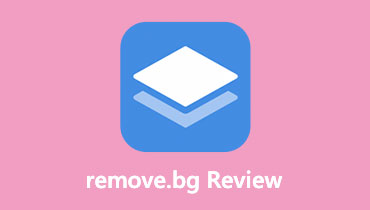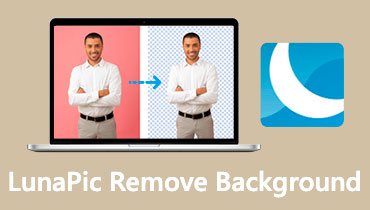KineMaster Watermark Remove: Aplicații pentru dispozitive mobile/desktop
Unul dintre editorii video excelenți din aceste zile este aplicația KineMaster. Această aplicație oferă o mulțime de funcții de editare. Vă permite să adăugați tranziții, efecte, filtre, text etc. Cu toate acestea, indiferent cât de bună este îmbunătățirea acestei aplicații, veți fi distras de filigranul pe care îl va introduce atunci când o exportați. Dar nu vă mai faceți griji! Pentru că în acest moment, vei învăța cum să ștergeți filigranele în KineMaster.
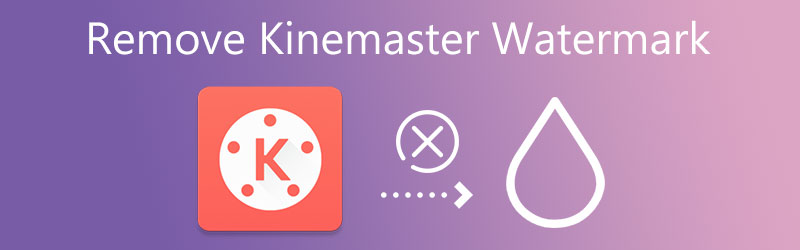

Partea 1. Cum să eliminați filigranul KineMaster
Aplicațiile și software-ul pe care vă puteți baza pentru a elimina filigranul KineMaster de pe videoclipul dvs. sunt enumerate mai jos.
1. Vidmore Video Converter
The Vidmore Video Converter este cea mai profesionistă metodă de eliminare a filigranului din videoclip și oferă o probă gratuită. Această aplicație are o interfață ușor de utilizat, pe care chiar și începătorii completi o pot înțelege și utiliza. În afară de asta, Vidmore Video Converter poate fi folosit fără o conexiune online și este incredibil de ușor de utilizat atât pe platformele Mac, cât și pe Windows. Puteți elimina rapid filigranul KineMaster dintr-un film cu ajutorul casetei de instrumente. Tot ce aveți nevoie este să apăsați pe linia perpendiculară din centrul ecranului pentru a finaliza procesul.
Nu va trebui să vă gândiți la formatul de fișier video, deoarece Vidmore acceptă mai mult de o sută de formate diferite de fișiere video. Faptul că nu reduce calitatea fișierului dvs. atunci când este exportat este un plus semnificativ pentru această caracteristică. În cele din urmă, este compatibil cu videoclipuri de orice dimensiune, chiar și cu cele cu dimensiuni mari de fișiere.
Pasul 1: Instalați Watermark Remover pe Mac și Windows
Pentru a începe, trebuie să instalați dispozitivul de îndepărtare a filigranului pe dispozitiv. Puteți face acest lucru făcând clic pe Descărcare gratuită pe pagina principală. Lansatorul este și el vital, așa că trebuie să îi permiteți să ruleze pe dispozitiv.
Pasul 2: Continuați cu Toolbox
După ceva timp, acum puteți naviga prin software. După ce deschideți diferitele secțiuni din partea de sus a ecranului, faceți clic pe Trusa de scule. După ce ajungeți la acea secțiune, vă va afișa celelalte funcții de editare ale Vidmore Video Converter. Clic Eliminator de filigran video.
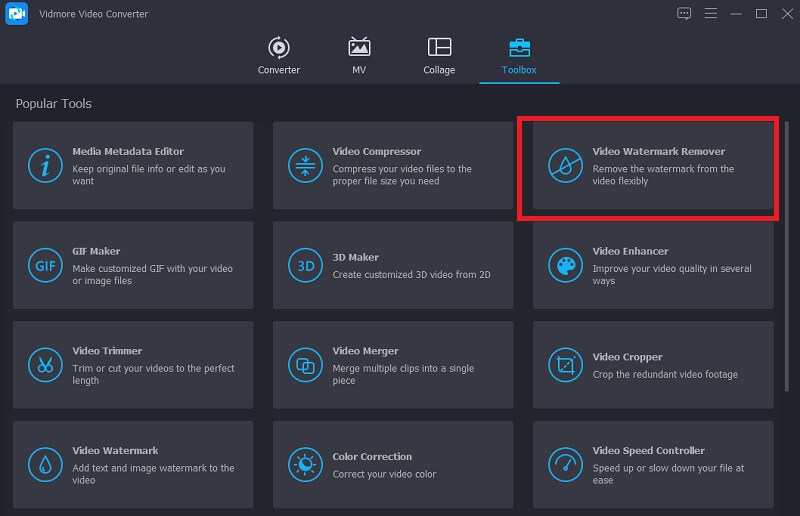
Pasul 3: Eliminați filigranul
Apoi, faceți clic pe La care se adauga conectează-te în mijloc și încarcă videoclipul. După ce adăugați videoclipul pe ecran, apăsați butonul Adăugați o zonă de eliminare a filigranului veți vedea în partea de jos a videoclipului.
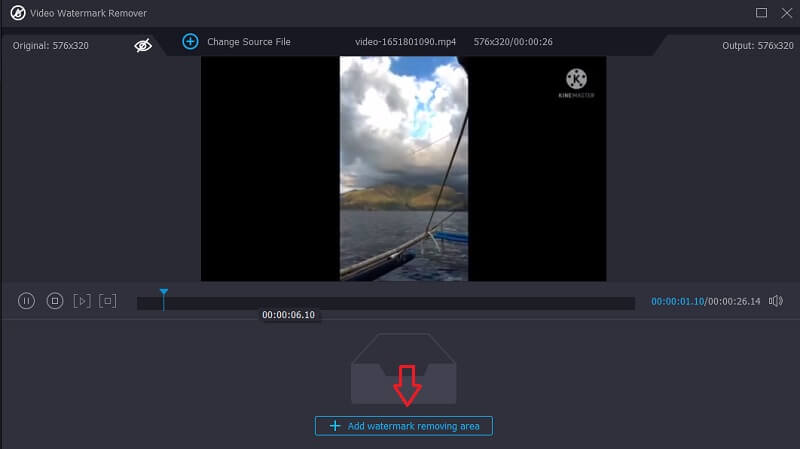
După ce faceți clic pe acel buton, va apărea o formă dreptunghiulară în colțul videoclipului. Pentru a elimina filigranul, așezați-l pe partea în care se află filigranul până când filigranul este îndepărtat.
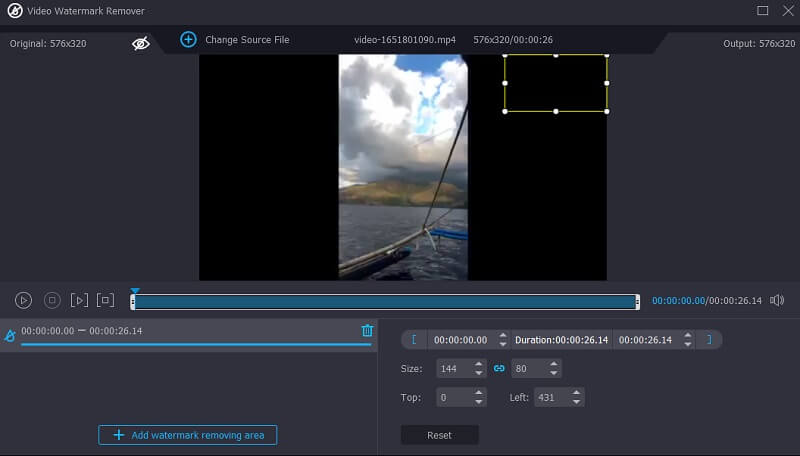
Pasul 4: În cele din urmă, pentru a elimina filigranul KineMaster, apăsați tasta Export butonul din partea dreaptă a interfeței și așteptați ca videoclipul să fie exportat.
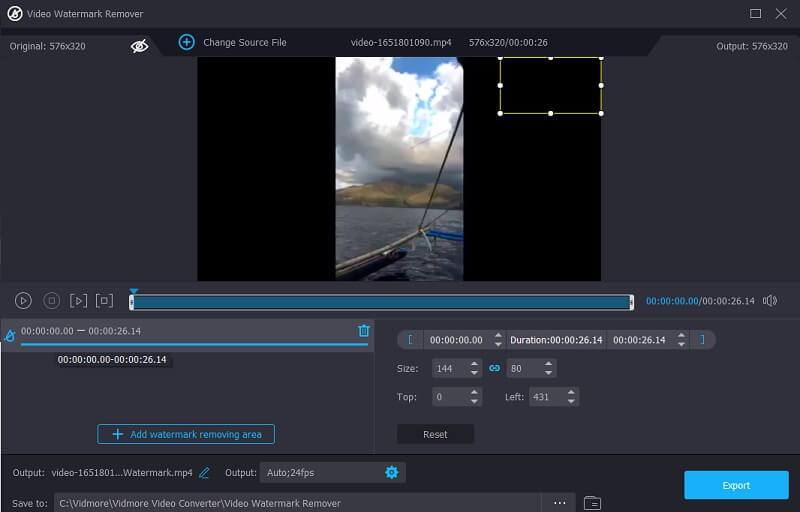
2. Media.io
Un simplu editor video de internet, cum ar fi Media.io, disponibil de pe orice computer, vă va ajuta să eliminați filigranul KineMaster. Puteți elimina filigranele din videoclipurile care au fost înregistrate într-o varietate de formate video standard. Când alegeți manual un filigran, programul îl va șterge automat cu un singur clic pe buton. Pe lângă eliminarea filigranului, acest program oferă capabilități pentru eliminarea sunetului, tăierea și decuparea fotografiilor și videoclipurilor, crearea de GIF-uri animate și efectuarea unei varietăți de alte operațiuni.
Pasul 1: Lansați Media.io Watermark Remover din browserul dvs. web și apoi alegeți videoclipul KineMaster din Alege fisierele meniul derulant.
Pasul 2: După ce videoclipul a fost reflectat, alegeți Adăugați regiunea și utilizați peria lasso de pe ecranul de previzualizare pentru a tăia zona cu filigran din film. Rețineți că puteți ascunde câte filigrane doriți.
Pasul 3: Dacă sunteți mulțumit de rezultate, faceți clic Eliminați filigranul pentru a elimina filigranul KineMaster.
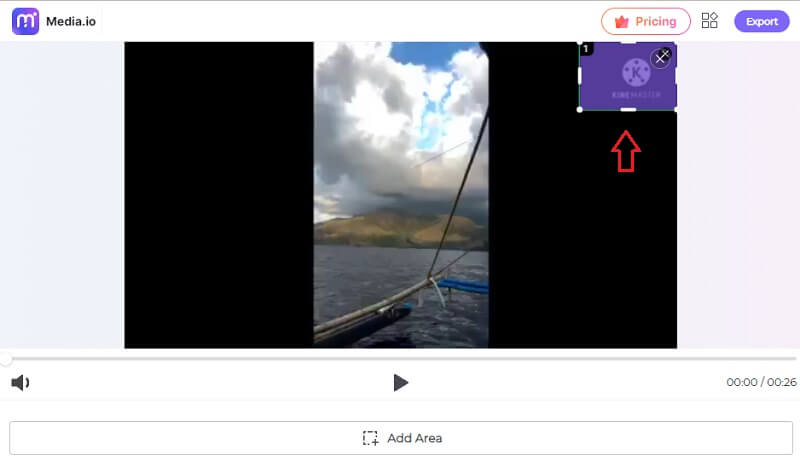
3. Eraser video – Eliminați sigla
Puteți încerca, de asemenea, Video Eraser - Remove Logo, un alt program grozav de eradicare a filigranelor KineMaster pe care ați dori să-l verificați. Este disponibil pentru descărcare gratuită pe dispozitivul dvs. iOS. În plus, dacă plătiți pentru el, veți putea elimina reclamele nedorite și alte caracteristici ale acestuia. Cu toate acestea, dacă trebuie să ștergeți orice filigran video, o puteți face cu succes folosind această aplicație ușor de utilizat. Următoarele sunt acțiunile simple pe care le puteți face pentru a șterge filigranul KineMaster.
Pasul 1: Descărcați aplicația din App Store, atingeți La care se adauga pictograma din partea de sus a videoclipului și încărcați videoclipul de pe dvs Galerie.
Pasul 2: Apoi, faceți clic pe videoclip și atingeți Eliminați filigran și localizați dreptunghiul în care este plasat filigranul.
Pasul 3: În cele din urmă, atingeți start și așteptați ca videoclipul să fie exportat pe dvs Galerie.
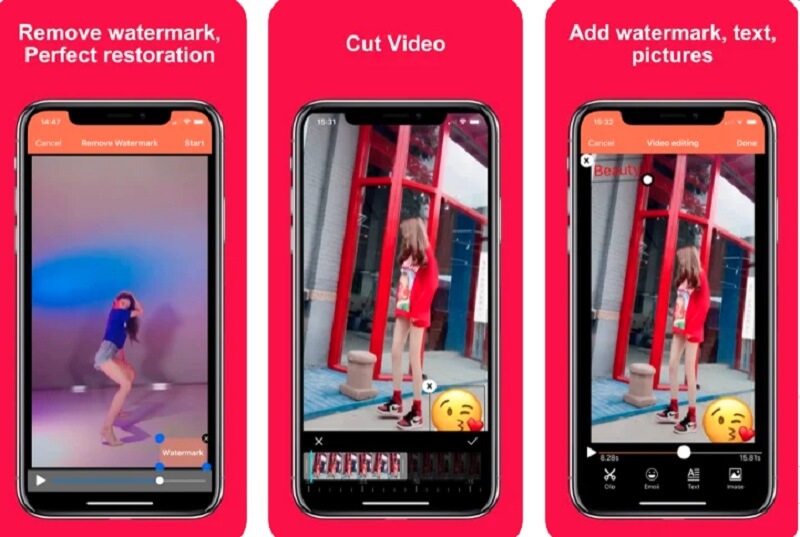
4. Decupați și tăiați videoclipul
Crop & Trim Video este un alt instrument ușor pentru utilizatorii de Android pe care îl puteți folosi pentru a elimina filigranul Kinemaster din videoclipuri. Dacă doriți să eliminați filigranul kinemaster din film pe lângă decuparea videoclipului, puteți utiliza opțiunea de estompare în loc de instrumentul de decupare. Acest program este complet gratuit și nu veți avea probleme în navigarea prin el, deoarece are un aspect foarte ușor de utilizat. Unele funcții de editare, pe de altă parte, lipsesc.
Pasul 1: După ce instalați aplicația din PlayStore, puteți începe să editați imaginile.
Pasul 2: Apasă pe A decupa filă și încărcați videoclipul cu filigranul KineMaster.
Pasul 3: Va apărea apoi caseta; trageți-l în locația filigranului și decupați-l. În cele din urmă, atingeți Verifica simbol pentru a finaliza și salva tranzacția.
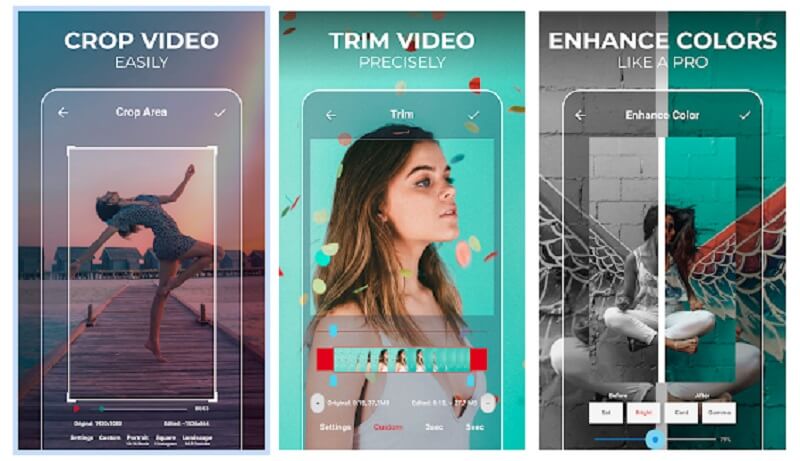
Partea 2. Întrebări frecvente despre eliminarea filigranului KineMaster
Are KineMaster nevoie de finanțare?
Versiunea gratuită este complet funcțională. Cu toate acestea, include un filigran pe care scrie Made using KineMaster. Trebuie să vă abonați la un serviciu pentru a vedea videoclipuri fără filigran.
Care este dezavantajul utilizării Video Eraser – Remove Logo?
Principalul dezavantaj al utilizării Video Eraser – Remove Logo este că există multe reclame pop-up și acceptă doar formate limitate. Prin urmare, pentru a fi mai sigur, puteți utiliza tipul de fișier MP4.
Care este principalul avantaj al Media.io?
Există mai multe beneficii în utilizarea acestui program pentru modificarea și exportul video și audio. Unul dintre acestea este multe formate de fișiere acceptate, atât ca intrare, cât și ca ieșire. Deoarece Media.io acceptă mai mult de 1.000 de formate, puteți converti aproape orice film, sunet sau înregistrare în orice alt fișier.
Concluzii
Instrumentele indicate mai sus vă pot ajuta în realizarea Filigranul KineMaster a fost eliminat rapid si eficient. Dacă lucrați pe un computer desktop, Vidmore Video Converter, o aplicație pe care o puteți utiliza pentru a elimina filigranele din videoclipuri, este foarte recomandată. Acum este momentul să-l încerci!