Cum să faci cu ușurință imaginile de fundal transparente folosind Paint
După cum știm cu toții, lumea internetului este cel mai bun canal pentru a avea rate mari de vânzare pentru un anumit produs. În afară de asta, cineva care dorește să-și trimită CV-ul s-ar putea să nu aibă suficient timp pentru a merge la studio pentru a face o poză oficială. Sau poate sunteți un influenț în rețelele sociale aspiranți care dorește să vă dezvolte comunitatea. Oricare ar fi motivul, vei întâlni cu siguranță că trebuie să pui o valoare estetică imaginilor tale pentru ca acestea să atragă atenția asupra pieței.
Cu toate acestea, modificarea imaginilor, cum ar fi eliminarea fundalului, este una dintre practicile standard ale profesioniștilor în adăugarea de valoare estetică operelor lor de artă. Cu toate acestea, când vine în minte editarea fotografiilor, oamenii nu pot să nu sublinieze că trebuie să folosească instrumente de ultimă generație precum Adobe Photoshop și să dobândească mai întâi cunoștințe tehnologice. Deși acesta este un avantaj, înțelegem lupta. Dacă sunteți utilizator Windows, nu trebuie să căutați alte locuri! Rămâi cu noi și te vom învăța cum să faci fundalul transparent folosind Paint.
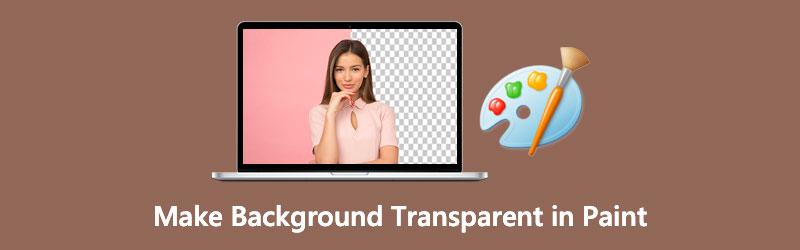
- Partea 1. Cum să faci fundalul transparent în Paint
- Partea 2. Cum să faci fundalul transparent în Paint 3D
- Partea 3. Un singur clic pentru a face fundalul transparent
- Partea 4. Întrebări frecvente despre cum să transparei fundalul
Partea 1. Cum să faci fundalul transparent în Paint
Poate că MS Paint a fost instrumentul de bază pentru a realiza doodle-uri și lucrări de artă în anii tineri. Bara de instrumente oferă seturi de pensule, creioane și text, pentru a numi câteva. În plus, acest instrument preinstalat în dispozitivele Windows poate tăia, roti, redimensiona și modifica pixelul fotografiilor tale. Nu numai că, puteți exporta imaginea într-o extensie de fișier diferită, cum ar fi PNG, JPEG, BIMP, GIF și multe altele.
Deși acest MS Paint nu oferă o bară de instrumente completă și extinsă în editarea fotografiilor, face minuni pentru a face imaginea de fundal transparentă. Cu asta, fiți ghidat mai jos și vă vom arăta cum.
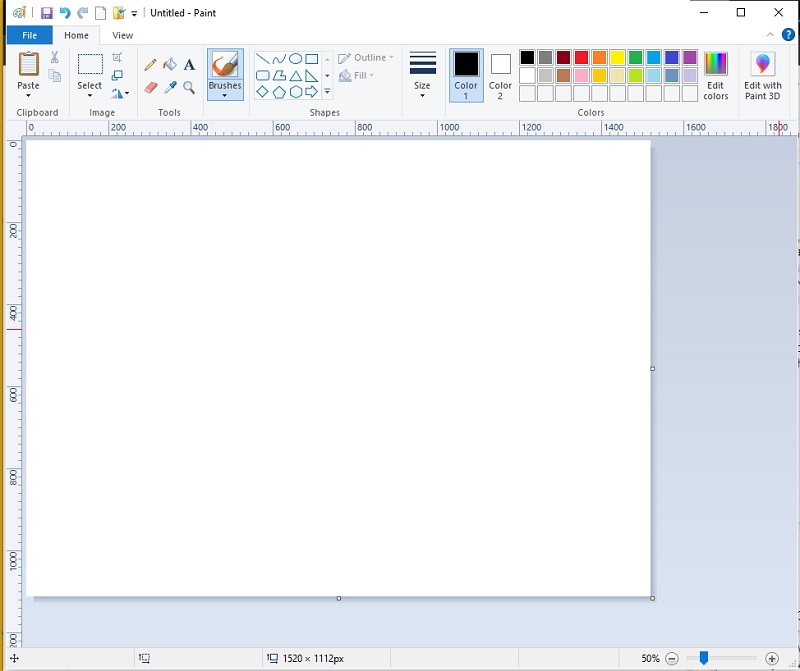
Pasul 1: Deschideți imaginea în MS Paint. Să presupunem că nu aveți know-how. Doar accesați folderul în care este plasat clipul dvs. de imagine. Apoi, apăsați clic dreapta folosind mouse-ul, meniul drop-down Deschis cu, și alegeți A picta.
Pasul 2: Când imaginea este deja încărcată, mergeți în partea de sus a interfeței și drop-down Selectați instrument. De acolo, faceți clic pe Liber de la selecţie.
Pasul 3: După configurarea setărilor, începeți să urmăriți primul plan în imaginile dvs. în timp ce țineți apăsat butonul stânga al mouse-ului.
Pasul 4: Când ați terminat, un dreptunghi în linii punctate va apărea pe zona pe care ați selectat-o. presa Click dreapta pe imagine și selectați tăiat. După tăierea imaginii, apăsați Ctrl+N pe tastatură pentru a începe o nouă lucrare pe Paint. Apoi, apăsați Ctrl + V iar imaginea pe care ai trasat-o din cea anterioară va apărea.
Partea 2. Cum să faci fundalul transparent în Paint 3D
Dacă sunteți un utilizator de Windows 10, a avea 3D Paint este unul dintre avantajele pe care le obțineți. În comparație cu clasicul MS Paint, această aplicație încorporată este semnificativ versatilă și robustă. Nu numai că, Paint 3D vă permite să vizualizați imagini în două dimensiuni, dar în orice unghi.
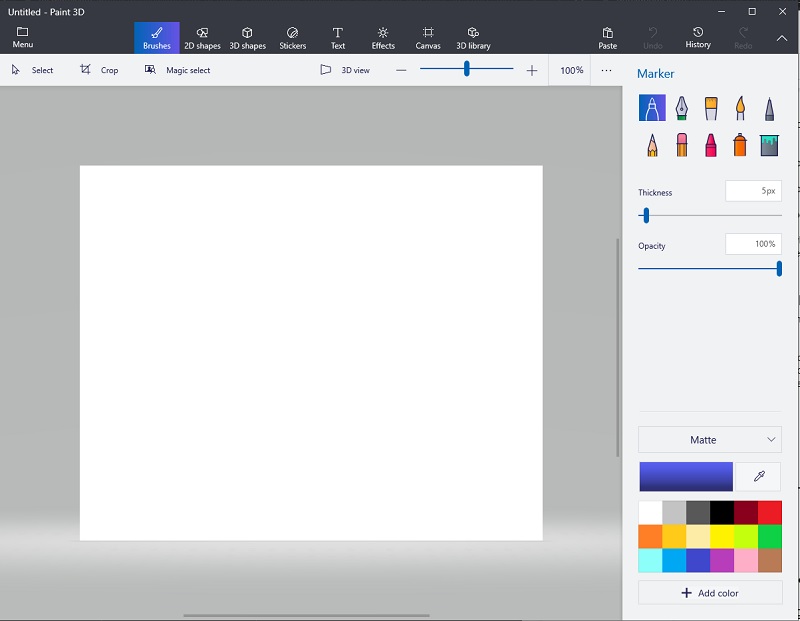
În această secțiune, urmați pașii simpli de mai jos pentru a face fundalul transparent în Paint 3D.
Pasul 1: La lansarea Paint 3D, faceți clic pe Deschis butonul și răsfoiți imaginea pe care doriți să o editați.
Pasul 2: După aceea, faceți clic pe Magic Select în partea de sus a interfeței. Când apar liniile de selectare, mutați-le suficient pentru ca subiectul să se potrivească.
Pasul 3: După selectarea zonei, faceți clic Următor → în partea stângă a interfeței instrumentului. Până atunci, Paint 3D va șterge automat fundalul.
Pasul 4: În cele din urmă, mergeți la Pânză butonul din partea de sus a interfeței și glisați pe Pânză transparentă. Pentru a salva imaginea, apăsați Ctrl+S pe tastatură și schimbați tipul fișierului în PNG (Imagine).
Partea 3. Un singur clic pentru a face fundalul transparent
Având în vedere aplicația încorporată pe care o puteți utiliza în dispozitivele Windows, există, de asemenea, o modalitate de a face fundalul imaginii dvs. transparent cu un singur clic fin. Fără prea multă vorbă, Vidmore Background Remover Online este cel pe care îl căutați. Folosind inteligența artificială (AI) avansată, acest instrument poate recunoaște portrete din informațiile sale detaliate, în special părul. În acest fel, într-o singură încărcare, puteți vedea deja rezultatul final al clipului, unde fundalul este separat de subiect.
În plus, acest instrument online la îndemână are un editor încorporat dacă doriți să redați fluturași pentru promovarea produsului sau să creați o postare pe rețelele sociale care să atragă atenția. În plus, Vidmore Background Remover Online garantează fiecărui utilizator ca imaginile editate să fie redate fără pierderi de calitate. Nu în ultimul rând, cerul este limita în utilizarea acestui instrument și este 100% gratuit.
Pasul 1: Încărcați site-ul
Mai întâi, trebuie să deschideți site-ul pe motorul dvs. de căutare făcând clic pe acest link: https://www.vidmore.com/background-remover/
Pasul 2: importați imaginea
Când site-ul este încărcat, faceți clic pe Încărcați Portret butonul din centrul interfeței principale. Răsfoiți imaginea pe care doriți să o editați în folderul computerului și apăsați Deschis. În timp ce fișierul este în încărcare, instrumentul procesează imaginea și detectează fundalul de șters.
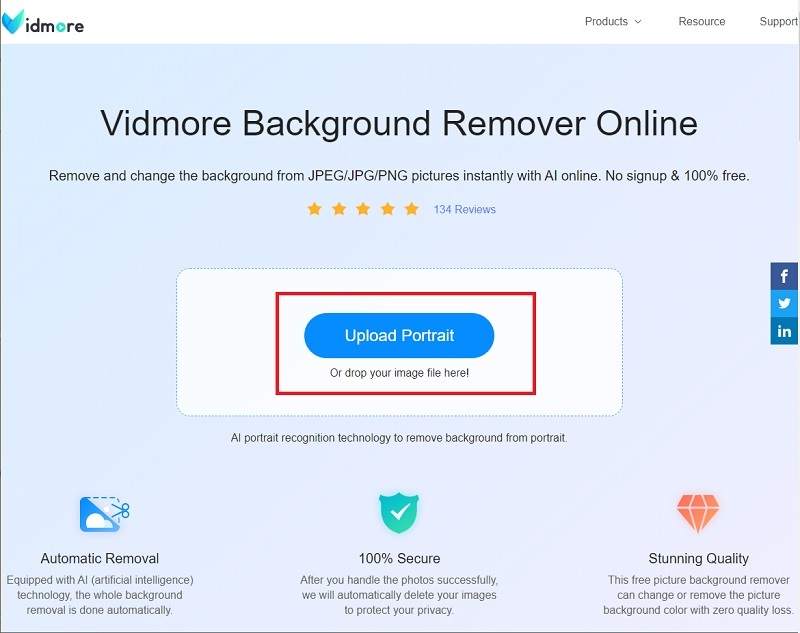
Pasul 3: Rafinați primul plan
După câteva secunde, veți vedea imaginea editată. Când sunteți deja mulțumit de rezultat, puteți apăsa tasta Descarca butonul pentru a salva fișierul pe dispozitiv. Pe de altă parte, puteți modifica detaliile clipului dvs. folosind Păstrați și ștergeți butonul din Edge Rafinare secțiune.
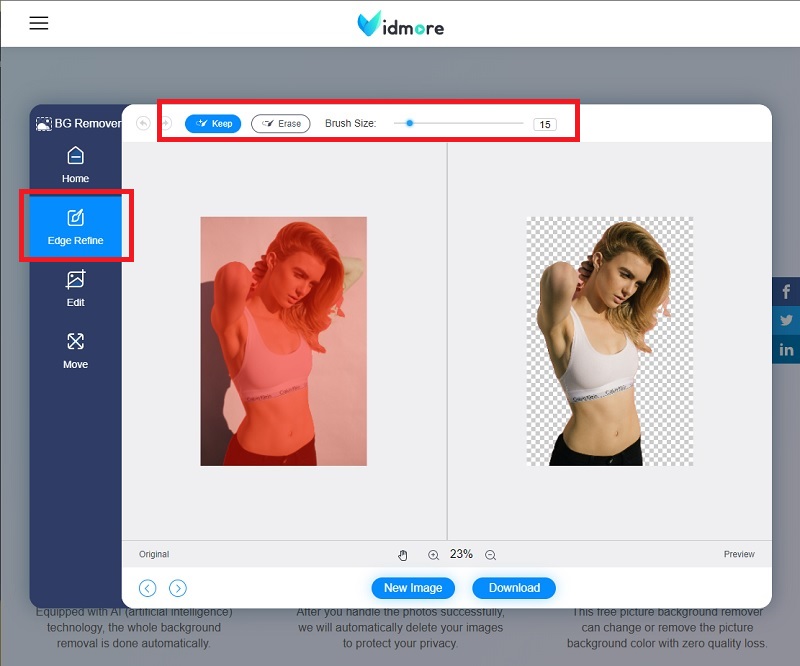
Pasul 4: Schimbați fundalul
Sub Edge Rafinare Secțiunea, din partea stângă a interfeței, mergeți la Editați | × secțiune. Puteți modifica culoarea de fundal sau puteți plasa o imagine în spatele primului plan.
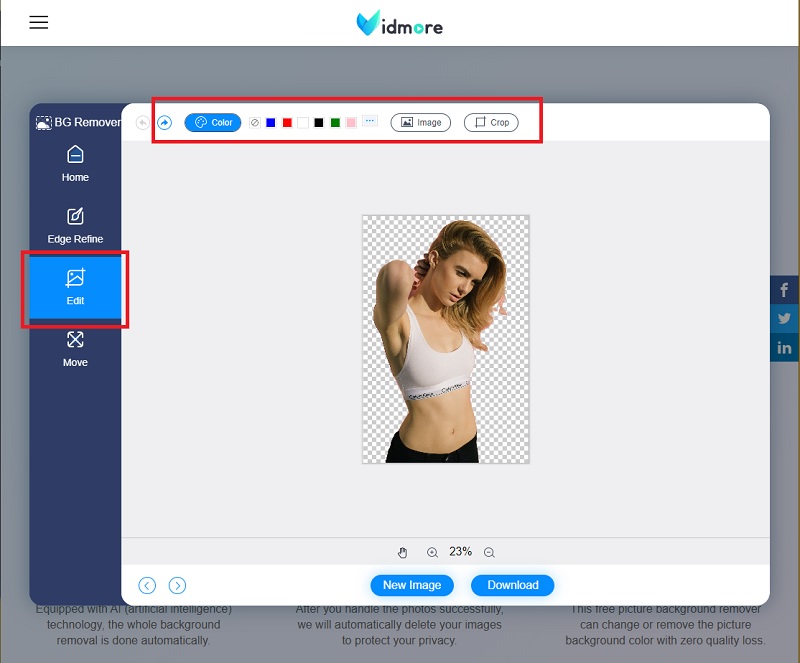
Pasul 5: Salvați rezultatul
Când ați terminat de schimbat fundalul, accesați Mișcare secțiunea, unde puteți schimba poziționarea subiectului oriunde pare plăcut ochilor. După aceea, puteți descărca rezultatul final.
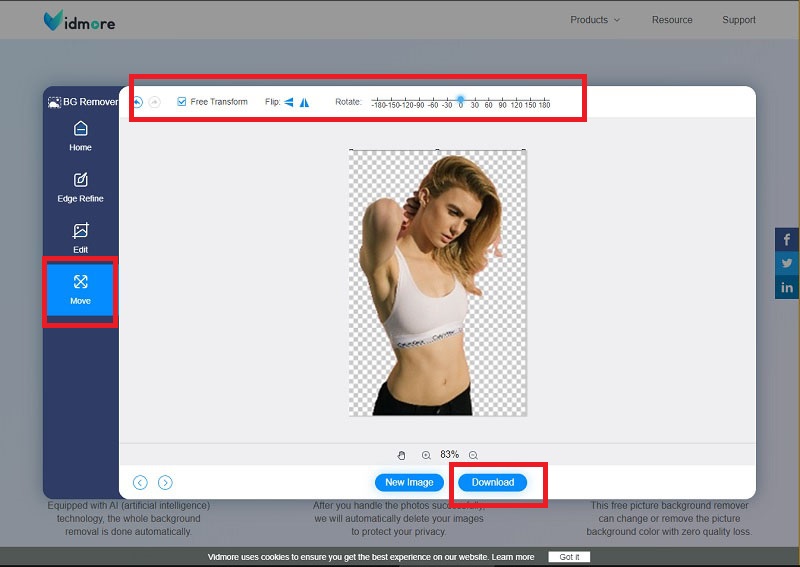
Lecturi suplimentare:
Cum să faceți și să editați o captură de ecran pe iPhone
Top 8 soluții media eficiente pentru a converti GIF în JPG
Partea 4. Întrebări frecvente Cum să transparezi fundalul
Cum diferă Paint și Paint 3D?
Ambele instrumente sunt aplicații încorporate ale dispozitivelor cu sistem de operare Windows. Cu toate acestea, Paint 3D este disponibil numai pentru utilizatorii de Windows 10 și are mai multe instrumente decât Paint.
Pot plasa text pe imagini folosind Paint?
Cu siguranta da! Faceți clic pe pictograma A de lângă instrumentul Pensule din partea de sus a panoului de instrumente. După aceea, mutați cursorul pe imagine și faceți clic dreapta. Acum puteți introduce cuvintele dorite și doar editați stilul și dimensiunea fontului.
Pot instala paint 3D pe Windows 7?
Nu. Paint 3D nu este compatibil cu sistemele de operare Windows 8 și versiunile anterioare. Dar atât clasicul Paint, cât și Paint 3D sunt disponibile în Windows 10.
Concluzie
Bine făcut! Acum, știi deja cum să creați un fundal transparent folosind Paint. Mai mult, vă dați seama că nu este nevoie de un instrument de ultimă generație pentru a face acest lucru. Cu toate acestea, dacă dispozitivul dvs. nu funcționează Windows, cum ar fi Linus și macOS, nu puteți instala nici Paint, nici Paint 3D. În acest caz, puteți utiliza Vidmore Background Remover Online. Una dintre caracteristicile sale distincte este că poate fi accesat pe internet și poate folosi în mod obișnuit motoarele de căutare cu orice platformă. Deci ce mai aștepți? Încearcă și tu și lasă creativitatea să curgă.


