Trucuri utile pentru ca fundalul imaginii dvs. să fie transparent folosind GIMP
Indiferent dacă doriți să faceți produsele dvs. atractive pentru piață sau pur și simplu doriți să încărcați o fotografie de profil uluitoare pe Facebook, eliminarea fundalului și modificarea acestuia este ceva de care ar trebui să luați în considerare. Ei bine, dacă nu știi unde să găsești instrumentele de încredere pentru a face acest lucru, ești pe drumul cel bun!
Programul de manipulare a imaginilor GNU, cunoscut sub numele de GIMP, a fost lansat pentru prima dată în 1998 de Spencer Kimball și Peter Mattis. În plus, acest instrument este un program gratuit cu sursă deschisă, care este bun pentru editarea, îmbunătățirea și transformarea imaginilor. Când spunem freeware, da, ai înțeles bine! Nu trebuie să cheltuiți bani pentru a vă bucura de seturile de instrumente variate și de funcții pe care le oferă. Mai mult, acest instrument este disponibil și cu platforme populare precum Mac, Windows și Linux. Și așadar, indiferent dacă ești un profesionist care explorează alte instrumente în afară de Adobe Photoshop sau doar un minune care dorește să-ți descopere abilitățile creative, te vom învăța să folosești GIMP și faceți fundalul transparent.
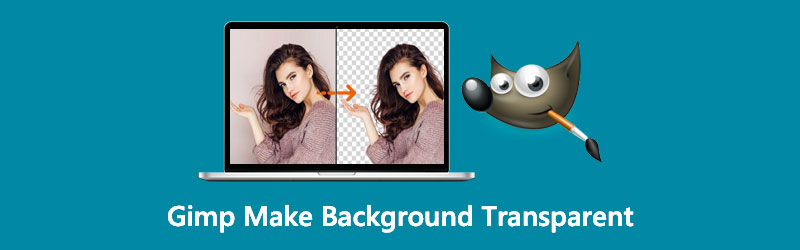
- Partea 1. Cum să faci fundalul transparent folosind GIMP
- Partea 2. Cea mai bună alternativă la GIMP pentru a face fundalul transparent
- Partea 3. Întrebări frecvente despre transparența imaginilor de fundal folosind GIMP
Partea 1. Cum să faci fundalul transparent folosind GIMP
Am oferit modalități simple și simple de a șterge imaginea de fundal pe GIMP folosind instrumentul Fuzzy Select. Instrucțiunile prezentate mai jos sunt pașii despre cum să faceți fundalul transparent folosind software-ul GIMP.
Pasul 1: Pentru a descărca instrumentul este primul pas pe care trebuie să-l faceți. După aceea, rulați software-ul și urmați expertul de configurare pentru a-l instala.
Pasul 2: După lansarea instrumentului, drop-down Fişier în partea stângă sus a interfeței și selectați Deschis. Alegeți în fișierul computerului ce imagine doriți să editați. După aceea, accesați secțiunea stratului de imagine. Faceți clic dreapta folosind mouse-ul și selectați Adăugați canalul alfa. În acest fel, acest lucru va face fundalul transparent atunci când este redat în loc de alb sau negru.
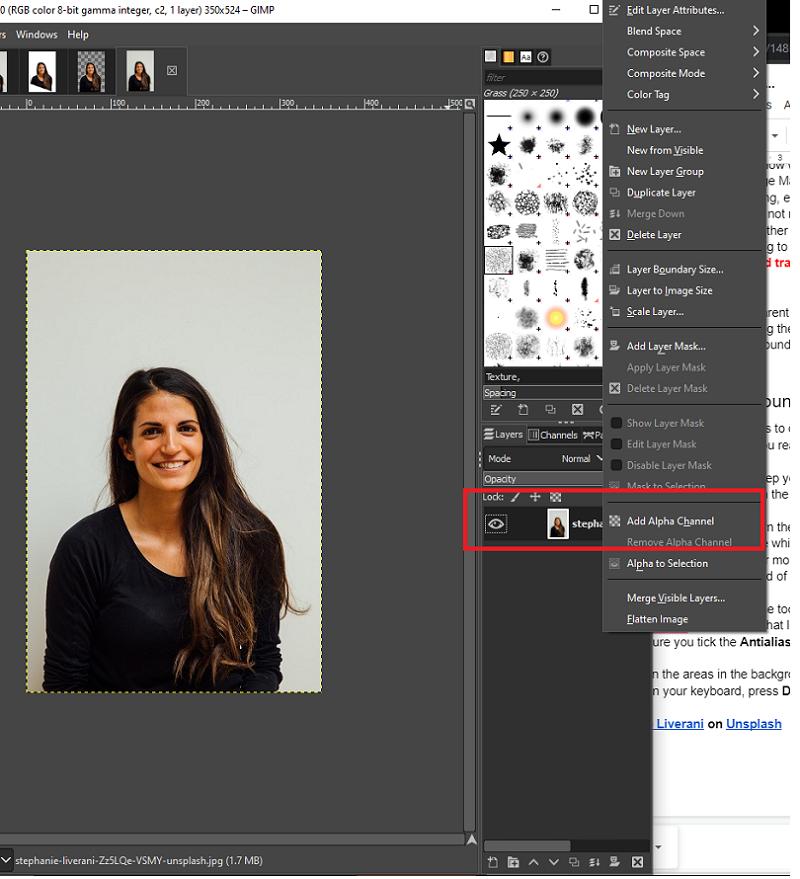
Pasul 3: După ce faceți clic pe Adăugați canal alfa, faceți clic pe Instrumentul Fuzzy Select pe panoul de instrumente situat în partea stângă sus a interfeței. Dacă vă întrebați, este icoana care arată ca o baghetă magică. Pe aceeași porțiune a interfeței, asigurați-vă că bifați Antialiasing și Selectați Zone transparente.
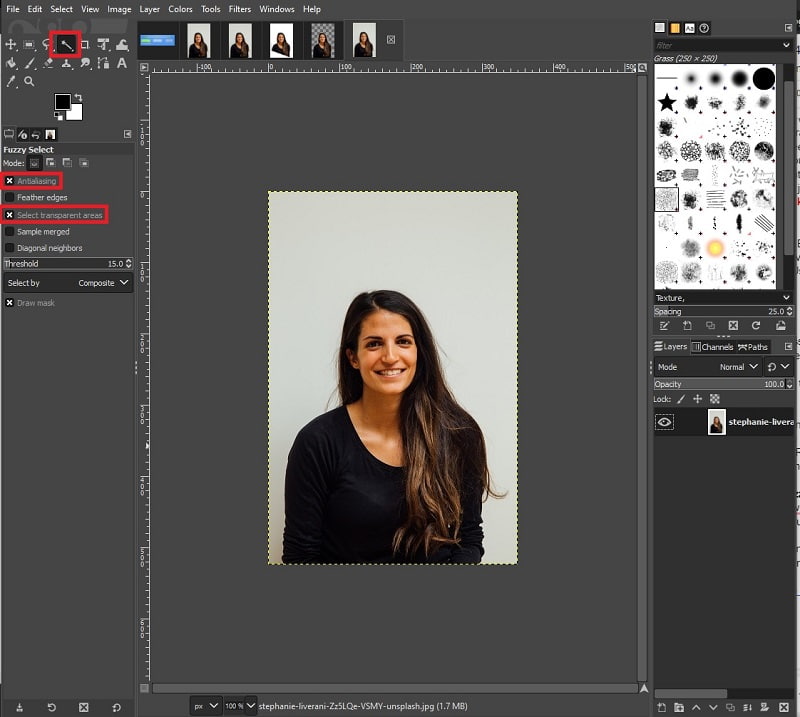
Pasul 4: Când ați terminat, faceți clic pe zonele din imagine în care doriți să eliminați fundalul acesteia. Până atunci, selecția va apărea în rânduri întrerupte. Pe tastatură, apăsați Șterge, iar fundalul trebuie să fie transparent.
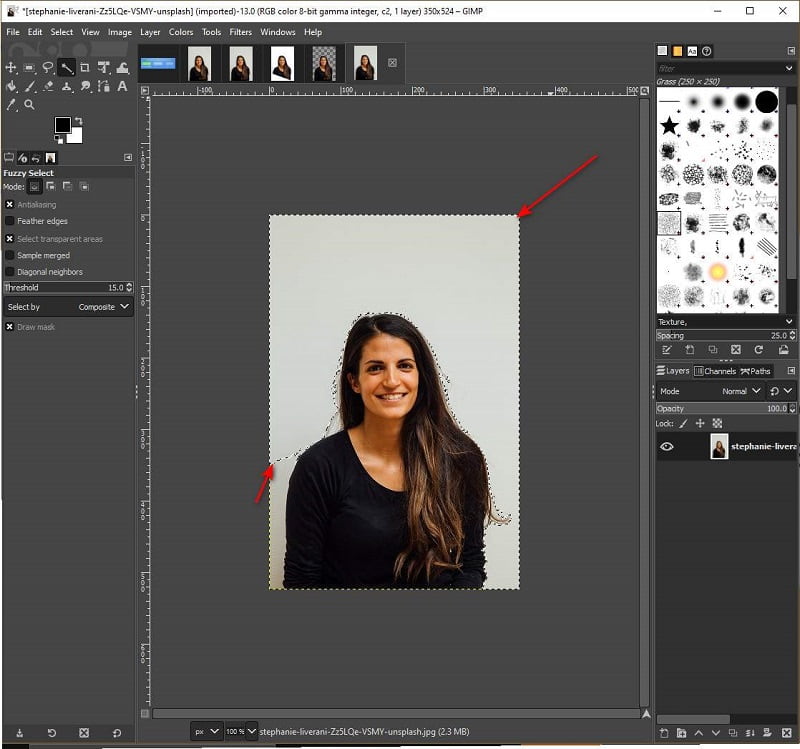
Partea 2. Cea mai bună alternativă la GIMP pentru a face fundalul transparent
În timp ce GIMP este un instrument incredibil de utilizat, mai mulți utilizatori nu își pot permite să le instaleze pe software-ul lor din cauza stocării limitate pe disc. În afară de asta, alții tind să compare interfața și instrumentele sale cu Adobe Photoshop, dar consideră că GIMP pare puțin depășit.
Vestea bună este că, dacă doriți să faceți fundalul imaginii dvs. transparent, este fezabil prin utilizarea unui instrument online numit Eliminator de fundal Vidmore. Folosind inteligența artificială (AI) avansată, acest instrument online procesează fundalul imaginilor din prim-plan în câteva secunde. În acest fel, nu trebuie să vă fie teamă dacă nu aveți cunoștințe de bază în utilizarea instrumentelor care să funcționeze.
Nu numai că, Vidmore Background Remover vă permite să vă personalizați fundalul fie prin schimbarea culorii de fundal, fie prin lipirea unei alte imagini în spatele portretului. În cele din urmă, acest instrument bazat pe web vă poate transforma gratuit imaginile prin rotirea în unghiuri diferite și răsturnarea.
Pasul 1: Încărcați imaginea dvs
Accesați motorul dvs. de căutare și deschideți linkul. După aceea, puteți încărca imaginile făcând clic Încarcă fotografie. În timpul importului, instrumentul procesează și imaginea, separând fundalul de portret sau subiect. Așteptați câteva secunde sau, în funcție de stabilitatea dvs. de internet.
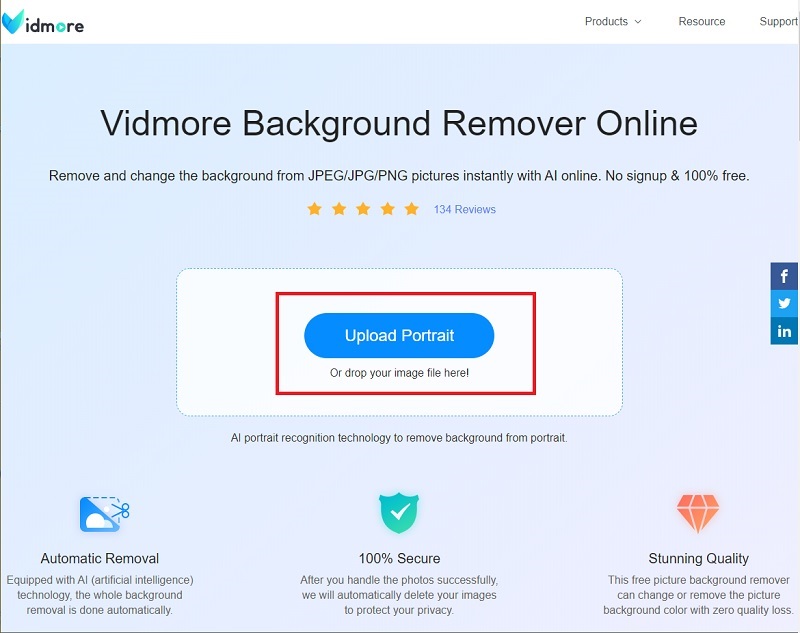
Pasul 2: Editați fundalul
Pe baza ilustrației de mai jos, puteți vedea că fundalul este eliminat. Dacă aceasta a apărut și în imaginea dvs., puteți descărca deja imaginea. Dacă nu, jucați-vă cu bara de instrumente din Edge Rafinare Secțiune. Pe baza numelor lor, poți Păstrați sau ștergeți piesa dorită și reglați Marimea periei pentru detalii.
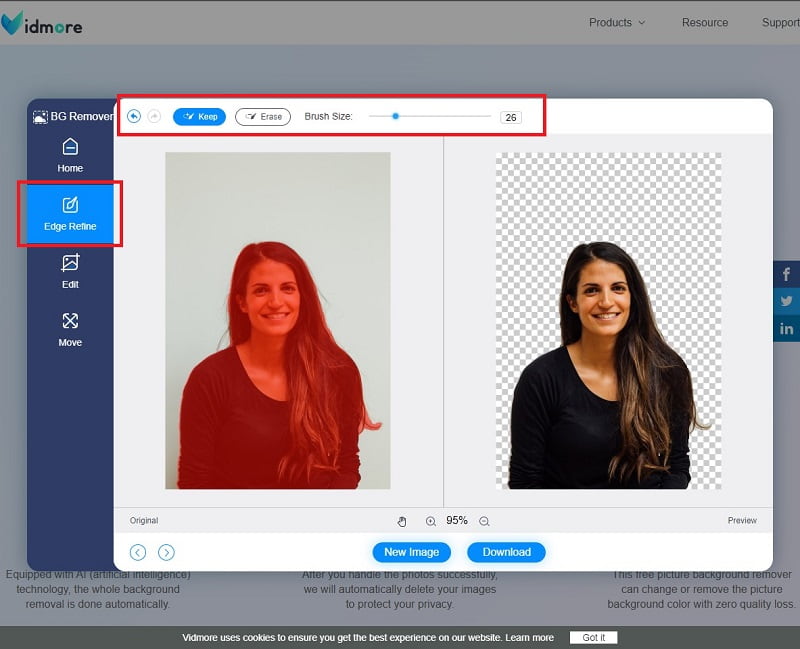
Pasul 3: Schimbați fundalul
Înlocuirea imaginii de fundal este, de asemenea, posibilă folosind acest instrument. Pentru a face acest lucru, accesați secțiunea Editare sub Edge Refine. Aici, vei vedea Culoare, imagine și decupare bara de instrumente. Joacă-te cu acest instrument și lasă-ți creativitatea să curgă. Pe de altă parte, puteți merge la Mișcare secțiune pentru a transforma gratuit imaginea.
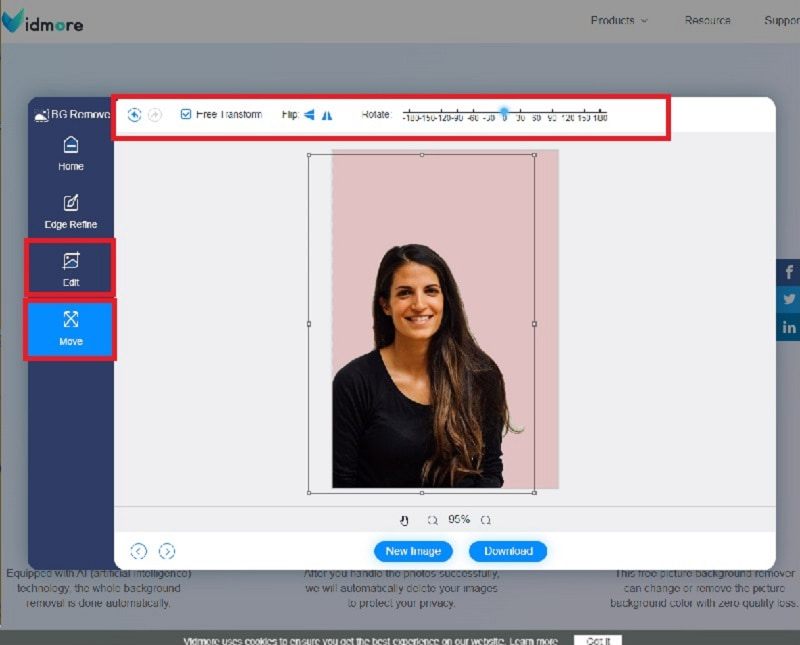
Pasul 4: Descărcați rezultatul
Când ești mulțumit de munca ta, apasă butonul Descarca butonul din partea inferioară a interfeței.
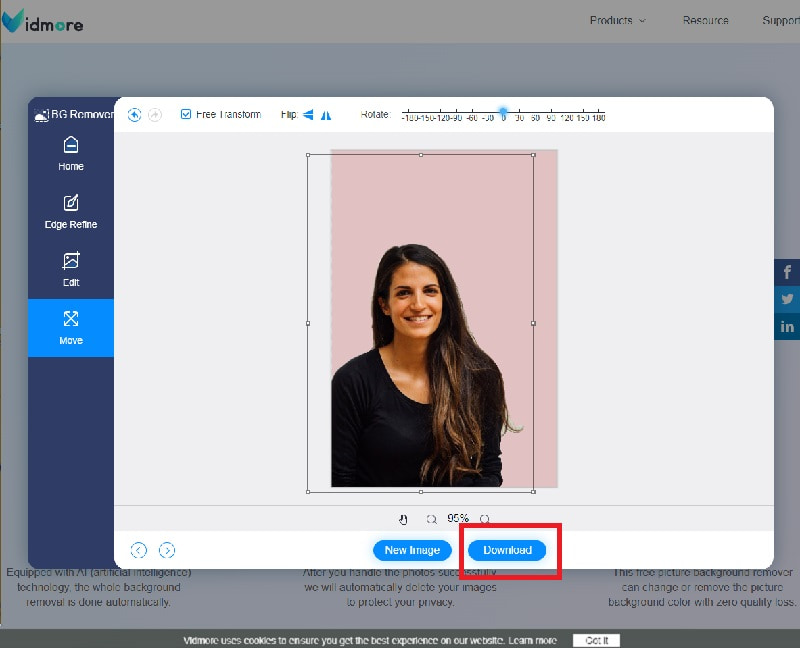
Lecturi suplimentare:
Cum să faceți o captură de ecran FaceTime pe iPhone / iPad / Mac
Cum să faci GIF din imagini în Photoshop și folosind alternative excelente
Partea 3. Întrebări frecvente despre transparența imaginilor de fundal folosind GIMP
Dimensiunea fișierului imaginii mele poate fi redusă după eliminarea fundalului?
Cu siguranță, da! Dimensiunea fișierului imaginii se poate reduce, dar nu prea mult. Nu veți observa o modificare specifică a mărimii; este doar câteva KBS. De asemenea, rețineți că dimensiunea fișierului dvs. depinde și de tipul de extensie de fișier pe care o veți utiliza. De exemplu, PNG este un tip de compresie fără pierderi, în timp ce JPG este sub compresie cu pierderi.
De ce nu pot încărca fotografia mea pe Vidmore Background Remover?
Pentru a rezolva această problemă există două lucruri pe care ar trebui să le luați în considerare. În primul rând, trebuie să verificați dacă extensia de fișier a imaginii dvs. este în oricare dintre acestea: jpg, jpeg sau png. În al doilea rând, instrumentul nu acceptă fotografii cu pixeli mai mari de 3000. Pentru a schimba acest lucru, puteți merge la Paint, selectați bara de instrumente Redimensionare și reduceți pixelul. Când ați terminat, salvați fișierul în formatele menționate cu puțin timp în urmă. După aceea, sunteți gata să încercați Vidmore Background Remover.
De ce sunt imaginile mele în extensia de fișier .xcf după ce am folosit GIMP?
De obicei, GIMP salvează imaginile editate în extensia de fișier .xcf. Pentru a o schimba, apăsați Ctrl+Shift+E de pe tastatură pentru a exporta imaginea. Când vedeți numele fișierului în partea de sus a panoului, adăugați extensia de fișier precum .png, .jpg, .raw și așa mai departe.
Concluzie
Acolo aveți instrumentele online și offline pe care le puteți utiliza și faceți imagini pe fundal transparent. Dacă nu sunteți încă familiarizat cu lucrul cu software offline, puteți alege instrumente online, deoarece acestea conțin un procesor AI. Dacă acesta este cazul, ar trebui să încercați Vidmore Background Remover, care are multe caracteristici distincte. În acest fel, veți avea mai puțină luptă, deoarece vă poate oferi rezultatul final într-un moment.


