Cum să schimbați MKV în MP4 cu cele mai utilizate 5 programe
Fișierul video Matroska este cunoscut și ca format MKV. Acest tip de fișier este benefic, în special pentru utilizatorii care doresc să stocheze date precum puncte de capitol, metadate, subtitrări și multe altele. Pe de altă parte, fișierul MKV este dificil de utilizat, deoarece majoritatea playerelor media nu îl acceptă. De aceea, dacă vă interesează compatibilitatea fișierelor, puteți converti fișierul MKV într-un alt format, cum ar fi MP4. Acestea fiind spuse, învață cum se convertesc MKV în MP4 citind postarea de mai jos.
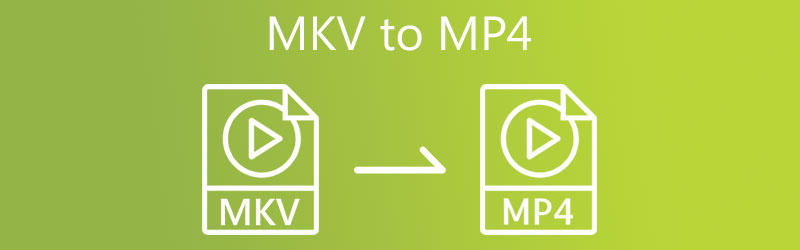
CONȚINUTUL PAGINII
| Caracteristică | MKV | MP4 |
| Video acceptat | H.264, H.265, MPEG1, MPEG2, MPEG4... | H.264, H.265, Xvid, MPEG4, … |
| Audio acceptat | FLAC, ALAC, AC3, AAC, DTS... | ALAC, MP3, AAC, … |
| Suport pentru subtitrări | Suport excelent pentru mai multe subtitrări | Acceptă subtitrări, dar nu la fel de versatil |
| Suport capitol | da | Da (dar mai puțin frecvent în practică) |
| Suport pentru metadate | Suport excelent pentru metadate | Acceptă metadate, dar mai puțin extins |
| Compatibilitate cu platforma | Compatibilitate bună cu playerele multimedia | Compatibilitate excelentă cu dispozitive și jucători |
| Mărime fișier | Variabil, poate fi mai mare datorită caracteristicilor | În general, mai mic datorită caracteristicilor simplificate |
| Suport pentru streaming | Suport limitat pentru streaming | Suport mai bun pentru aplicațiile de streaming |
| Flexibilitate | Format standard deschis foarte flexibil | Adoptat mai pe scară largă, dar puțin mai puțin flexibil |
| Suport DRM | În general, nu are suport DRM | Suportă DRM pentru conținut protejat |
Partea 1. Cum să transformați MKV în MP4 offline
1. Transformați MKV în MP4 cu Vidmore Video Converter
Aveți nevoie de un convertor MKV în MP4 care să fie instalat pe dispozitivul dvs.? Nu mai căuta pentru că Vidmore Video Converter este cel de care ai nevoie. Acest convertor audio și video funcționează fără probleme pe dispozitivele Windows și Mac. Acceptă aproape toate formatele de fișiere multimedia, de la cel mai vechi la cel mai actualizat. De aceea, mai mulți utilizatori sunt uimiți de acest program versatil. Vidmore Video Converter vă permite să preluați proprietatea asupra fișierului deoarece puteți controla rata de biți, rezoluția și rata de cadre a fișierului dvs. apăsând butonul din dreapta.
Pro
- Poate converti fișiere video în peste 200 de formate fără pierderi de calitate și poate converti videoclipuri complete 4K.
- Oferă peste 100 de presetări pentru dispozitive populare, inclusiv cele mai recente modele iPhone, iPad, Samsung Galaxy, TV și multe altele.
- Atinge o viteză de conversie video de 50 ori mai mare cu cea mai avansată tehnologie de accelerare.
- Este disponibil atât pentru Windows, cât și pentru macOS.
- Oferă profiluri de conversie personalizabile.
Contra
- Doar 5 minute pot fi convertite pentru fiecare videoclip și audio cu versiunea de probă.
- Nu puteți converti în lot cu versiunea de probă.
Vidmore Video Converter vă poate economisi mai mult timp, deoarece are încorporat un proces de conversie rapidă. Doriți să vedeți cum să convertiți MKV în MP4 folosind acest program? Iată un ghid pe care îl poți urma.
Pasul 1: Instalați convertizorul video MKV în MP4
Pasul inițial este să instalați software-ul pe un dispozitiv activat. Pentru a începe, faceți clic pe Descărcare gratuită link în meniul din dreapta. După aceea, trebuie să lăsați instrumentul de conversie să ruleze.
Pasul 2: importați MKV în program
Odată ce software-ul a obținut acces la sistem, puteți include videoclipul în program. Continuați selectând butonul Adăugați fișiere din stânga sus a ecranului sau apăsând semnul Plus din mijloc pentru o soluție mai rapidă.
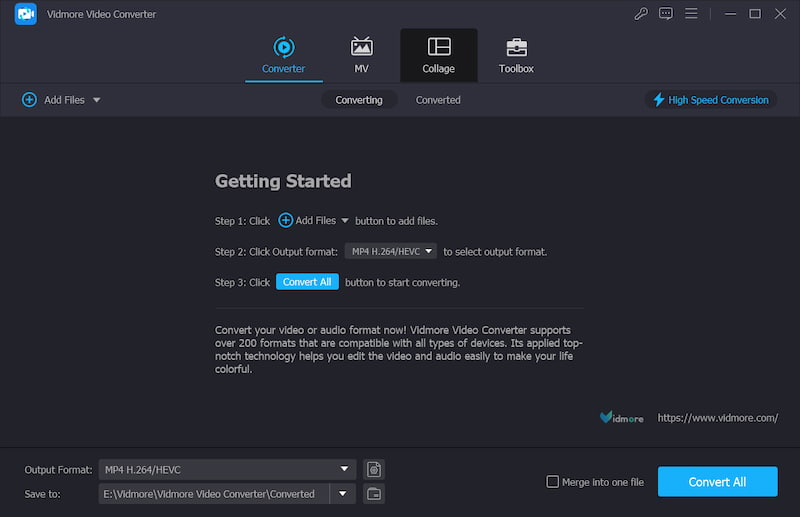
Pasul 3: Selectați Formatul de ieșire
După ce adăugați MKV, alegeți formatul de ieșire MP4 făcând clic pe săgeata derulantă din Format de ieșire din stânga jos. Apoi, va declanșa fereastra formatelor de ieșire și puteți căuta și selecta tipul de fișier MP4.
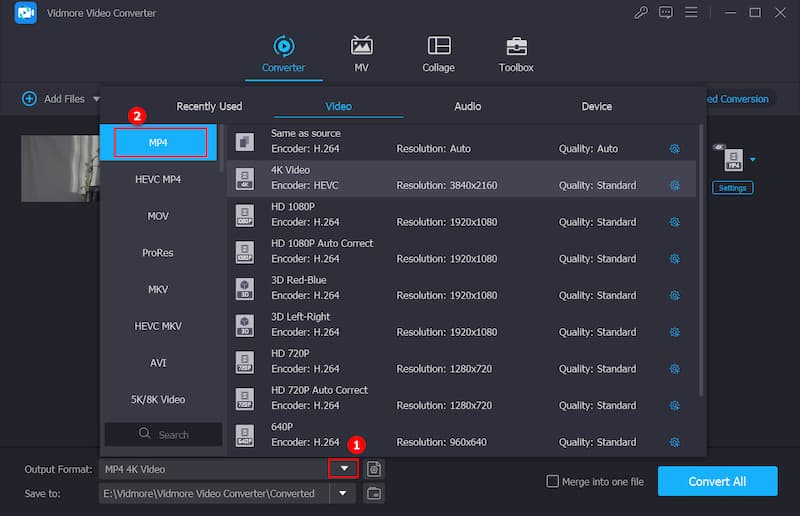
După selectarea MP4 format, puteți edita în continuare videoclipul. Folosind butonul Setări, puteți modifica rezoluția video și alte setări video. După aceea, faceți clic Creaza nou.
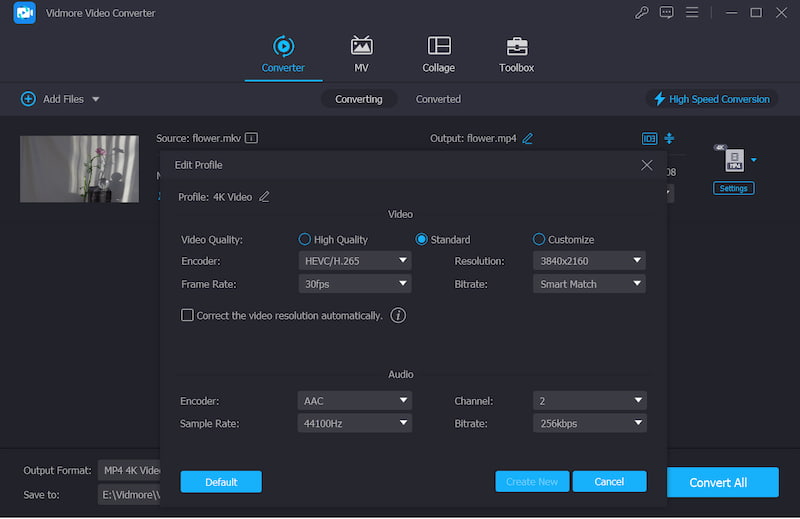
Pasul 4: Convertiți MKV în MP4
Când ești mulțumit de îmbunătățirea calității video, alege Conversia tuturor din colțul de jos al ecranului pentru a converti toate videoclipurile într-un singur lot.
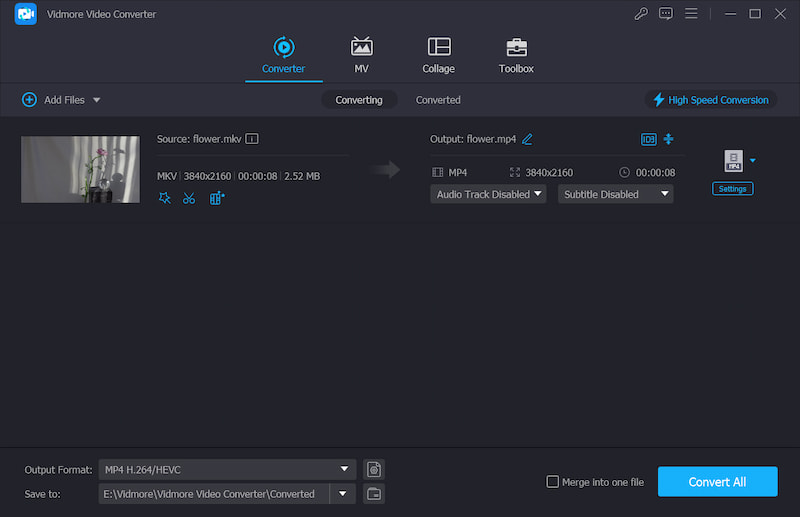
2. Schimbați MKV în MP4 cu FFmpeg
În plus, puteți converti MKV în MP4 utilizând convertoare bazate pe cuvinte, cum ar fi FFmpeg (MPEG rapid înainte). În comparație cu alți editori video care includ navigare intuitivă, aplicația pare mai întâi a fi puțin greu de înțeles.
FFmpeg este destinat utilizatorilor care doresc să își editeze clipurile video prin text. FFmpeg este un program gratuit și este cel mai utilizat program de editare video și imagini de pe piață. Acest instrument este utilizat de mulți dintre cei mai renumiți editori din industrie.
Pro
- Este un instrument open-source și este gratuit de utilizat.
- Este compatibil cu sistemele Windows, macOS și Linux.
- Are o interfață de linie de comandă și oferă utilizatorilor avansați un control precis.
- Cu funcții puternice de codificare și decodare, poate converti videoclipuri de înaltă calitate și eficiență.
Contra
- Interfața sa de linie de comandă este complicată pentru începători.
- Nu este potrivit pentru editare în timp real.
- Utilizatorii trebuie să se asigure că sunt instalate codecurile adecvate pentru anumite sarcini.
Pasul 1: După descărcarea și instalarea FFmpeg pe dispozitivul dvs., trebuie să așteptați ca acesta să funcționeze corect.
Pasul 2: Apoi, copiați fișierul MKV în folderul Bin de pe computer. După aceea, în bara de text, introduceți calea c:ffmpegbin> citare în text.
Pasul 3: În cele din urmă, pentru a continua cu conversia MKV în MP4, utilizați următoarea comandă: ffmpeg -i inputVideoName.mkv -c:v copy -c:a copy outputVideoName.mp4 și, după ce ați terminat, localizați noul fișier MP4 în dvs. cos.

3. Convertiți MKV în MP4 cu VLC Media Player
VLC Media Player este unul dintre cele mai cunoscute playere video disponibile astăzi și mulți oameni îl folosesc. Acest player video poate reda o varietate de clipuri video într-o varietate de formate și poate converti un clip în celălalt format. Prin urmare, dacă doriți să convertiți MKV în MP4, puteți consulta acest exemplu pentru a vă ajuta în sarcina dvs.
Pro
- Este gratuit și open-source.
- Poate funcționa pe toate platformele, inclusiv Windows, macOS, Linux, iPhone și Android.
- Vă permite să previzualizați rezultatul în conversie.
- Este ușor și nu necesită multă memorie sau putere de procesor.
Contra
- Nu are capabilități de editare video.
- Viteza sa de conversie poate să nu fie la fel de rapidă ca un instrument de conversie video dedicat.
Pasul 1: Instalați VLC pe sistemul dvs. de operare, deschideți-l, faceți clic pe Mass-media fila și alegeți Conversie / Salvare din listă.
Pasul 2: Selectați fișierul MKV făcând clic pe +Adaugă butonul și selectându-l de pe hard diskul computerului. Puteți găsi Salvarea/Conversia în partea de jos a ecranului după ce ați adăugat fișierul folosind Adăuga opțiunea din bara de meniu de sus.
Pasul 3: În cele din urmă, alegeți Convertit opțiune și Video – H.264 + MP3 (MP4) profil de ieșire din meniul derulant. Apoi, alegeți numele și locația fișierului de ieșire și apăsați tasta start buton.
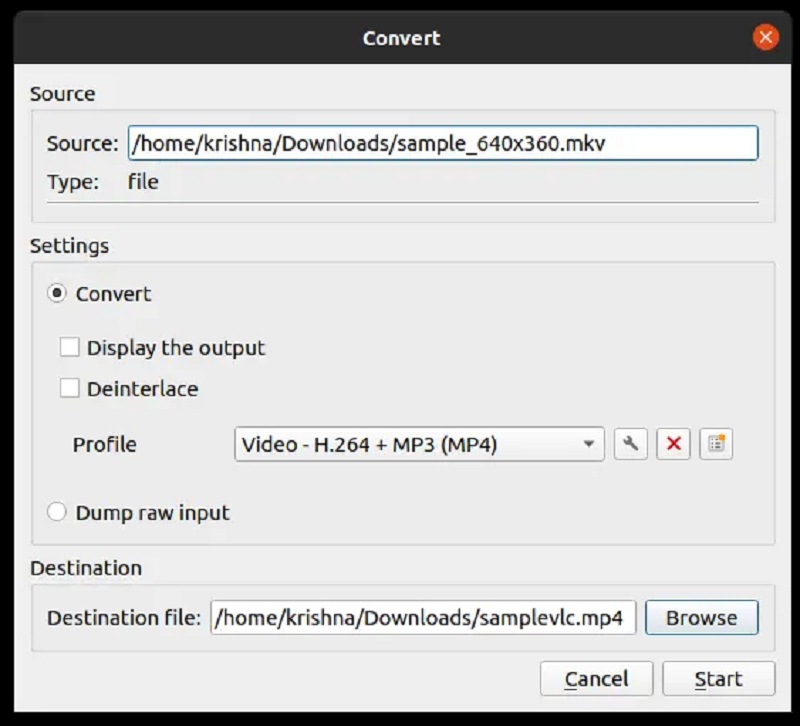
4. Transformați MKV în MP4 cu frână de mână
Frâna de mână este o alegere excelentă dacă doriți un instrument disponibil pe dispozitivele care rulează simultan sisteme de operare Mac, Windows și Linux. Lucrarea principală a acestui program este de a transcoda videoclipurile în timp ce crește calitatea generală a datelor. Frâna de mână este un utilitar gratuit, multiplatformă, care poate fi instalat și utilizat pe diverse platforme. Chiar dacă această aplicație este simplă, va fi o provocare pentru începători din cauza lipsei unei interfețe pentru consumatori. Nu în ultimul rând, nu acceptă conversia în lot.
Pro
- Este gratuit și open source.
- Poate fi folosit pe mai multe forme, inclusiv Windows, macOS, Linux.
- În general, este eficient, dar poate să nu fie cel mai rapid instrument pentru toate scenariile.
- Acceptă conversia lot.
Contra
- Interfața sa poate fi dificilă pentru începători.
- Poate scoate doar 2 formate video, fie formatul MP4, fie formatul MKV.
Pasul 1: Porniți software-ul frână de mână pe computer. Deschideți fișierul MKV folosind Sursa deschisa opțiunea de pe Fişier fila. După aceea, va afișa toate informațiile relevante în fereastră.
Pasul 2: Apoi, dacă doriți să convertiți fișierul MKV în formatul de fișier MP4, alegeți MPEG-4 (avformat) de la rezumat fila ferestrei convertorului.
Pasul 3: Apoi, în Salvează ca caseta de chat din partea de jos a ecranului, alegeți un nume de fișier și apăsați pe start butonul pentru a începe conversia containerului.
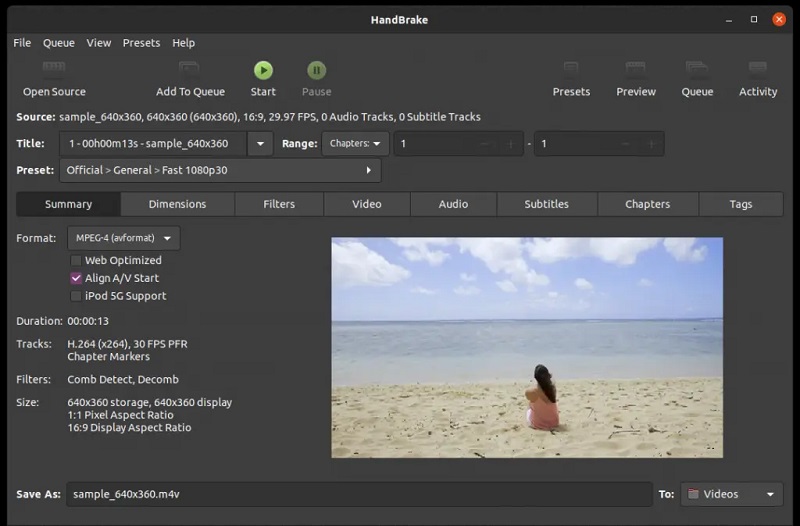
Partea 2. Cum să convertiți MKV în MP4 online
O altă alternativă pentru conversia MKV în MP4 este utilizarea unui convertor online gratuit. Ca rezultat, nu va trebui să descărcați sau să instalați niciun software. Este Vidmore Free Video Converter la care ne referim în această postare. Datorită designului său ușor de utilizat, acest program funcționează în primul rând și eficient pe parcursul întregului proces.
Acest software bazat pe web se limitează la capacitățile sale de conversie audio și video atunci când nu convertesc fișiere audio și video. În comparație cu alte convertoare online, Vidmore Free Video Converter se remarcă prin capacitatea sa de a exporta videoclipuri fără restricții. Înseamnă că nu va conta cât de mare sau lung este fișierul dvs. video; va funcționa în continuare la cel mai bun grad de eficiență. Consultați imaginea de mai jos dacă alegeți să utilizați un instrument online pentru a converti MKV în MP4.
Pasul 1: Navigați la site-ul web Vidmore Free Video Converter Adăugați fișiere pentru a converti secțiunea și descărcați lansatorul. Acum puteți începe să utilizați programul online după instalarea lansatorului.
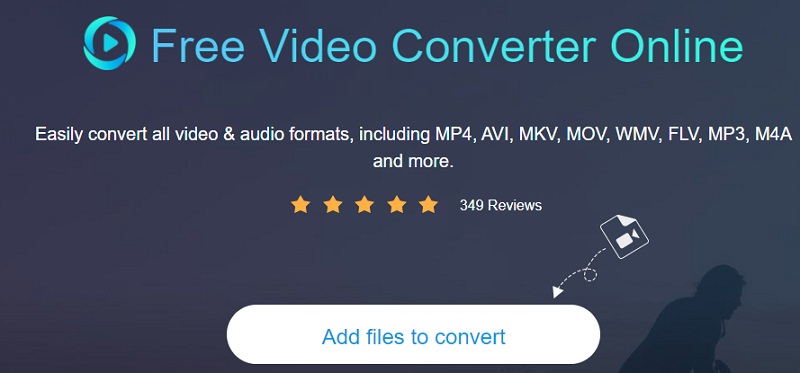
Pasul 2: Reveniți la biblioteca dvs. și alegeți fișierul MKV făcând clic pe Adăugați fișiere de convertit butonul de două ori. The Adauga fisier opțiunea vă permite să convertiți mai multe fișiere audio simultan, economisind timp.

Pasul 3: După aceea, faceți clic pe Film pictograma din dreapta ecranului. În plus, vă va afișa o selecție de tipuri de fișiere muzicale din care puteți alege în funcție de gusturile dvs. Atunci alege MP4 ca format pentru fișierul clip din opțiunea drop-down din dreapta.

Apasă pe Setări butonul, care se află în partea dreaptă a audio și setați Rezoluţie dacă alegeți și volumul și tipul videoclipului. Când ați terminat, faceți clic O.K să închidă fereastra.
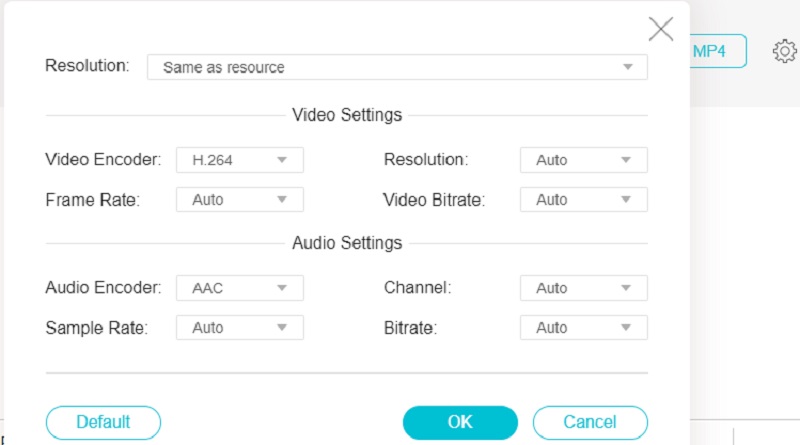
Pasul 4: Selectează Convertit pictograma, mergeți la directorul în care doriți să stocați fișierul și faceți clic pe Alegeți Folder pictogramă pentru a vă converti fișierul. Vidmore Free Video Converter vă poate converti videoclipul în format MP4 în câteva secunde.
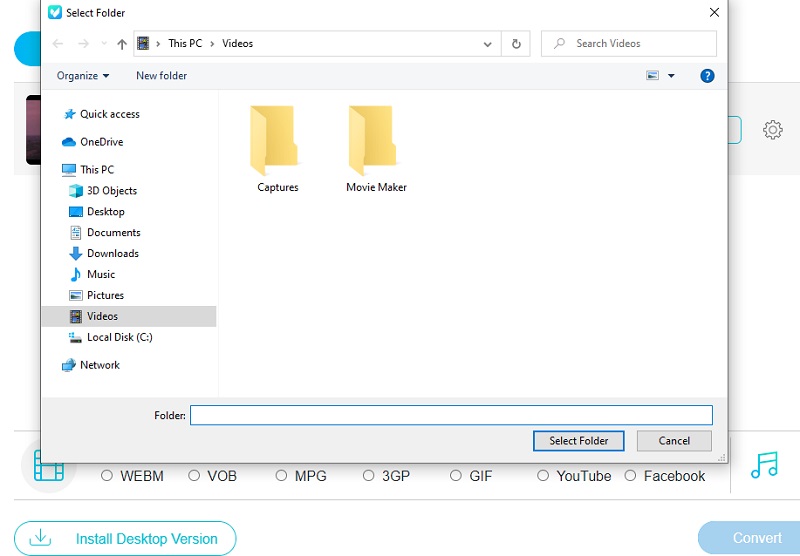
Partea 3. Cum să schimbați MKV în MP4 pe Android și iPhone
Aplicațiile menționate mai sus vă permit să convertiți MKV în MP4 offline și online. Înseamnă că pot fi folosite pe computere. Pe de altă parte, ați putea dori, de asemenea, să cunoașteți metode de a converti MKV în MP4 pe dispozitivul dvs. mobil. În această parte, puteți afla cum să vă transformați fișierele video MP4 pe Android și iPhone oricând și oriunde.
Transformați MKV în MP4 pe iPhone
Este posibil să fiți curios despre cum să schimbați MKV în MP4 folosind iPhone-ul fără a deschide computerul. Aici, Media Converter vă permite să vă convertiți MKV în MP4 fără limitări.
Pasul 1: Instalați aplicația din App Store. Nu uitați să permiteți acestei aplicații să vă acceseze fișierele media, astfel încât să puteți alege videoclipurile țintă de pe dispozitivele iPhone fără restricții.

Pasul 2: Deschideți aplicația și introduceți fișierele MKV pe care doriți să le convertiți. Vă oferă multe canale pentru a vă introduce fișierele, cum ar fi dintr-o altă aplicație, folosind URL-uri, din Fotografii, Fișiere, Computer etc. Dacă videoclipul dorit se află în albumul de sistem, îl puteți selecta din Biblioteca media dând clic pe Fotografii. Localiza Albume filă, derulați în jos pentru a naviga Videoclipuriși apoi puteți selecta unul.
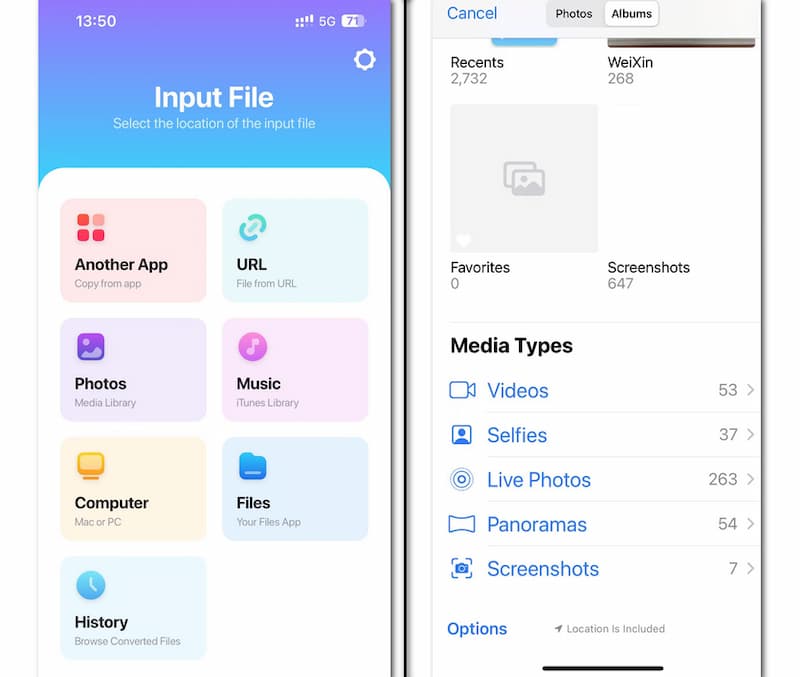
Pasul 3: După ce ați introdus MKV, faceți clic pe săgeata derulantă pentru a selecta MP4 ca format de ieșire și faceți clic Convertiți fișierul. Puteți converti cu succes formatele video în câteva secunde pe iPhone.
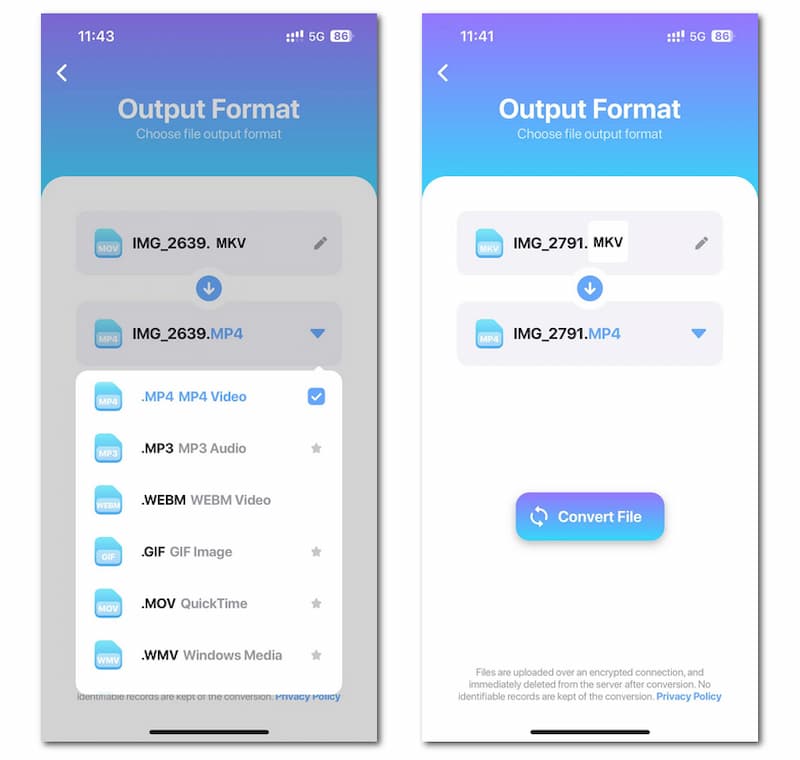
Transformați MKV în MP4 pe Android
Dacă sunteți un utilizator Android, puteți instala MKV to MP4 Converter, un instrument specializat pentru conversia din MKV în MP4. Pentru acest convertor special, puteți obține un fișier MP4 în câteva secunde fără a selecta formatul de ieșire.
Pasul 1: Instalați aplicația din Google Play pe dispozitivul dvs. Android. Asigurați-vă că acordați permisiunea de a accesa fișierele media.

Pasul 2: Deschideți programul și faceți clic pe butonul rotund cu un model grafic al fișierului. Acesta va declanșa Selector de fișiere, și puteți selecta fișiere MKV.

Pasul 3: După ce selectați MKV, programul va începe automat conversia și puteți obține MP4 în câteva secunde. Apoi, puteți reda, șterge sau partaja făcând clic pe butonul de jos.
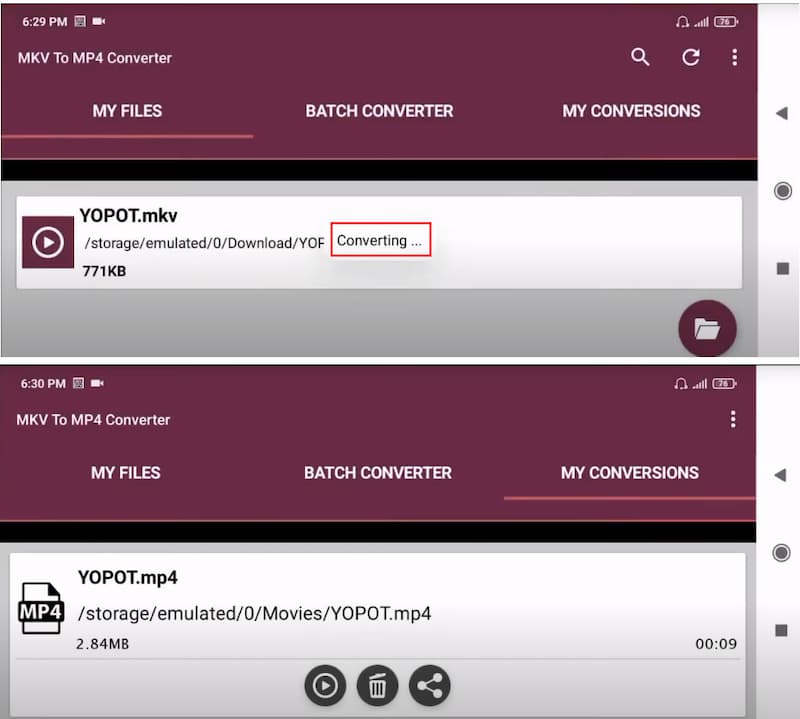
Lecturi suplimentare:
iTunes nu poate reda fișiere video MKV? Iată cea mai bună soluție
Obțineți cel mai simplu mod de a vă comprima fișierele MKV
Partea 4. Întrebări frecvente despre conversia MKV în MP4
Există o pierdere de calitate în timpul conversiei MKV în MP4?
Dacă doar schimbați containerul din MKV în MP4, adesea nu trebuie să codificați nimic; schimbi modul în care este împachetat videoclipul. Nu implică o pierdere a calității, rezultând o procedură mult mai rapidă.
Care este dezavantajul formatului MP4?
Este un format de compresie cu pierderi, ceea ce înseamnă că unele informații despre fișiere se pierd în timpul compresiei. Este banal să ștergeți metadatele din fișierele MP4 și să le distribuiți ilegal.
De ce sunt filmele în format MKV?
Fișierele de filme MKV permit subtitrări suplimentare, mai multe sunete și piese video și suport pentru episoade.
Concluzie
Acum că știi cum converti MKV în MP4 pe Mac și dispozitivele Windows, puteți începe să schimbați formatul fișierelor dvs. Dar să presupunem că nu vă puteți permite să descărcați un alt software. În acest caz, trebuie să încercați Vidmore Free Video Converter pentru a vă modifica fișierele.
MP4 și MKV
-
Convertiți MP4
-
Editați MP4
-
Convertiți MKV


