Schimbați AIFF în FLAC pe Mac și Windows cu Top Audio Converters
Știm bine că AIFF este un format fără pierderi care produce un sunet de calitate excelentă, dar ocupă prea mult spațiu pe disc. Dar vor exista cazuri când doriți să stocați mai multe fișiere audio într-un spațiu decent pe disc. Din acest motiv, puteți reformata AIFF într-un format de fișier care poate comprima fișiere audio în fișiere de dimensiuni mici, fără a pierde calitatea. Unul dintre formatele recomandate este FLAC.
FLAC este prescurtarea pentru Free Lossless Audio Codec. Este capabil să comprima fișierele audio, păstrând în cele din urmă calitatea fișierelor audio. În această notă, am pregătit o listă cu cele mai bune și practice convertoare AIFF în FLAC. Puteți citi mai multe mai jos și puteți afla despre aceste programe.
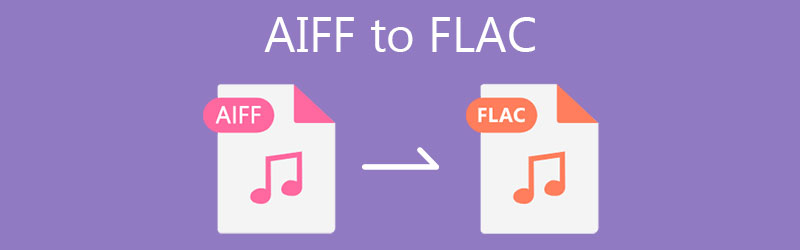
- Partea 1. Cum să convertiți AIFF în FLAC pe Mac
- Partea 2. Cum să convertiți AIFF în FLAC pe Windows
- Partea 3. Întrebări frecvente de la AIFF la FLAC
Partea 1. Cum să convertiți AIFF în FLAC pe Mac
1. Vidmore Video Converter
Prima aplicație pe care ar trebui să vă gândiți să o utilizați este Vidmore Video Converter. Există o selecție largă de formate disponibile din care să alegeți, cum ar fi FLAC, MP3, WMA, WAC, AAC, OGG și multe alte formate audio. În plus, acest program vă permite să convertiți fără limite la numărul de conversii și dimensiunea fișierului.
În plus, acceptă conversia lot, permițându-vă să încărcați mai multe fișiere audio și să le convertiți simultan. De asemenea, puteți personaliza profilurile audio și puteți ajusta canalul fișierului audio, rata de biți și rata de eșantionare, dacă doriți. Pentru a afla cum să utilizați acest Convertor AIFF în FLAC pentru Mac, puteți arunca o privire la pașii indicați.
Pasul 1. Obțineți aplicația Converter
Pentru a începe, obține cea mai recentă versiune a aplicației. Sunt două Descărcare gratuită butoane disponibile. Puteți alege fie versiunea Mac, fie versiunea Windows a aplicației, în funcție de sistemul de operare al dispozitivului dvs.
Pasul 2. Adăugați fișiere audio pentru a le converti
Următorul pas este să încărcați AIFF-ul pe care doriți să îl convertiți. Pur și simplu loviți La care se adauga butonul semn din interfața principală a programului și va deschide un folder pe computer. De aici, selectați fișierul AIFF țintă pentru a-l încărca în program.
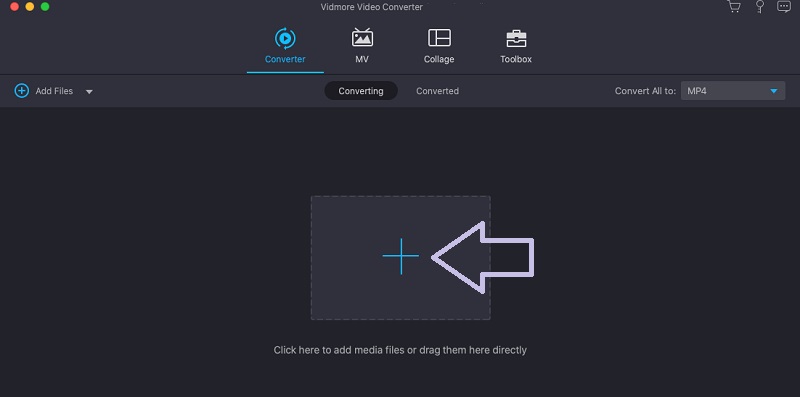
Pasul 3. Alegeți un format de ieșire
După adăugarea unui fișier audio, selectați un format de ieșire pentru fișier. Înaintați către Profil meniul și selectați Audio fila. Apoi puteți alege un format de ieșire în secțiunea din stânga. Selectați FLAC sau căutați-l folosind bara de căutare.
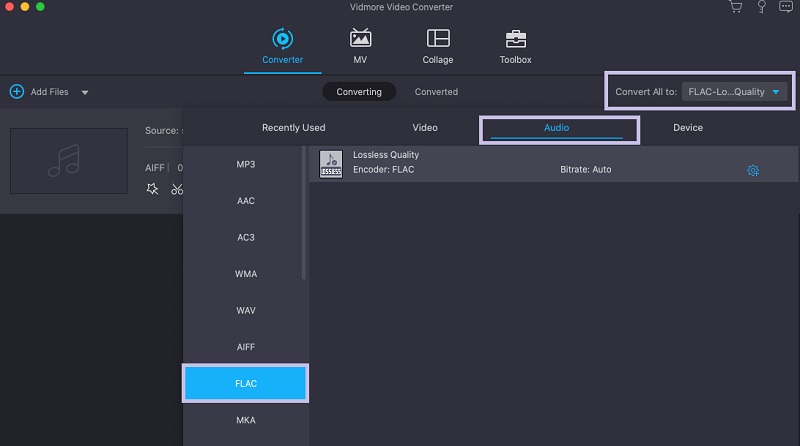
Pasul 4. Convertiți AIFF în FLAC
Acum, setați o destinație de fișier în care doriți să salvați fișierul. Apoi loviți Conversia tuturor butonul din colțul din dreapta jos pentru a începe procesul de conversie. Puteți verifica redarea audio din Convertit pe aceeași pagină a interfeței instrumentului.
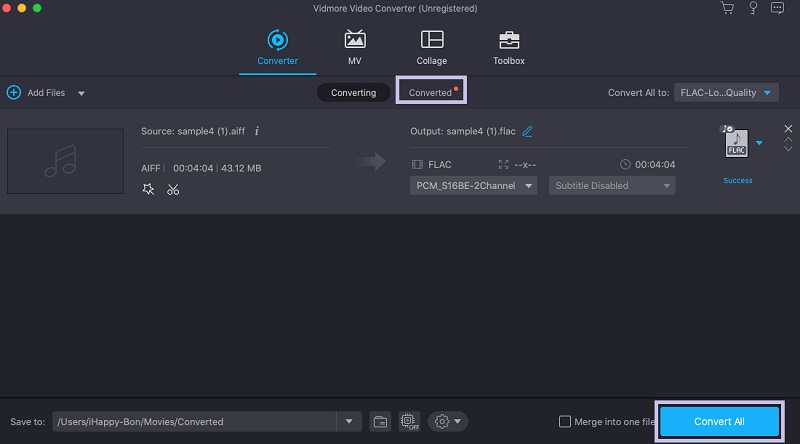
2. Comutați Audio Converter
Un alt program care vă poate ajuta să convertiți AIFF în FLAC pe Mac OS X este Switch Audio Converter. Acest instrument vă permite să importați o listă de redare de melodii și să le convertiți simultan. Un punct culminant al acestui program este capacitatea sa de a extrage audio de pe un DVD extern. Consultați explicația de mai jos dacă doriți să aflați cum să utilizați acest convertor AIFF în FLAC cu o calitate fără pierderi.
Pasul 1. Deschideți browserul Safari și vizitați site-ul oficial al aplicației. Apoi descărcați și instalați aplicația.
Pasul 2. Lansați instrumentul. Apoi faceți clic pe Adauga fisier butonul din colțul din stânga sus pentru a importa un fișier audio. Acum deschideți Format de iesire meniu și selectați .flac din selecție.
Pasul 3. Puteți seta o destinație de fișier sau puteți lăsa setările implicite ale folderului de ieșire. În cele din urmă, faceți clic pe Convertit butonul pentru a începe conversia AIFF în FLAC.
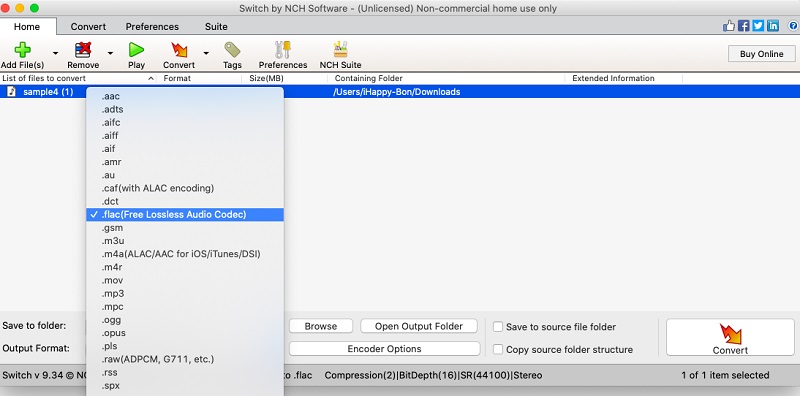
3. MediaHuman
Pentru o opțiune gratuită de conversie AIFF în FLAC, s-ar putea să găsiți MediaHuman la îndemână. În comparație cu alte programe similare, nu are atât de multe funcții. Cu toate acestea, poate converti eficient și eficient AIFF în FLAC pe Mac. În plus, puteți accesa instrumente practice precum un convertor video, un înregistrator de voce și un colaj foto. Faceți pașii de mai jos pentru a utiliza acest instrument.
Pasul 1. Descărcați și instalați MediaHuman pe computerul dvs. Mac. După aceea, rulați programul.
Pasul 2. Apoi, faceți clic pe + pictograma din colțul din stânga sus și răsfoiți folderul pentru a găsi fișierul AIFF.
Pasul 3. Odată ce încărcarea se termină, deschideți Format meniul derulant și alegeți FLAC din lista de formate. În cele din urmă, faceți clic pe butonul de lângă Format opțiunea de a începe procesul de conversie.
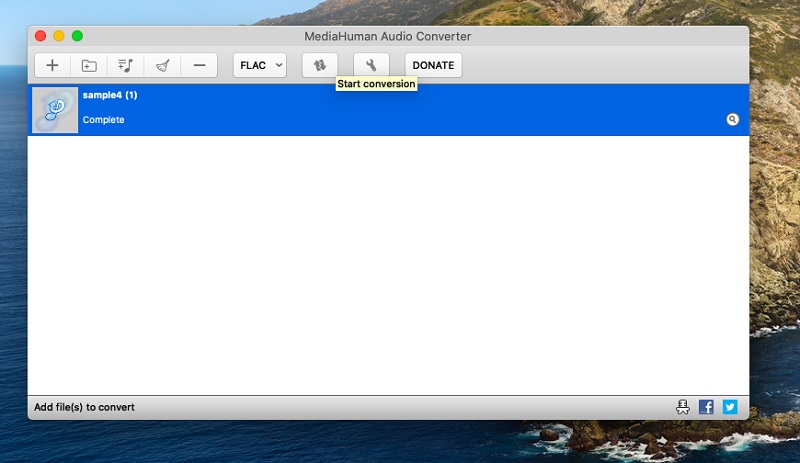
Partea 2. Cum se convertește FLAC în WAV pe Windows
1. MediaMonkey
MediaMonkey este mai mult decât un convertor AIFF în FLAC pentru Windows. De asemenea, acționează ca manager de muzică, pentru care a fost dezvoltat exclusiv acest instrument. Poate gestiona colecțiile media în cloud și în sistem într-un mod organizat și eficient. Aflați mai multe explorând caracteristica exclusivă a instrumentului. Acum, aici îl puteți folosi.
Pasul 1. Pe computer, accesați site-ul web oficial al MediaMonkey și descărcați cea mai recentă versiune. Lansați aplicația după aceea.
Pasul 2. Faceți clic pe Fişier meniu și selectați Deschideți URL sau Fișier.. Apoi, răsfoiți și importați fișierul AIFF pe care doriți să îl convertiți.
Pasul 3. Fișierul audio va apărea în secțiunea din dreapta a ferestrei. Faceți clic dreapta pe fișierul AIFF și selectați Convertiți formatul opțiune. Coborâți Format opțiune și alegeți FLAC. După aceea, faceți clic pe O.K butonul pentru a confirma setarea și a începe procesul de conversie.
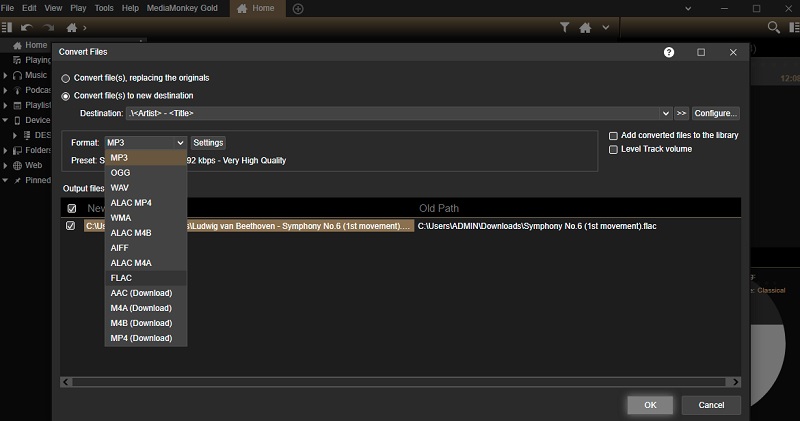
2. Convertor audio Freemake
Freemake Audio Converter este, de asemenea, un convertor frumos gratuit AIFF în FLAC pe care îl puteți utiliza pe computerul Windows. Pe lângă faptul că este un convertor audio, puteți utiliza și instrumentul pentru a extrage sunetul dintr-un videoclip. De asemenea, puteți ajusta setări precum canalele, rata de biți și rata de eșantionare pentru a obține rezultatele dorite. Pentru a vă salva de această problemă de conversie, puteți lua pașii de mai jos ca referință.
Pasul 1. În primul rând, luați aplicația de pe site-ul său oficial și instalați-o pe computer.
Pasul 2. După finalizarea instalării, lansați programul și faceți clic pe Audio butonul pentru a încărca un fișier AIFF în program.
Pasul 3. După aceea, faceți clic pe la FLAC opțiunea din meniul din partea de jos a interfeței aplicației. Din caseta de dialog, selectați o calitate audio adecvată și apăsați Convertit pentru a începe procesul de conversie.
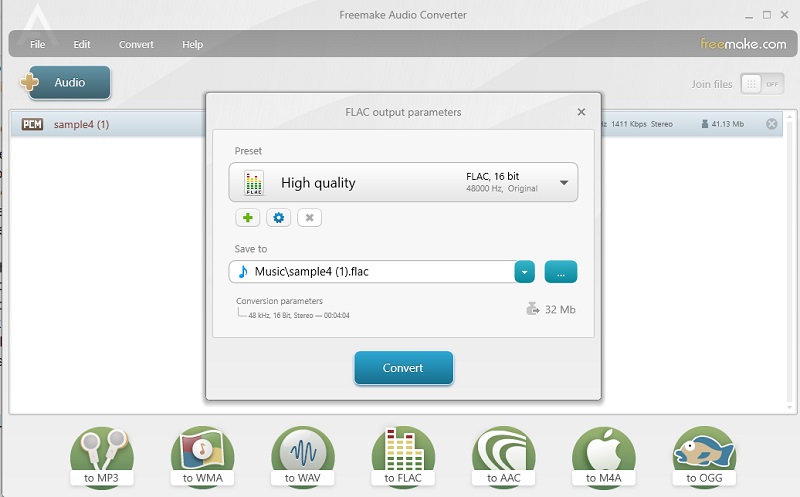
Partea 3. Întrebări frecvente de la AIFF la FLAC
Ce sunet sună mai bine, FLAC sau AIFF?
Dacă sunteți un audiofil care este deosebit și serios în ceea ce privește calitatea audio, AIFF are un sunet mai bun decât FLAC. Este formatul audio pe care majoritatea producătorilor și inginerilor audio îl folosesc pentru calitatea sa audio superioară.
Cum pot converti AIFF în Apple Lossless?
Convertirea AIFF în Lossless este ușoară cu ajutorul iTunes. Du-te pur și simplu la Preferințe > Setări de import. Apoi selectați Măr fără pierderi din meniu. După aceea, deschideți Fişier meniu și plasați cursorul la Convertit. De aici, selectați Creați Apple Lossless, iar fișierul dvs. AIFF ar trebui convertit rapid.
Este AIFF la fel cu WAV?
AIFF și WAV sunt destul de asemănătoare între ele. În timp ce WAV este formatul audio nativ necomprimat pentru Windows, AIFF este formatul audio nativ necomprimat al Mac OSX.
Concluzie
Acestea sunt programele pe care doriți să le aveți în cazul în care aveți nevoie convertiți AIFF în FLAC pe Mac OS X și Windows. Acum puteți stoca mai multă muzică fără să vă faceți griji cu privire la spațiul pe disc. În plus, calitatea audio nu este atât de afectată, permițându-ne să se bucure de o calitate mai bună a sunetului.


