Cum să tăiați o notă vocală în jumătate și mai multe părți în cel mai scurt timp
Notă vocală este un instrument la îndemână pe care îl puteți folosi pentru a înregistra sunet folosind iPhone sau iPad. Folosind acest program, veți putea să înregistrați discuții sau întâlniri, în afară de a lua notițe. Făcând acest lucru, vă va ajuta să surprindeți totul de la început până la sfârșit, fără a pierde niciun detaliu important în timpul discuției.
Cu toate acestea, există momente în care înregistrarea vine cu aer mort, mai ales atunci când aveți pauze între discuții. Acest lucru poate consuma și mai mult timp atunci când încercați să revizuiți înregistrarea. Ca atare, doriți să tăiați părțile de aer mort sau inutile pentru ascultarea continuă, astfel încât să nu reduceți impulsul în timp ce ascultați înregistrarea. Pentru a vă ajuta, aici vă vom oferi un tutorial despre cum să tăiați o notă vocală direct pe iPhone, precum și pe un desktop.
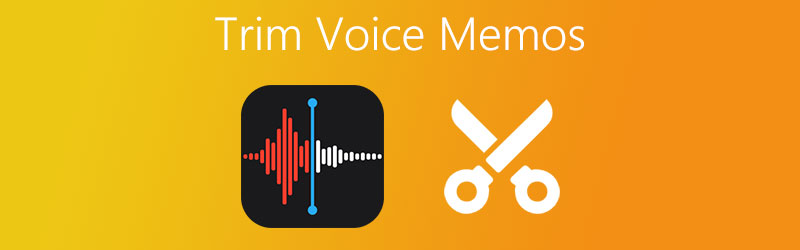

Partea 1. Cum să tăiați direct notele vocale pe iPhone
Pe lângă înregistrarea audio folosind iPhone-ul, puteți, de asemenea, să decupați părți dintr-o notă vocală. Acest lucru este util atunci când trebuie să îl introduceți într-o altă înregistrare sau doriți să eliminați părți nedorite ale înregistrării audio. Pentru a afla cum să decupați părți dintr-o notă vocală, puteți consulta următorii pași.
Pasul 1. Porniți iPhone-ul sau iPad-ul și deschideți aplicația Voice Memo. Atingeți înregistrarea pe care doriți să o tăiați. Ar trebui să dezvăluie un set de butoane de acțiune.
Pasul 2. De aici, atingeți cele trei puncte din secțiunea din stânga și selectați Editați înregistrarea opțiune. Va afișa apoi unda sonoră a notului vocal selectat.
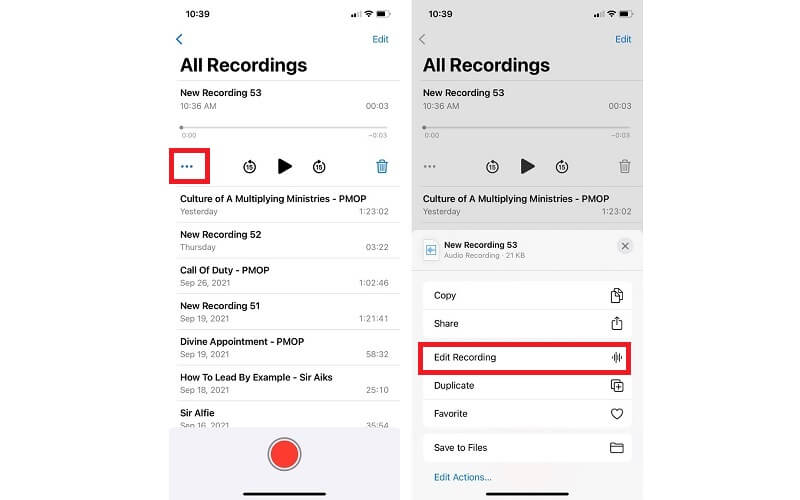
Pasul 3. Pentru a demonstra cum să împărțiți o notă vocală pe un iPhone, atingeți Tunde pictograma și ar trebui să apară editorul de muzică. După aceea, ar trebui să vedeți butoane inclusiv Tunde și Șterge.
Pasul 4. În partea de jos a interfeței, veți vedea grabber-ul din stânga și din dreapta. Poziționați dispozitivul de prindere în porțiunea pe care doriți să o tăiați. Vă puteți referi la cronometre pentru a tăia cu precizie piesa selectată.
Pasul 5. Odată ce sunteți mulțumit de rezultate, atingeți Tunde butonul pentru a salva numai porțiunea selectată a sunetului. Apasă pe Șterge butonul pentru a elimina selecția editată. Atingeți Anulare pentru a anula modificările sau pentru a reveni la locul unde ați rămas.
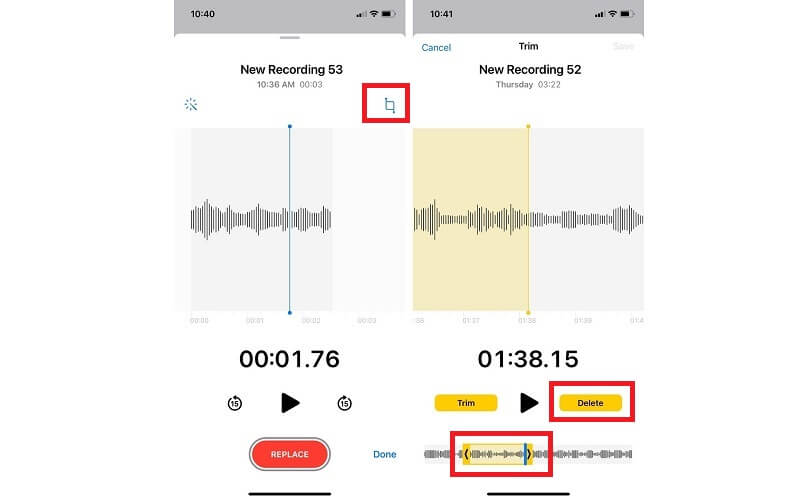
Pasul 6. În cele din urmă, atingeți salva butonul pentru a înlocui originalul cu noua înregistrare. După ce este înlocuit, nu veți putea aduce înapoi modificările. Lovit Terminat pentru a confirma toate modificările.
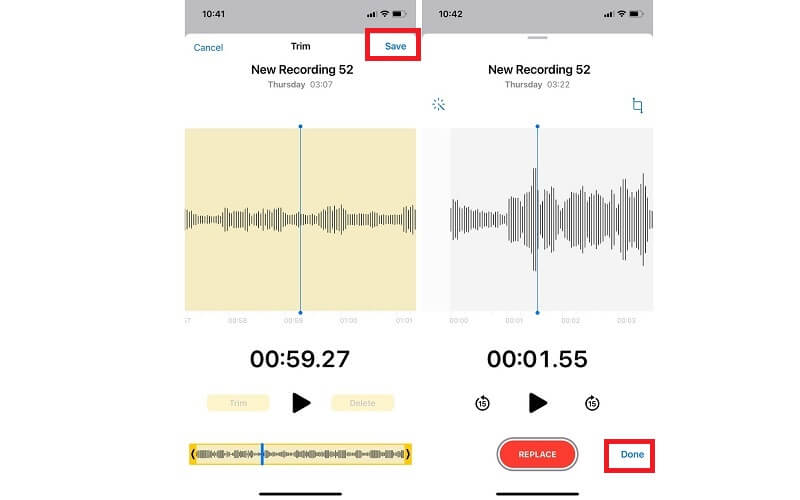
Partea 2. Cum să tăiați notele vocale cu software
1. Vidmore Video Converter
Când trebuie să tăiați cantități considerabile de note vocale de pe computer, ar trebui să luați în considerare utilizarea Vidmore Video Converter. Acest instrument este capabil să taie sau să rețină părți audio fără nicio bătaie de cap. Fie la început, la mijloc sau la sfârșitul audio.
În afară de asta, oferă și posibilitatea de a edita metadatele fișierelor media. Funcționează bine ca editor de metadate audio/video. Cu acesta, puteți modifica titlul, artistul, albumul, genul, adăugați comentarii, fotografie de copertă etc. Pentru a afla cum să împărțiți notele vocale în două sau mai multe părți și să editați metadatele fișierelor dvs. media, aruncați o privire asupra pasului -procedura pas cu pas de mai jos.
Iată următorii pași pentru a vă învăța cum să decupați notele vocale:
Pasul 1. Instalați Vidmore Video Converter
În primul rând, obțineți aplicația accesând site-ul său oficial. Pentru descărcare instantanee, puteți face clic pe unul dintre cele furnizate Descărcare gratuită butoane. Doar asigurați-vă că selectați platforma potrivită pentru sistemul dvs. de computer. Odată ce aplicația este descărcată, urmați configurarea de pe ecran pentru a o instala, apoi lansați-o.
Pasul 2. Încărcați un clip de notă
Următorul pas este să încărcați nota vocală pe care doriți să o tăiați. Pentru a face acest lucru, faceți clic pe semnul Plus de pe interfața principală a instrumentului sau trageți și plasați fișierul pentru a încărca instantaneu.
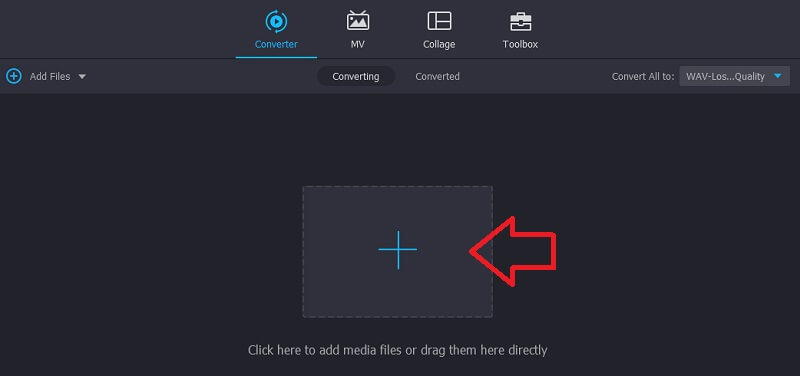
Pasul 3. Tăiați nota vocală
După aceea, faceți clic pe A tăia butonul și editorul muzical ar trebui să apară. Pentru a împărți nota vocală în jumătate, faceți clic pe Split rapid buton. Din caseta de dialog, introduceți numărul 2 în câmpul de text al Împărțit în medie pentru a tăia nota vocală în două, apoi faceți clic pe Despică buton. Loveste salva butonul și reveniți la Convertor filă.
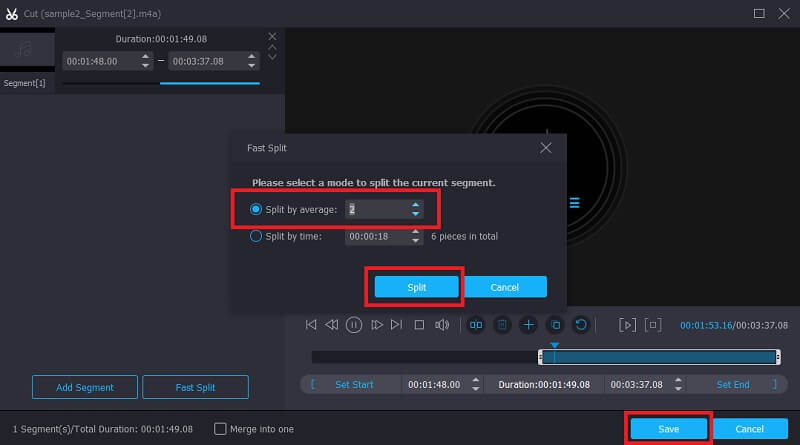
Pasul 4. Salvați nota tăiată
Dacă sunteți mulțumit de rezultate, faceți clic pe Conversia tuturor buton. Înainte de aceasta, puteți, de asemenea, să convertiți nota vocală într-un alt format audio, după cum doriți.
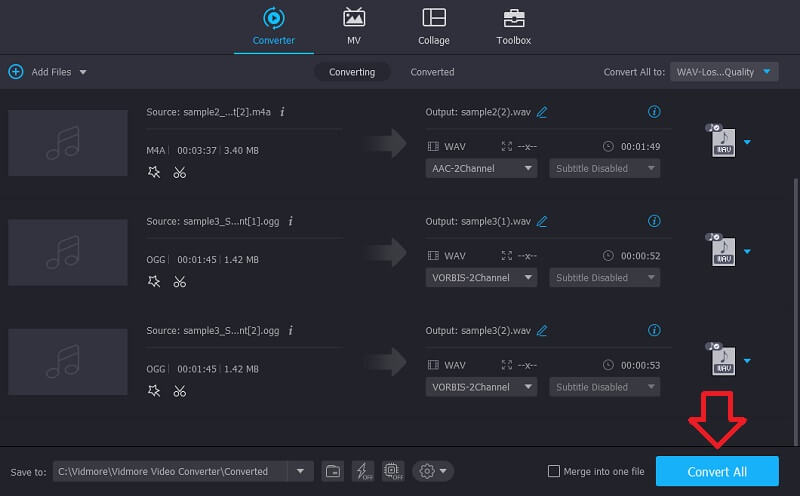
Acum, iată pașii de urmat pentru a edita metadatele fișierelor media:
Pasul 1. Deschideți Editorul de metadate media
Dacă ați terminat cu instalarea aplicației, ar trebui să vedeți 4 file majore din interfața principală a instrumentului. Faceți clic pe butonul Caseta de instrumente și apoi selectați Editor de metadate media opțiune.
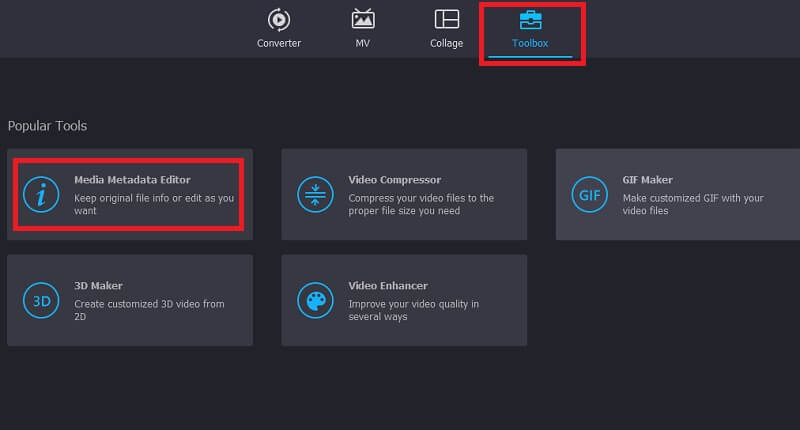
Pasul 2. Încărcați un fișier audio
În următoarea casetă de dialog, faceți clic pe La care se adauga butonul semn pentru a adăuga un fișier audio. Apoi selectați nota țintă. Apoi va afișa diverse câmpuri pentru diferite categorii.
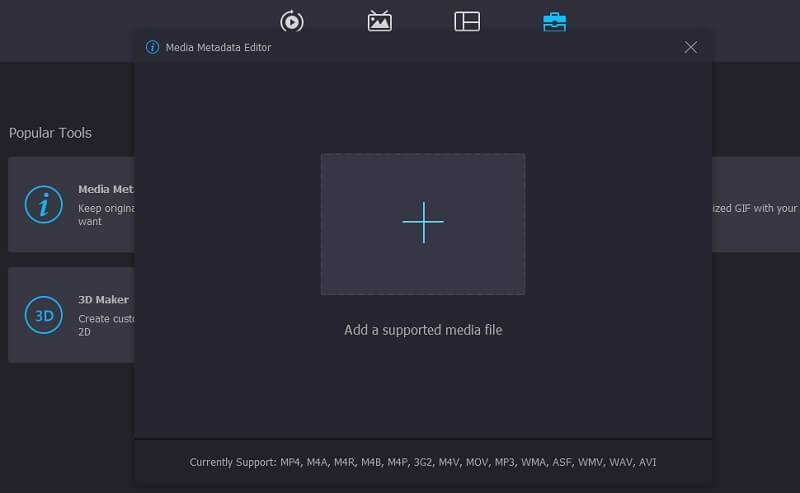
Pasul 3. Editați metadatele
Acum introduceți informațiile necesare audio, cum ar fi titlul, artistul, albumul, compozitorul, genul și așa mai departe. În ceea ce privește miniatura, faceți clic pe La care se adauga butonul pentru a adăuga o fotografie de copertă. Apoi loviți salva pentru confirmare.
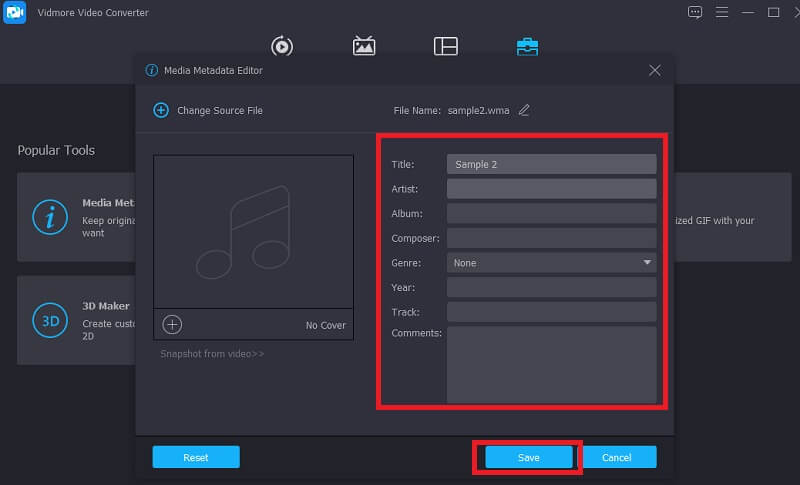
2. ocenaudio
Un alt program favorabil care vă va permite să învățați cum să tăiați o notă vocală pe un iPhone este Ocenaudio. Deoarece este un program ușor de utilizat și multi-platformă, este considerat unul dintre concurenții strânși ai Audacity. De asemenea, puteți edita și înregistra audio. Vă permite să reglați volumul audio cât de puternic doriți să fie sunetul. Mai mult, puteți șterge orice segment de prisos care nu este necesar. Acum, pentru a afla cum să decupați părți dintr-o notă vocală, iată o prezentare pe care o puteți urma.
Pasul 1. Deschideți un browser pe computer și vizitați site-ul web al programului. După ce ajungeți la pagina principală, obțineți programul de instalare al aplicației. După ce ați terminat, instalați și rulați aplicația.
Pasul 2. Adăugați nota vocală pe care doriți să o tăiați. Navigheaza catre Fişier și alegeți Deschis. Răsfoiți nota vocală din folderul dvs. și selectați nota țintă.
Pasul 3. Folosind mouse-ul, selectați și trageți partea din notul vocal pe care doriți să o tăiați. Apoi loviți A tăia buton care arată ca o foarfecă.
Pasul 4. Doar loviți salva butonul din Fişier meniu pentru a salva permanent sunetul tăiat.
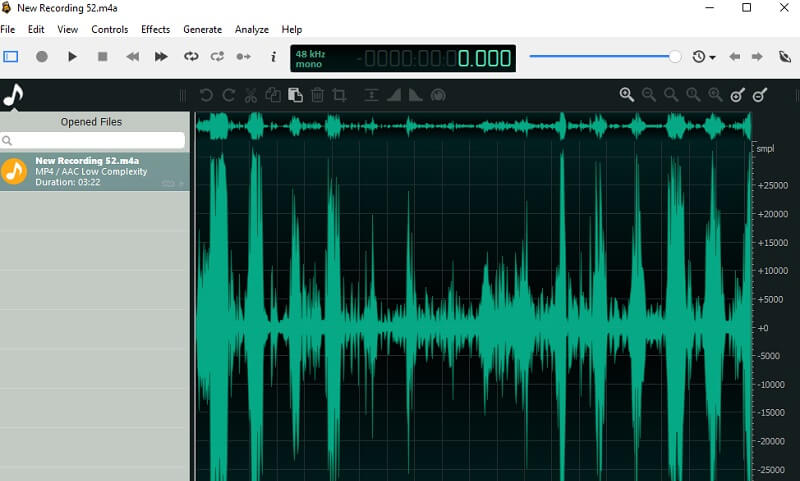
Partea 3. Întrebări frecvente despre tăierea notelor vocale
Cum să tăiați și să editați notele vocale?
Puteți tăia note vocale direct pe iPhone. Cu toate acestea, vă permite doar să editați numele notei. Dacă trebuie să editați un fișier audio, cum ar fi metadatele, volumul etc., puteți utiliza Vidmore sau ocenadio.
Cum să tăiați notele vocale pe Mac?
Acest lucru este foarte ușor de făcut. Doar transferați notele vocale pe Mac folosind Airdrop. Apoi puteți tăia nota vocală folosind aplicațiile introduse mai sus.
Pot reda note vocale pe alte dispozitive?
Da. Acest lucru este posibil prin conversia notei vocale într-un alt format și redarea lor pe alte dispozitive fără constrângeri de redare muzicală.
Concluzie
Folosind modalitățile prezentate mai sus, vei putea învăța cum să tăiați notele vocale direct de pe iPhone sau folosind software-ul cu ușurință. Prin urmare, vei putea tăia unele părți audio superflue sau redundante și să-l faci cât mai profesionist.


