Top 5 moduri eficiente de a realiza un videoclip pe mai multe ecrane
Există cazuri în care dorim ca videoclipurile noastre să fie redate în același timp și pe același ecran. Cumva ne face să simțim că arată și mai bine dacă sunt pe același ecran.
Lucrul bun este că există o soluție pentru îngrijorarea dvs., este prin crearea unui videoclip cu ecran divizat. Dar poate te întrebi, cum pot face un videoclip cu ecran divizat? Toate răspunsurile la întrebările dvs. vor primi răspuns în această postare, precum și instrumentele potrivite care vă pot ajuta să faceți acest lucru posibil. Aruncă o privire la lista de abordări de mai jos.
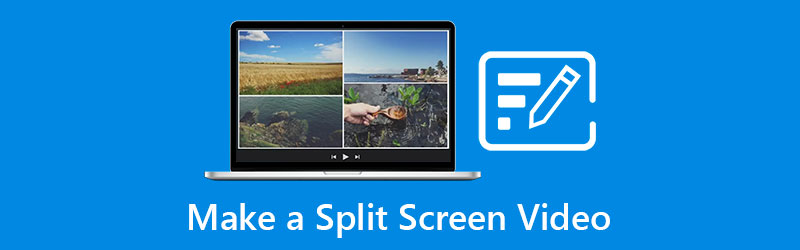
- Partea 1. Cum să faci un videoclip cu ecran divizat pe desktop
- Partea 2. Cum să faci un videoclip cu ecran divizat pe telefon
- Partea 3. Întrebări frecvente despre cum să faci un videoclip cu ecran divizat
Partea 1. Cum să faci un videoclip cu ecran divizat pe desktop
În această parte, vom împărtăși primele 2 software-uri pe care le puteți descărca pe dispozitivul Mac și Windows dacă aveți de gând să faceți un videoclip cu ecran divizat. Vedeți instrumentele care sunt menționate în această parte, precum și procedura pas cu pas despre cum funcționează acest instrument.
1. Vidmore Video Converter
Primul pe care vă puteți baza pentru a realiza un videoclip cu ecran divizat este Vidmore Video Converter. Această aplicație a fost compatibilă atât pe dispozitivele Mac, cât și pe dispozitivele Windows, ceea ce o face și mai convenabilă pentru utilizatori. În afară de asta, această aplicație are o caracteristică prin care puteți înțelege cu ușurință instrumentul de editare pe care îl oferă.
Vidmore oferă multe aspecte pentru a vă face clipurile video și mai uimitoare. Și pentru a adăuga diversitate colajului dvs. video, puteți alege unele dintre filtrele încorporate oferite de această aplicație. Și pentru a înțelege mai bine această aplicație puternică, iată pașii de mai jos.
Pasul 1: Obțineți aplicația video Split Screen
Pentru început, descărcați aplicația video cu ecran divizat apăsând unul dintre butoanele de mai jos. Apoi, instalează-l și rulează-l pe dispozitivul tău.
Pasul 2: Adăugați fișierele video
Odată ce aplicația rulează pe dispozitivul dvs., faceți clic pe Colaj fila din partea de sus a interfeței principale a instrumentului. Te va conduce la Colaj secțiunea, apoi alegeți șablonul pe care îl preferați și adăugați clipurile video din biblioteca dvs. pe care doriți să le împărțiți.
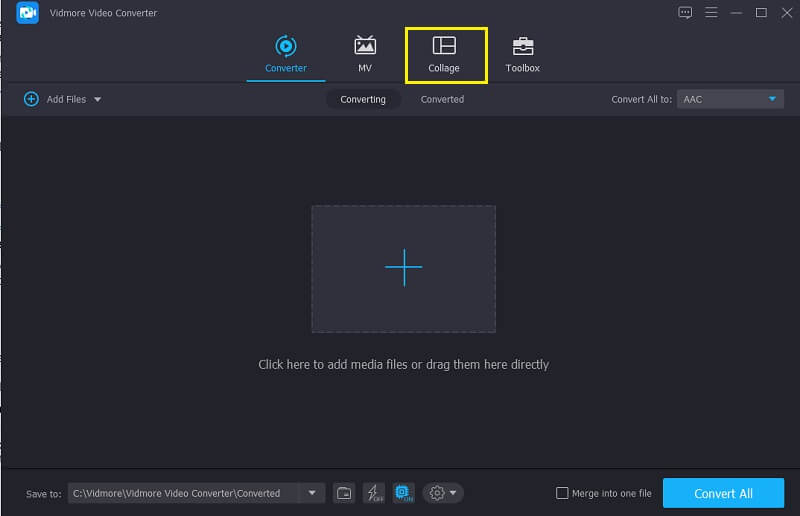
Pasul 3: Realizați un videoclip cu ecran divizat
După ce ați adăugat clipurile video pe care doriți să le combinați într-un singur ecran, nu ezitați să alegeți ce fel de aspect veți aplica videoclipurilor dvs. Și dacă doriți să vă faceți videoclipurile mai atrăgătoare, faceți clic pe Filtru secțiune pentru a aplica efectele dorite.
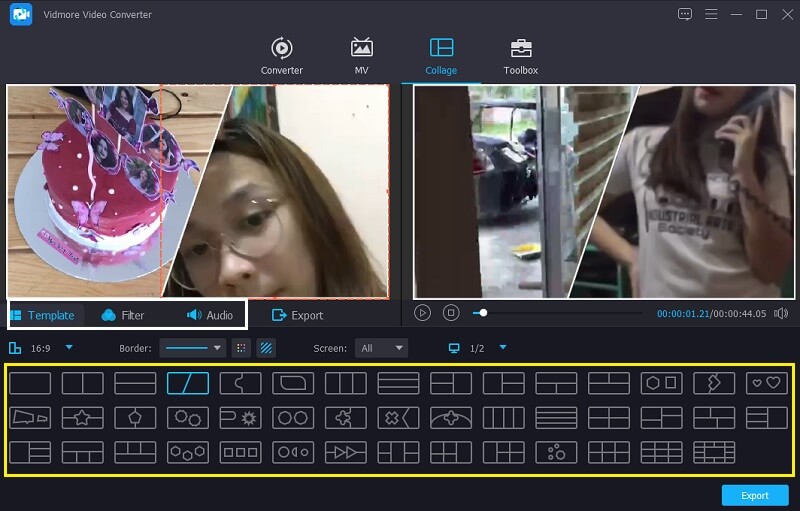
Pasul 4: Exportați videoclipul cu ecran divizat
După ce ați realizat videoclipul cu ecran divizat, faceți clic pe Export din partea de jos a instrumentului și alegeți formatul de care aveți nevoie și faceți clic Porniți Export pentru a obține videoclipul cu ecran divizat.
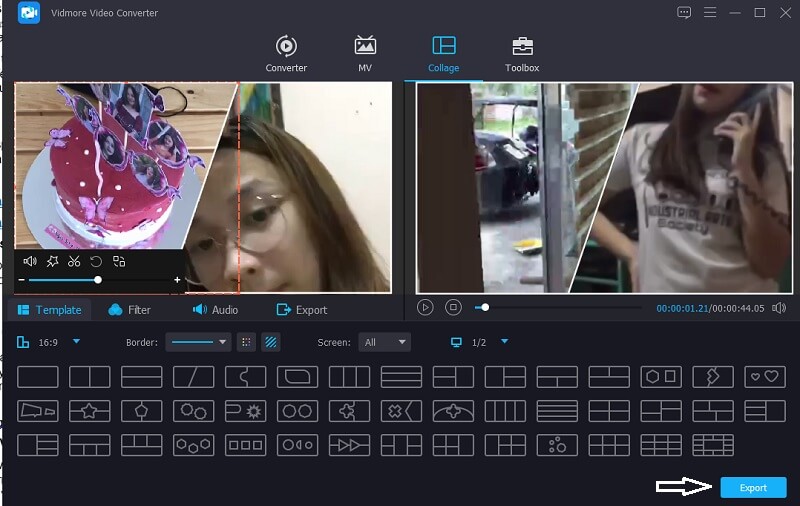
2. Studio video
Un alt software pe care îl puteți utiliza este aplicația Video Studio. Această aplicație vă poate ajuta, de asemenea, să realizați un videoclip cu ecran divizat, deoarece are caracteristici care sunt cu adevărat destinate combinării clipurilor video. De asemenea, vă permite să tăiați, decupați, tăiați și împărțiți videoclipuri direct pe interfața principală a instrumentului și oferă diferite filtre, efecte și alte instrumente de editare pentru a vă face videoclipurile mai atrăgătoare. Și pentru o mai bună înțelegere a acestui instrument, iată informațiile ghid de mai jos.
Pasul 1: Descărcați și instalați Video Studio. Deschideți aplicația și accesați Editați | × secțiune. Odată ce sunteți condus la funcțiile de editare, faceți clic pe Proiect instantaneu din biblioteca ta.
Pasul 2: După aceea, faceți clic pe Ecran divizat pe lista de foldere care vor apărea. Trageți aspectul pe care doriți să îl utilizați în videoclipurile dvs. și plasați-l în jos pe Cronologie. După aceea, acum puteți adăuga videoclipurile pe care doriți să le combinați într-un singur ecran.
Pasul 3: După ce sunteți de acord cu ecranul video împărțit pe care l-ați creat, faceți clic pe Acțiune panoul și alegeți formatul de care aveți nevoie și faceți clic pe start butonul din partea de jos a videoclipului.
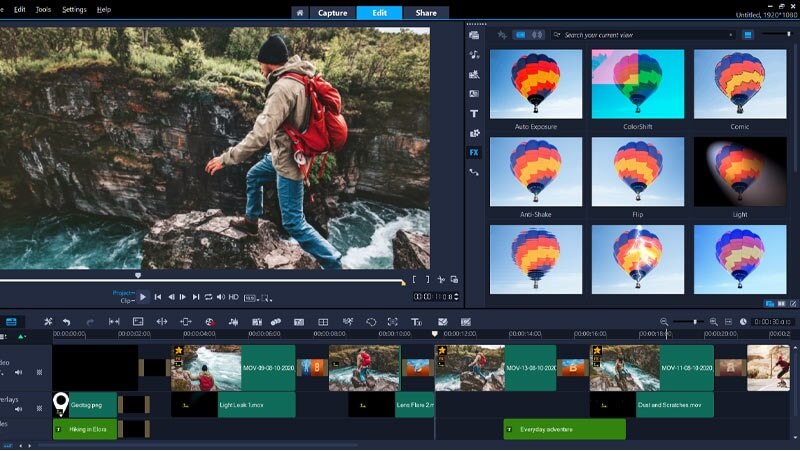
Partea 2. Cum să faci un videoclip cu ecran divizat pe telefon
În zilele noastre, nu există nicio modalitate ca un dispozitiv mobil să nu poată îndeplini o anumită sarcină. Deoarece există întotdeauna o aplicație care își va întinde mâna pentru a ajuta utilizatorii de dispozitive mobile să facă lucrurile în funcție de ceea ce doresc, un exemplu în acest sens este realizarea unui ecran video divizat. Nu numai desktop-urile pot face acest lucru, ci și dispozitivele mobile. Și acum, dacă doriți să faceți un ecran video divizat folosind dispozitivul dvs. mobil, iată instrumentele scrise mai jos.
1. Video Collage – Collage Maker
Ai nevoie de o aplicație care este doar încorporată pentru a face un ecran video divizat? Luați în considerare utilizarea colajului video. Puteți crea cu ușurință un videoclip împărțit aici și puteți alege un fundal ca un plus pentru a vă face videoclipurile atractive. Pentru a vă ajuta să utilizați acest lucru, iată lista abordărilor de mai jos.
Pasul 1: Descărcați și instalați aplicația. Odată ce aplicația rulează, selectați din Șabloane mai jos și atingeți-l. Vă va oferi o opțiune dacă doriți să adăugați o fotografie sau un videoclip.
Pasul 2: După ce ați adăugat clipurile video, puteți prelua controlul asupra dimensiunii, efectelor și culorii videoclipurilor dvs.
Pasul 3: După ce ați terminat, faceți clic pe Înregistrare video pictogramă pentru a genera videoclipul și după ce acesta este generat, acum îl puteți partaja sau descărca pe dispozitiv.
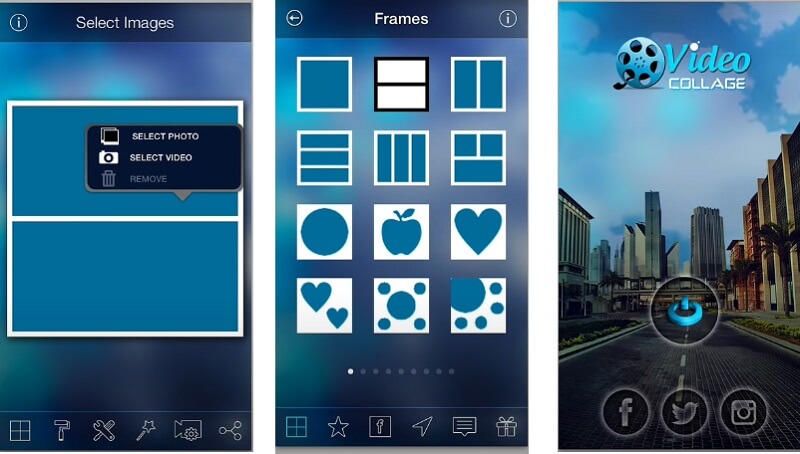
2. Vidstitch Free - Colaj video
În Vidstitch, puteți face cu ușurință ecrane video împărțite doar cu ajutorul dispozitivului dvs. Android. Datorită interfeței sale ușor de utilizat, puteți face cu ușurință un videoclip uimitor într-o clipă! Vrei să știi cum să faci ecrane video împărțite în această aplicație? Aruncă o privire la pașii de mai jos.
Pasul 1: Descărcați și instalați Vidstitch Free de pe Google Play și apoi deschideți-l în programul dvs.
Pasul 2: Selectează Șablon pe care doriți și apoi faceți clic pe Selectați Video butonul pentru a adăuga videoclipul pe care doriți să îl combinați într-un singur ecran.
Pasul 3: După ajustarea videoclipurilor în designul dorit, faceți clic pe salva pentru a importa ecranul video divizat pe dvs Biblioteca foto.
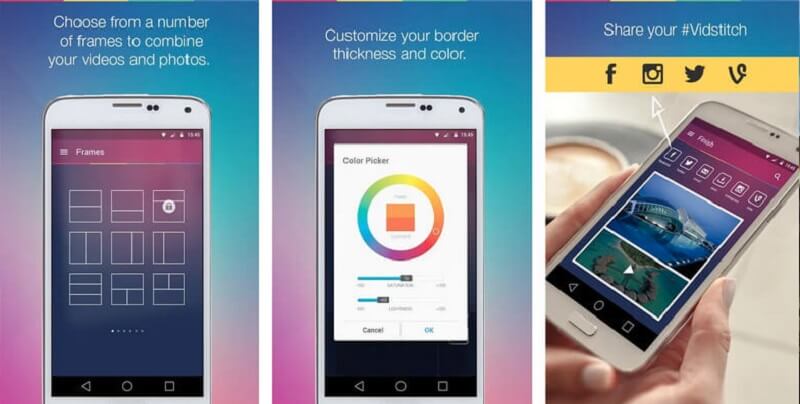
3. iMovie
Dacă sunteți în căutarea unei aplicații care va face un ecran video divizat pe dispozitivul dvs. iPhone, puteți conta pe aplicația iMovie. Este una dintre cele mai populare aplicații care are multe de oferit. Și pentru a vă oferi un ghid despre cum funcționează acest instrument, bazați-vă pe procedura de mai jos.
Pasul 1: Deschideți aplicația iMovie și faceți clic pe Proiect nou, selectați videoclipul pe care doriți să îl editați.
Pasul 2: Activați videoclipul și faceți clic pe La care se adauga semnați pentru a adăuga următorul videoclip pe care îl doriți și faceți clic pe Ecran divizat opțiunea care va apărea pe ecran.
Pasul 3: După ce ați realizat un ecran video împărțit pe iMovie, acum puteți face clic pe Terminat fila și apoi Trimite pictograma din partea de jos a ecranului, apoi faceți clic pe Salvați videoclipul pentru a salva cu succes videoclipul.
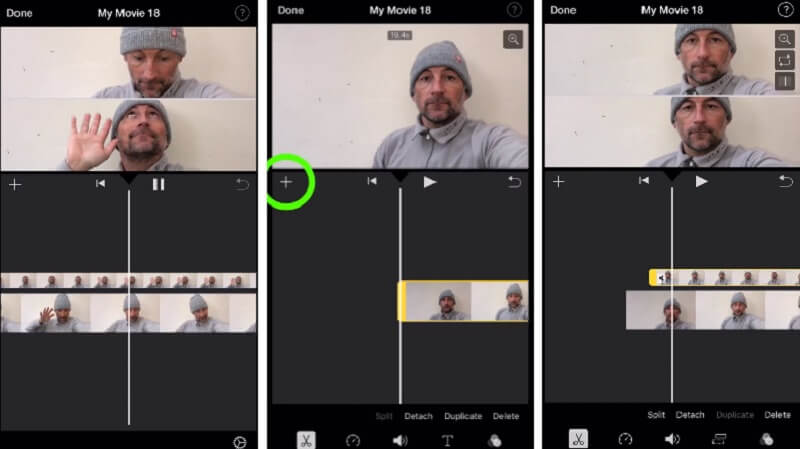
Partea 3. Întrebări frecvente despre cum să faci un videoclip cu ecran divizat
1. Pentru ce folosește un videoclip cu ecran divizat?
Poate fi folosit pentru a compara două scene sau elemente diferite, înainte și după cadre, așteptări și realitate etc. O puteți vedea în clipuri video, reclame, filme etc.
2. De ce ecranul video divizat în Video Collage – Collage Maker este tăiat în două fișiere?
Motivul este că limita maximă este de numai 120 de secunde. Dacă videoclipul depășește 120 de secunde, acesta va fi împărțit.
3. Pot introduce muzică de fundal în videoclipul cu ecran divizat?
Cu aceasta, puteți utiliza Vidmore Video Converter, deoarece vă permite să introduceți muzică de fundal. După ce ați făcut un ecran divizat, faceți clic pe fila Audio și bifați semnul Plus, apoi alegeți muzica pe care doriți să o adăugați în videoclipul cu ecran divizat.
Concluzie
Toate informațiile date mai sus sunt aplicațiile care vă vor ajuta faceți un videoclip cu ecran divizat. Începeți acum să vă creați videoclipul cu ajutorul acestor instrumente!
Editare video
-
Video cu ecran împărțit
-
Faceți un film
-
Faceți o prezentare de diapozitive


