- Convertiți MKV în MOV și alte formate video rapid.
- Batch procesează mai multe fișiere MKV în același timp.
- Previzualizați fișierele video cu playerul media încorporat.
- Optimizați calitatea video și audio în timpul procesului.
- Convertiți MKV în MOV pe Windows 11/10/8/7 și macOS 14 Sonoma.
Cum se convertește MKV în MOV pe desktop sau online gratuit
Există mai multe motive pe care le doriți convertiți filme MKV în format MOV. În primul rând, un fișier MKV conține mai multe codecuri video, audio și de subtitrare, dar nu toate playerele media și editorii video îl acceptă. Pe de altă parte, un fișier MOV poate fi disecat și editat fără rescrierea codului. Mai mult, MOV este mai ușor de utilizat atunci când doriți să încorporați MOV cu un program, cum ar fi PowerPoint. Acest articol vă arată cele mai bune modalități de a converti MKV în MOV fără pierderi de calitate.

CONȚINUTUL PAGINII
Partea 1. Cel mai simplu mod de a converti MKV în MOV
Vidmore Video Converter este un program flexibil pentru a converti MKV în MOV. Interfața intuitivă facilitează stăpânirea de către începători. Pentru utilizatorii avansați, există opțiuni personalizate extinse și instrumente bonus pentru a crea efecte unice.
Într-un cuvânt, Video Converter este cel mai bun mod de a codifica MKV în MOV pentru redare pe dispozitivele dvs. digitale.
Cum să faci MKV în MOV pe desktop-ul tău
Pasul 1. Obțineți cel mai bun convertor MKV
Instalați convertorul MKV în MOV pe computer. Există o versiune dedicată pentru Mac. Apoi lansați-l și faceți clic Adauga fisier -> Adăugați fișiere) pentru a importa fișierele MKV.
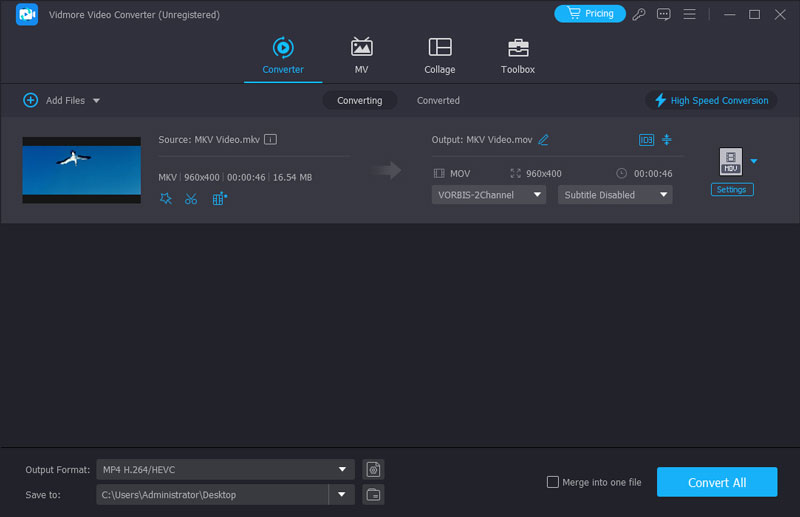
Pasul 2. Previzualizați și editați videoclipuri MKV
Playerul media din partea dreaptă vă permite să previzualizați fișierele MKV din zona bibliotecii. Apoi alegeți melodia audio și subtitrarea dvs. preferată din Audio și Subtitlu Opțiuni. Mai mult, puteți edita videoclipurile MKV cu editorul video.

Pasul 3. Convertiți MKV în MOV
Mergeți în zona de jos, alegeți MOV de la Profil lista verticală și faceți clic pe Naviga pentru a seta folderul de destinație. În cele din urmă, faceți clic pe Convertit pentru a porni procesul.
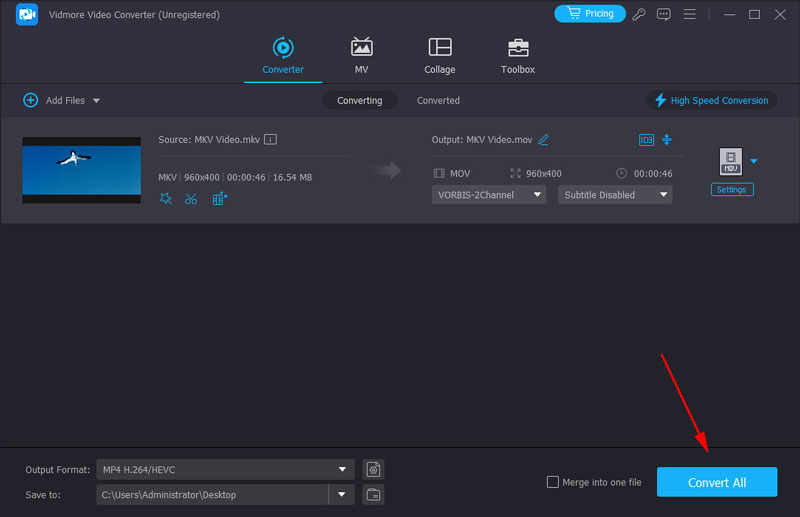
Partea 2. Modalități gratuite de a transforma MKV în MOV
Freeware este o altă opțiune pentru a converti MKV în MOV. Sunt complet gratuite, cu unele dezavantaje, cum ar fi neliniștea de utilizare, o calitate video slabă și multe altele. Iată două moduri în care puteți converti gratuit fișiere MKV în format MOV.
Metoda 1. Transferați MKV în MOV cu Freemake Video Converter
Freemake Video Converter este un program open-source pentru conversia video. Are capacitatea de a converti MKV în MOV, cerându-vă să plătiți un ban. Nu oferă multe opțiuni personalizate, așa că este mai potrivit pentru începători și oameni medii. În plus, există unele probleme când îl utilizați. De exemplu, este posibil să nu reușiți să adăugați fișiere trăgând fișierele MKV în interfață. În plus, dacă doriți să convertiți fișiere în format HEIC, care este foarte popular pe dispozitivele Apple, trebuie să apelați la alte aplicații pentru ajutor, deoarece Freemake Video Converter nu acceptă HEIC.
Pasul 1. Deschideți convertorul gratuit MKV în MOV și apăsați butonul Video butonul din partea de sus a ferestrei pentru a adăuga fișierele MKV.
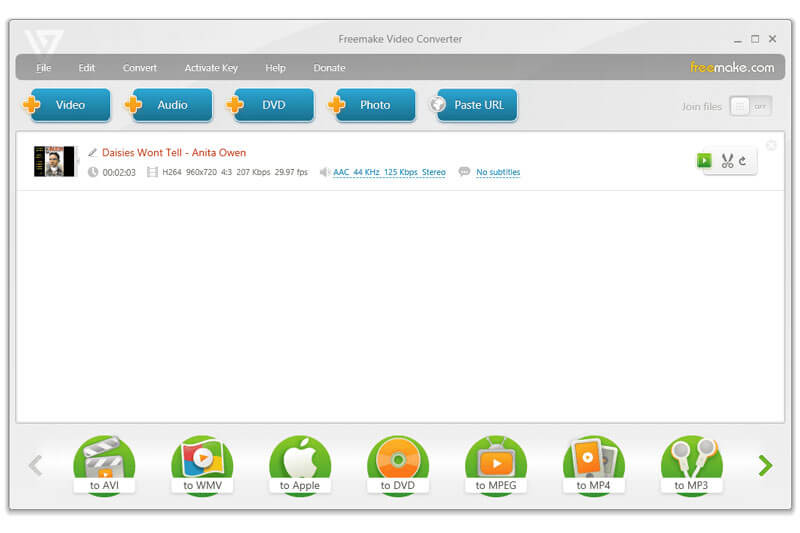
Pasul 2. Dacă trebuie să ajustați rata de biți sau alți parametri, faceți clic pe butonul Editați și modificați-i în caseta de dialog Editor de presetare.

Pasul 3. Găsiți partea de jos și derulați la dreapta sau la stânga pentru a găsi la MOV opțiune. Alegeți-l pentru a declanșa dialogul de ieșire.
Pasul 4. Setați un folder specific pentru a salva videoclipurile MOV și faceți clic Convertit pentru a începe.
Metoda 2. Convertiți MKV în MOV prin VLC
VLC nu este doar un player media gratuit, ci echipează o mulțime de funcții utile, inclusiv conversia video. Cu toate acestea, mulți oameni s-au plâns că este greu de utilizat. Pentru că trebuie să parcurgeți meniul, să adăugați fișiere și să începeți conversia. Trebuie să introduceți 4-5 ferestre diferite pentru a converti un fișier. Este și mai greu să adăugați mai multe fișiere, deoarece puteți selecta doar un fișier la un moment dat și trebuie să repetați aceiași pași din nou și din nou pentru a încărca toate fișierele MKV. Poate că pașii de mai jos vă pot ajuta să convertiți rapid MKV în MOV folosind VLC.
Pasul 1. Porniți VLC și faceți clic Mass-media -> Conversie / Salvare pentru a lansa dialogul Open-Media.
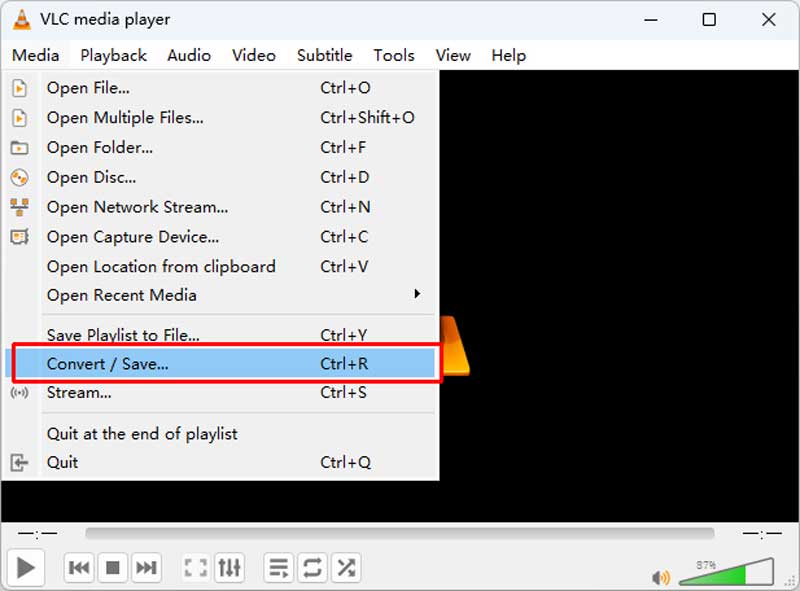
Pasul 2. Loveste Adăuga butonul și adăugați fișierele MKV pe care doriți să le salvați ca MOV. Apoi faceți clic pe butonul Conversie / Salvare pentru a intra în fereastra Conversie.
Pasul 3. Desfășurați lista derulantă a Profil și alegeți MOV. Apoi faceți clic pe Naviga butonul pentru a seta locația pentru salvarea rezultatelor.
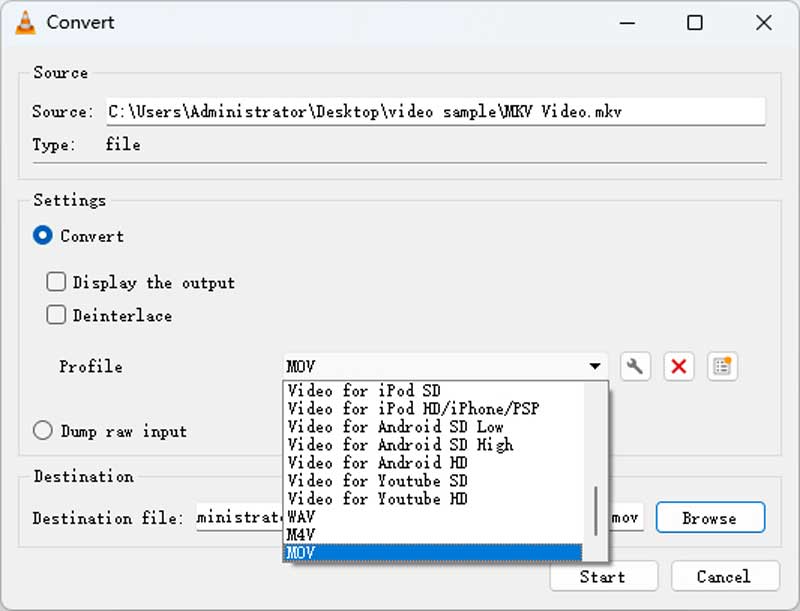
Pasul 4. Odată ce faceți clic pe start buton, VLC va începe să convertească MKV în MOV.
Metoda 3. Convertiți MKV în MOV cu HandBrake
HandBrake este proiectat pentru transcodarea video și audio. Acceptă citirea celor mai populare formate, inclusiv MKV. Înainte de conversie, puteți ajusta o mulțime de parametri în detaliu, cum ar fi unghiul, aspectul pixelilor, filtrul etc. Cu toate acestea, opțiunea complicată este prea grea pentru amatori și utilizatori noi. În plus, nu poate converti direct MKV în MOV și trebuie să schimbați extensia fișierului atunci când exportați.
Pasul 1. Deschideți HandBrake pe computerul Windows sau Mac și încărcați videoclipul MKV selectând fișierul sau trăgându-l în interfață.

Pasul 2. Puteți vedea bara Salvare ca în partea de jos. Faceți clic pe Răsfoire pentru a alege destinația. Apoi, ștergeți extensia originală de fișier și adăugați mov ca extensie nouă.

Pasul 3. Faceți clic pe butonul Start Encode din partea de sus. Noul fișier MOV va apărea în folder în câteva secunde.
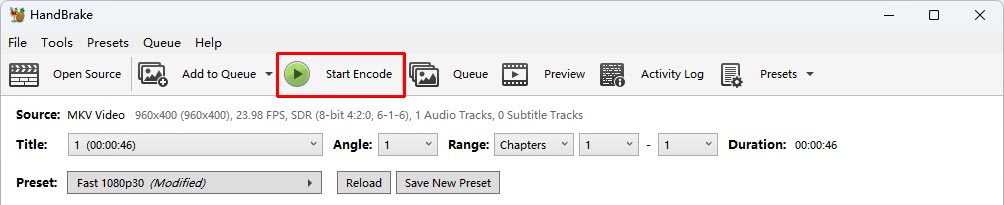
Partea 3. Cele mai bune modalități de a schimba online MKV în MOV
Aplicațiile web sunt metode atractive de a converti online MKV în MOV fără a instala niciun software. Dacă nu vă deranjează dezavantajele, cum ar fi limita de dimensiune a fișierului, aflați mai jos cele mai bune două convertoare MKV în MOV online.
Metoda 1. Transformați MKV în MOV cu Vidmore Free Online Video Converter
Convertor video gratuit online Vidmore vă permite să gestionați rapid mai multe fișiere MKV online. Un alt avantaj este păstrarea calității video originale. Cu toate acestea, nu puteți găsi instrumente de editare video sau alte caracteristici avansate.
Pasul 1. Accesați convertor online MKV în MOV în browserul dvs. și faceți clic pe Adăugați fișiere de convertit pentru a obține lansatorul.
Pasul 2. Apoi, faceți clic pe Adauga fisier butonul din partea stângă sus a lansatorului și încărcați fișierele MKV pe care intenționați să le convertiți.

Pasul 3. Angrenaj butonul poate deschide dialogul Setări. Aici puteți găsi opțiunile de bază disponibile pentru modificare.
Pasul 4. În sfârșit, alegeți MOV în partea de jos și faceți clic pe Convertit buton. Când ați terminat, faceți clic pe O.K.
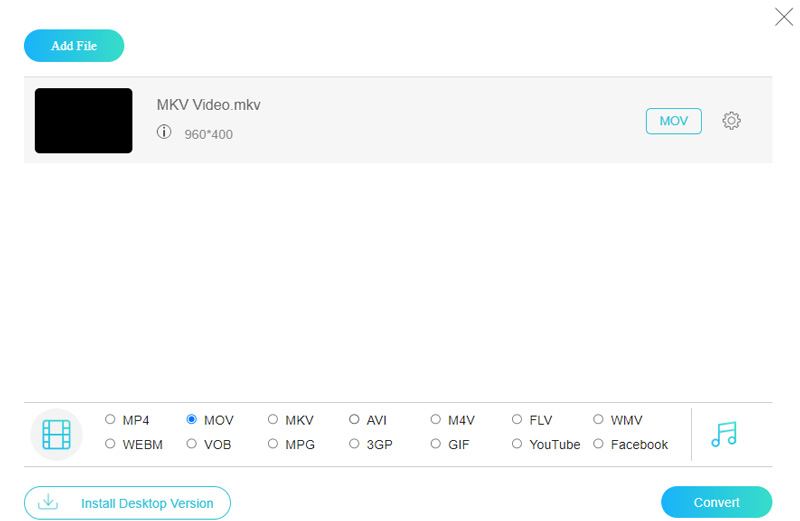
Metoda 2. Schimbați MKV în MOV prin Conversie fișiere
Convert Files este o colecție de convertoare de fișiere online, inclusiv un convertor MKV în MOV. Poate procesa un singur fișier MKV pe conversie, dar nu există nicio limită la nivel de fișier. Rețineți că poate dura ceva timp să încărcați videoclipul dacă fișierul dvs. MKV este foarte mare.
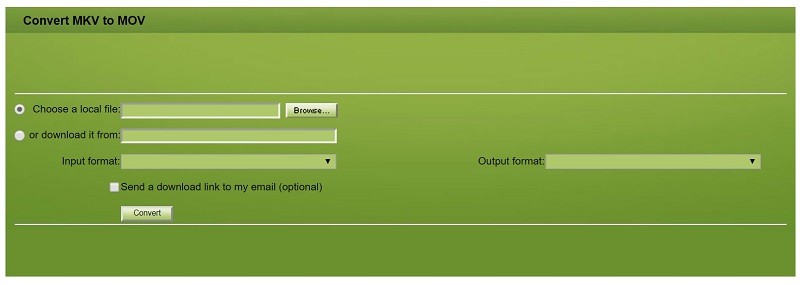
Pasul 2. Asigura-te ca mkv apare în formatul de intrare cutie și mov arată în Format de iesire cutie.
Pasul 3. Clic Convertit butonul pentru a-l iniția și apoi descărca fișierul MOV când este terminat.
Partea 4. Întrebări frecvente despre MKV în MOV
Cum se convertesc MKV în MOV folosind FFmpeg?
FFmpeg vă poate converti cu ușurință MKV în MOV și orice format cu promptul corect. După descărcarea și instalarea FFmpeg de pe site-ul oficial, puteți accesa folderul de fișiere și deschideți terminalul introducând CMD în bara de cale. Apoi lipiți și copiați linia de comandă: ffmpeg -i nume video.mkv nume video.mov până la sfârșitul căii fișierului. În cele din urmă, apăsați Enter de pe tastatură pentru a începe conversia.
MKV vs MOV, care este mai bun?
MKV și MOV oferă ambele videoclipuri și sunet de înaltă calitate, dar MOV poate pierde calitatea la conversia în alte formate. MOV este mai compatibil cu dispozitivele Apple și este posibil să nu funcționeze bine pe Android și Windows. Dar MKV are o dimensiune mai mare a fișierului. Prin urmare, dacă sunteți un utilizator Apple, MOV este mai bine pentru dvs. Dacă doriți o calitate superioară fără compresie, puteți alege MKV.
Cum se convertesc MKV în QuickTime MOV pe Mac?
Nu puteți reda direct fișiere MKV pe Mac cu QuickTime, așa că mai întâi trebuie să convertiți MKV în MOV sau MP4. Puteți utiliza Vidmore Video Converter pentru a transfera mai multe fișiere MKV în MOV cu pași simpli. Va dura foarte puțin timp și vă va oferi un videoclip MOV convertit de înaltă calitate.
Concluzie
Este posibil să fiți îngrijorat de deteriorarea calității atunci când convertiți MKV în MOV. Cu toate acestea, dacă ați citit ghidul nostru de mai sus, ar trebui să stăpâniți cele mai bune modalități de a face acest lucru pe desktop sau online. Vidmore Video Converter, de exemplu, este capabil să codeze mai multe fișiere MKV în format MOV cu calitatea originală. Mai multe probleme? Vă rugăm să lăsați un mesaj mai jos.
MOV și MKV
-
Convertiți MOV
-
Convertiți MKV
-
Soluții MOV


