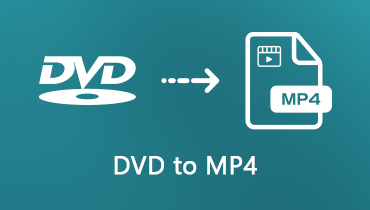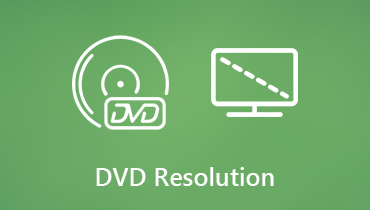DVD to Plex – How to Rip and Copy DVD Content to Plex Media Server
Plex Media Server is one of the best methods to organize and stream movies, TV, music and photos. Is it possible to play and rip DVD for Plex Media Server? When you copy DVD movies to Plex, you are able to stream the files to Apple, Android, ROKU, Chromecast, Windows, etc.
In order to copy the DVD movies to Plex, you should learn more about the compatible video formats for Plex. You can select a method to play and rip DVD movies for Plex Media Server accordingly. Just learn more details about the process as below.
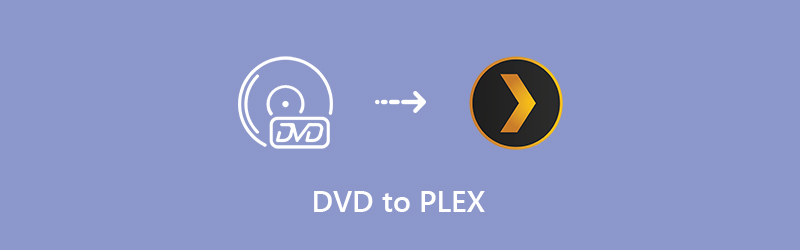

Part 1: Best Video Format to Rip DVD for Plex
Can Plex play a physical DVD disc? The answer is nope. Plex Media Server does not read DVD file structure or Video_TS. In order to play the DVD files on other devices via Plex, you have to rip DVD for Plex. What should be the best video and audio formats suitable for Plex? Here is the detailed chart you should know.
| Media Format | Video Codec | Audio Codec |
| MP4, MOV | H.264, MPEG4 | AAC, AC3, EAC3, MP3 |
| MPEGTS | H.264 | AAC, AC3, EAC3, MP3, MP2 |
| ASF | VC1, WMV3, WMV2 | WMAV2, WMAPRO, WMAVOICE |
| AVI | MPEG4, MSMPEG4, MJPEG | MP3, AC3, EAC3, MP2 |
| MPEG | MPEG1video, MPEG2video | MP2, MP3, AC3, EAC3 |
| MP3 | MP3 |
Most of the DVD discs use the MPEG, in order to extract the best video and audio files from DVD discs, you can rip DVD for Plex Media Server in MPEG or MP3 instead.
Part 2: How to Rip DVD for Plex Media Server
When you know the compatible and best video formats for Plex Media Server, what should be the best Plex DVD playing method? How do you rip any DVD for Plex, including the homemade DVDs and commercial ones? Vidmore DVD Monster is the all-in-one DVD to Plex converter to rip DVD to play “like a DVD”.
- Convert DVDs to MPEG, MP4, MOV, MP3 and more other file formats.
- Rip any DVD for Plex, including homemade DVDs and commercial ones.
- Remain the complete DVD structure, video tracks, menus, chapters, etc.
- Hardware acceleration to rip a DVD with a fast speed and great quality.
Step 1: Download and install DVD Ripper
Insert the DVD into the DVD slot, make sure the DVD disc works on your computer. Once you have installed the program, you can launch it and click the “Ripper” option to extract the video files from the DVD.
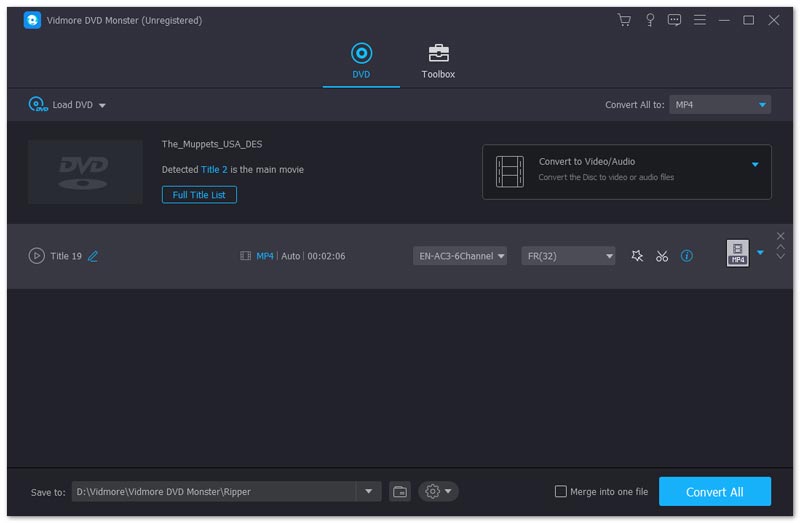
Step 2: Choose the DVD titles to rip
The DVD ripper is able to extract all the titles for the DVD disc, whether the homemade DVD or the commercial one. Click the “View/Select Title” option to select the desired DVD titles you want to rip.

Step 3: Rip DVD for Plex compatible format
Choose the default output format as “Lossless”, which is able to rip DVD for Plex as MPG Lossless and keep the original audio format. You can also choose the same settings for Rip All to.
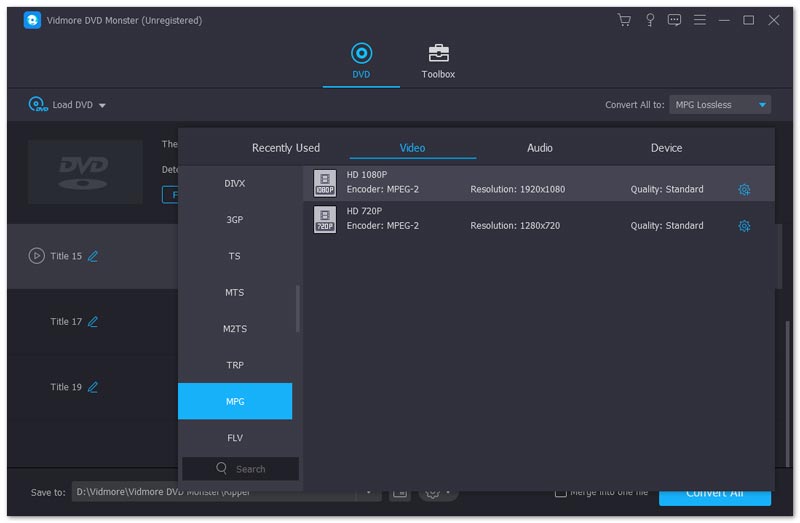
Step 4: Convert DVD to MPG
After that, you can choose the desired destination folder, add subtitle languages, audio language, convert tasks, trim video and more other settings when you rip DVD disc for Plex Media Server accordingly.
Part 3: How to Copy and Play DVD Movies with Plex
When you get the lossless DVD movies, how do you transfer the MPG files to the Plex Media Server? Make sure you have already installed the video converter program on your computer, sign in your Plex account and copy the DVD movies for Plex with the following process.
Step 1: Launch the Plex Media Server, you can right click the Plex Media Server and the clip on the “Open Plex”.
Step 2: Its main interface would appear on the web page. You can click on the “Movies-Edit-Add folders” to add DVD to Plex.
Step 3: Click on the “Browse For Media Folder” and choose the converted DVD movie folder and click the “Add LIBRARY” button.
Step 4: It takes a period of time to upload the movies into Plex media server. After that, you can access all media files on TV, Android phone, iPhone and more other devices.
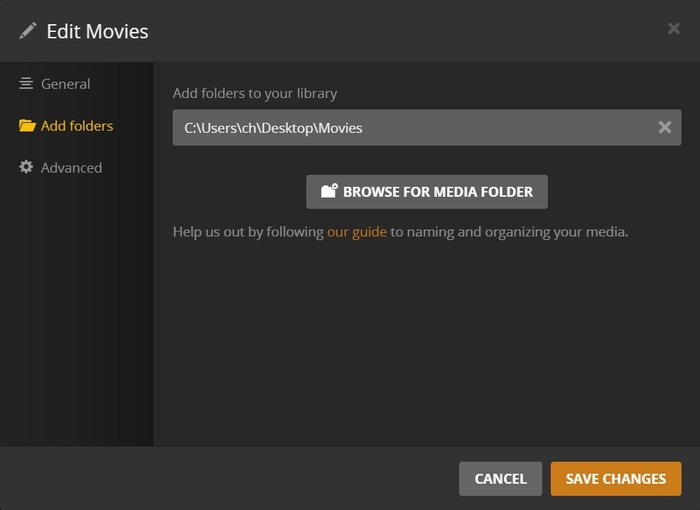
Conclusion
It is the ultimate guide about how to rip and play DVD movies for Plex Media Server. When you need to choose the best video format, rip DVD for Plex and upload movies to the media server, you can learn more details from the article now.