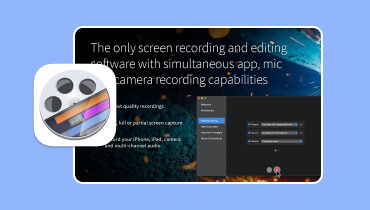Comprehensive Android XRecorder Analysis, How to Use, and Alternatives
With the release of new Android smartphone devices, they now have built-in screen recorders. But still, some of them find their built-in recorders are blurry and laggy. As a result, users look for an alternative to capture a mobile phone’s screen. In fact, there are tons of screen recorder apps in the Google Play Store. One of the most used and provides excellent recording capabilities is the Screen Recorder - XRecorder. In this article, we’ll provide you with an in-depth review of this app. As you read, get to know alternatives for XRecorder for PC and iPhone.
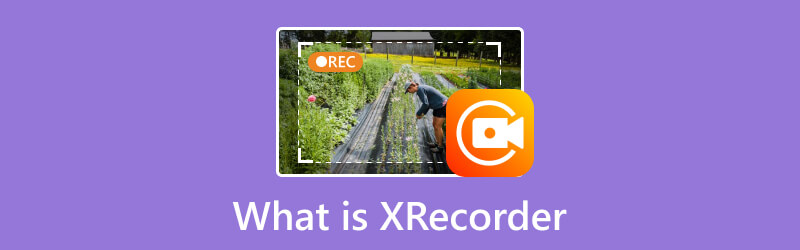
PAGE CONTENT
Part 1. What is XRecorder
XRecorder is a free and dedicated screen recorder application for Android. This excellent recording tool came from InShot Incorporated. It enables users to capture exactly what’s happening on their phone’s screen. Apart from that, it can also take screenshots of the video that’s currently playing on a device. Another piece of extra information is that you can also acquire additional features with the XRecorder Pro APK. It includes removing watermarks, ad-free recording procedures, and more. Price starts at $5.98. To know more about it, go to the next section.
Part 2. Main Functions of XRecorder
1. Screen Recording
XRecorder excels as a screen recording tool that lets you capture the activity on your Android devices. It offers various resolution options, like 1080p, 720p, 640p, and more in recording. You can also choose from quality like 16mbps, 14mbps, and so on. It also has no limitations when you record your screen. Based on my use experience, the lower the quality, the higher you can save storage. Yet, if you want the highest quality, note that it will also have the largest size.
2. Audio Recording
Alongside screen recording, it can capture internal audio, microphone, or both internal and microphone. At the same time, it also gives you the option to turn on Noise Reduction. However, the app says that it may affect the sound quality. And yes, it does. Upon testing, the output sound quality becomes muffled or tinny.
3. Screenshot Capture
Another capability of XRecorder is that it can take clear and crisp screenshots of your device’s screen. While recording, you can even take a screenshot. Also, it allows you to capture snapshots even if you are not recording and you’re just playing some videos. Yet, the app lacks editing features for the captured screenshot. So, we were not able to annotate, add shapes, or do other edits.
4. Customizable FPS Gameplay Recording
XRecorder is optimized for capturing gameplay experiences. Before recording, you can customize the FPS from 15FPS to 120FPS (Pro). But note that the higher the FPS, the larger the CPU it consumes.
5. Built-in Video Editor
XRecorder comes with a basic video editor that allows you to perform essential editing tasks. It includes trimming, merging, and editing your recordings directly within the app. But most of its video editor additional tools are only available on the pro version. While other tools contain ads.
Part 3. How to Use XRecorder
Now that you have learned about XRecorder and its functions, you might wonder how to use it. Here, we’ll let you know how:
Step 1. First, head to the Google Play Store to install the XRecorder on your Android device. Launch it after the installation process.
Step 2. Then, the app will ask you to enable its floating icon so that you can easily access its functions. Before recording, go to the Settings menu to adjust the audio, video, orientation, etc., that you want to record on your screen.
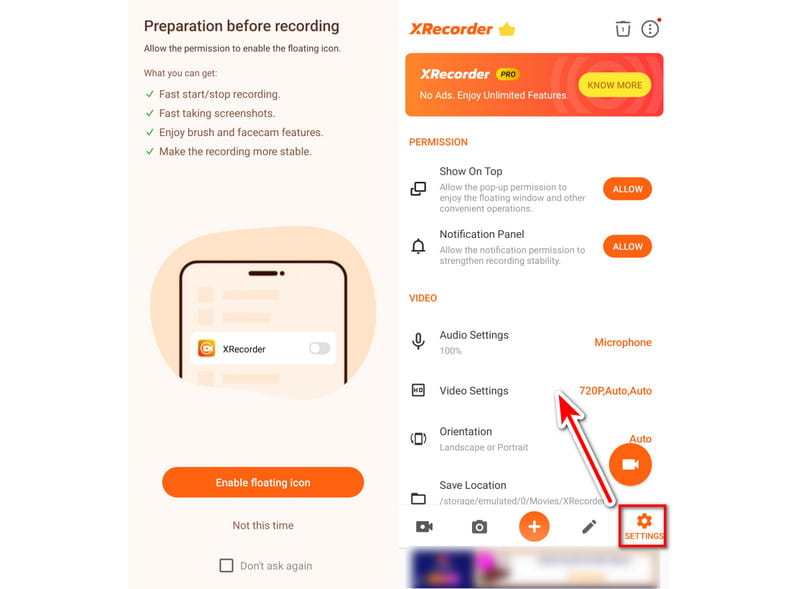
Step 3. From there, you can easily tap the Record button. Optionally, go to the app’s main page and choose the Record option. The recording will start instantly.
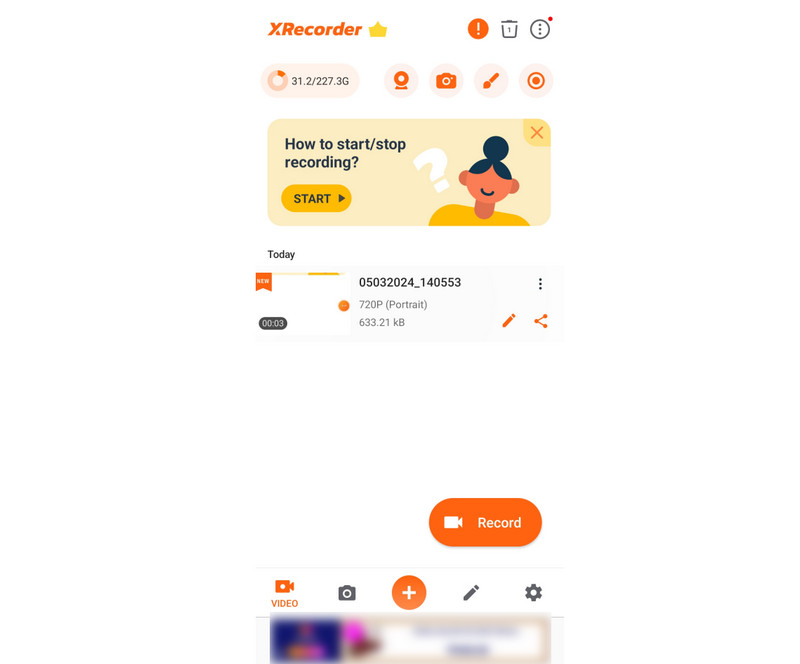
Step 4. Once satisfied, tap the floating bar and choose the Stop button. Finally, you can view the recorded video from the app itself.
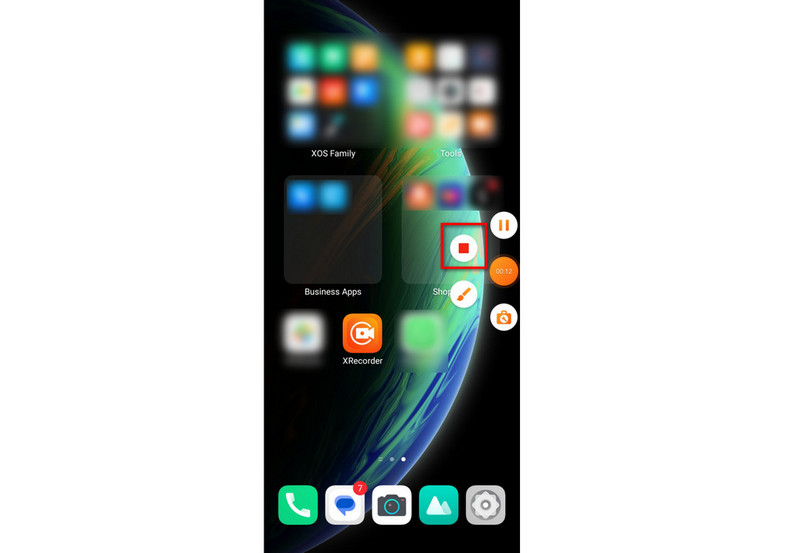
Part 4. Common Issues of XRecorder and How to Fix Them
Issue #1. Too Many Annoying Ads
One of the most complained about issues in XRecorder is the tons of advertisements. Various ads pop up when you open the app and use it. Thus, it interrupts your whole experience within the app.
So, the best way to fix this is to upgrade to the XRecorder Pro version. With it, you will have a version of the app with no ads at all. Also, other features, like voice changer, video compression, watermark removal, etc., will be available for use.
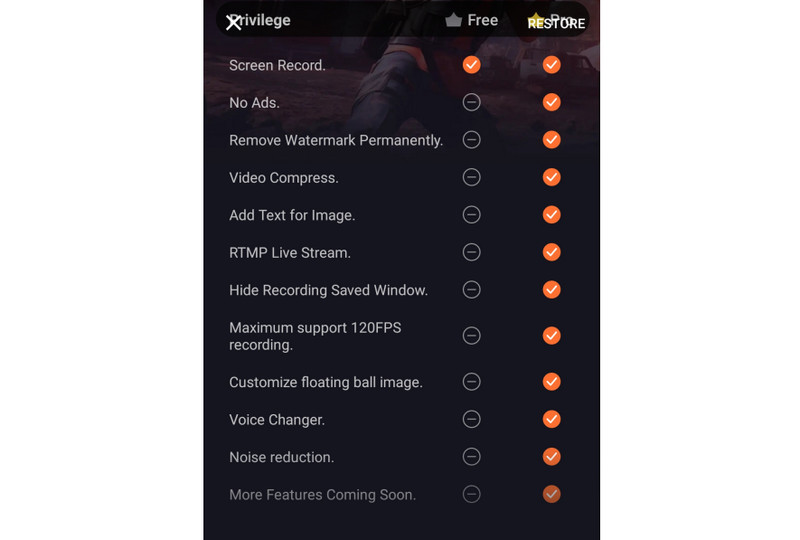
Issue #2. App Crashes or Freezes
Another common issue that some encountered is the app freezing or crashing sometimes. It unexpectedly closes or becomes unresponsive while recording or editing. Hence, it compromises the quality of the captured content.
To fix this, force close and restart the XRecorder app. Another way is to ensure you’re using the latest version of XRecorder. Updates often consist of bug fixes and performance improvements.
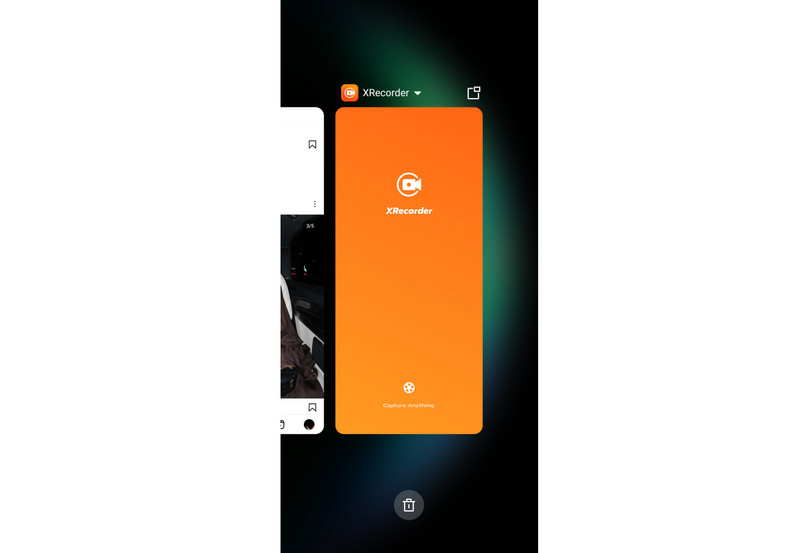
Issue #3. Low FPS and Laggy Recordings
One more problem commonly experienced by many is the low FPS. This is especially true for those who use the free version. At the same time, the lag issues during gameplay recordings. If you’re one of those who use this for the same purpose, it might affect your experience.
But do not worry. There are still ways to resolve this problem. The first one is to optimize your device’s performance. Do it by closing background apps, clearing the cache, and ensuring that you have enough RAM. Another method is to lower the resolution during recording. Also, you can disable unnecessary features within XRecorder, which can help you improve FPS.
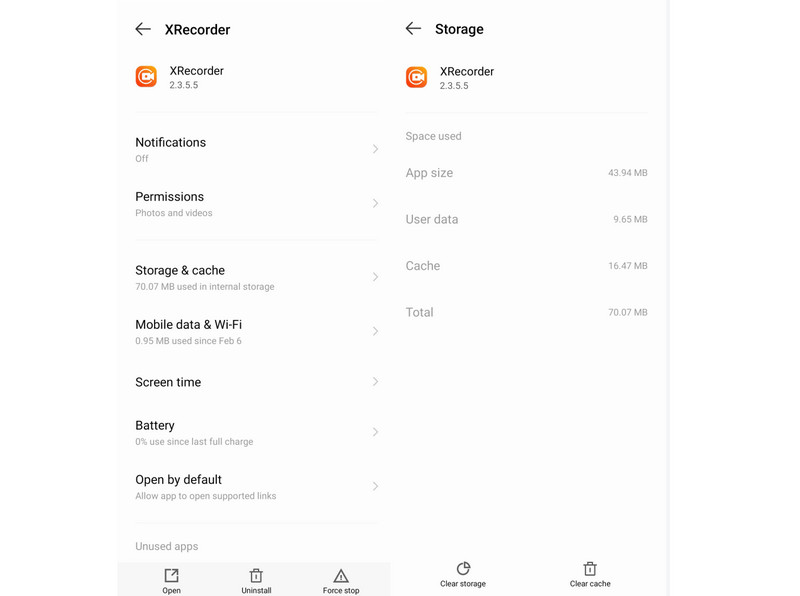
Part 5. XRecorder Alternatives for PC and iPhone
As mentioned above, XRecorder is an Android app. Now, you might be looking for a way to capture the screen of your PC or iPhone. Keep reading this section to learn alternatives you can use.
Alternative to XRecorder for PC
Since XRecorder is only available for Android and not for PC, do not lose hope still. Tools like Vidmore Screen Recorder can help you record your screen on your computer. Using it, you can capture any part of your PC screen whenever you want. It lets you record gameplay, conferences, desktop, webcam, audio, and even take screenshots. Not only that, it is infused with real-time drawing features. It means that you can add arrows, text, and shapes to your recording. You can also adjust the aspect ratio or the size of the video to be captured. Recording a screen with system sound, microphone, and webcam is also possible. That is why it is the perfect alternative to XRecorder for Windows PC and even for Mac.
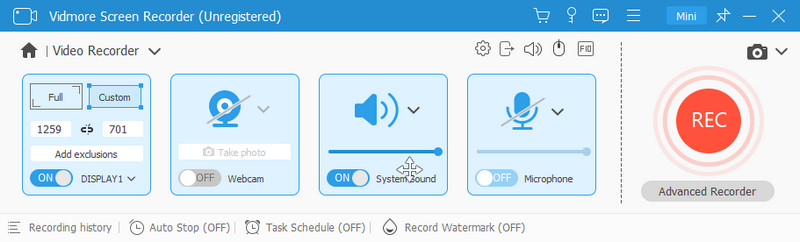
Alternative to XRecorder for iPhone
Despite XRecorder being a mobile app, it is not compatible with the iPhone. With that, you can still use Vidmore Screen Recorder too. It can be your all-in-one screen recorder for computer and mobile devices. You can use it as both iOS and Android Recorder. It lets you record your device’s display with up to 4K resolution. Further, it lets you choose what content to record, like your phone speaker, PC speaker, and more. Also, you can select the output resolution if you want. Finally, it also provides a SnapShot feature to capture necessary parts from your recording. So, you can depend on this one as an alternative to XRecorder for iPhone.
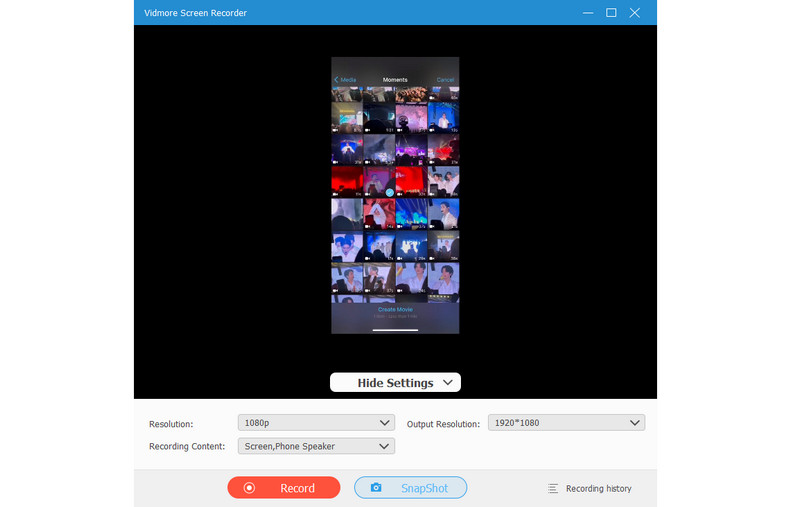
Part 6. FAQs About What is XRecorder
Does XRecorder notify Snapchat?
No, XRecorder does not notify Snapchat when you record someone's story or chat. XRecorder operates independently and discreetly. Yet, it's vital to remember that Snapchat might notify the user if you capture a screenshot of their story or chat.
Does XRecorder show on Snapchat?
XRecorder does not display on Snapchat or any other applications. It operates in the background. Hence, it ensures that your screen recording activities remain private. At the same time, it does not interfere with the normal functioning of other apps.
Which is better, AZ Screen Recorder vs. XRecorder?
AZ Screen Recorder and XRecorder are excellent Android screen recording options. But still, it depends on your preferences. AZ Screen Recorder is known for its simplicity and range of settings. On the other hand, XRecorder offers an intuitive interface and simultaneous audio recording. Plus, it offers high FPS gameplay capture. Pick based on your specific needs and desired features.
Is XRecorder safe?
Yes, XRecorder is considered a safe Android screen recording application. It is available on reputable platforms like the Google Play Store. Also, the developers regularly update the app to address security or performance concerns. Yet, avoid downloading XRecorder from untrusted sources.
How to record audio in XRecorder?
To record audio in XRecorder, follow these steps:
Step 1. Open the XRecorder app on your Android device
Step 2. Tap on the Microphone option to enable audio recording in the Settings.
Step 3. Adjust audio settings, such as choosing between internal or external audio sources.
Step 4. Start the screen recording process by clicking the Record button. Finally, XRecorder will capture both video and audio simultaneously.
Conclusion
In the end, that’s all you need to know about the XRecorder app. The final choice is yours to make whether to use it or not. But still, it’s a decent app for a screen recorder on Android. In such cases, when you want to record your computer’s screen or iOS device, there’s a tool that you can use. The software that we highly recommend is Vidmore Screen Recorder. It is an easy-to-use app that requires no skills to capture the device’s screens.