Screen Record Snapchat – 3 Most Efficient Methods to Capture Snapshot Content
How to screen record Snapchat videos or conversation on iPhone or Android phone without holding any button? Snapchat is one of the most frequently used instant messaging services. It allows you to send and receive snaps, which will vanish within seconds. Since there is no download option, you can only screen record Snapchat to save these snaps. You can learn more about 3 most efficient methods to capture the snaps with ease.
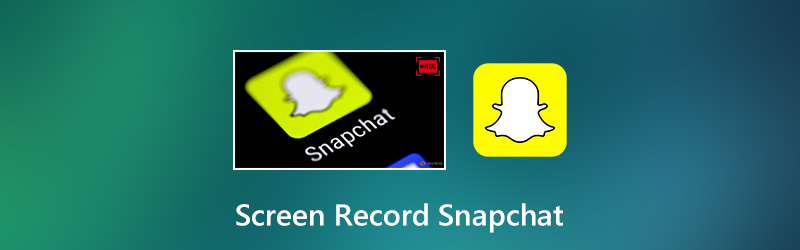
PAGE CONTENT
Part 1: How to Mirror Phone to PC for Snapchat Screen Recording
What is the best method to screen record Snapchat without holding the button? It should be a little difficult to chat with others and record screen on Snapshot. Moreover, the time limitation and storage of smartphone are other limitations you have to take into consideration.
Vidmore Screen Recorder is a versatile and powerful screen recorder to capture all onscreen activities, including the mirror contents on Snapchat with ease. Moreover, you can also tweak the video/audio settings, add annotation, manage the screencast and edit the videos. Mirror your iPhone or Android phone to a PC and record screen of Snapchat is the most recommended method to get all snapshots with ease.
- Capture all Snapchat snaps, including photos, videos and messages.
- Tweak the frame rate, video/audio codec, video quality, hotkeys, etc.
- Edit Snapchat recordings and add annotation/shapes in the real time.
- Manage the recorded Snapchat contents, like view, delete and share.

How to Screen Record Snapchat with a PC
Step 1: Download and install the screen recorder, you can launch the program on your computer. Choose the Video Recorder menu to customize the video and audio settings within the Gear icon. Moreover, you can also set up hotkeys for recording Snapchat screen.

Step 2: Choose the Custom option at the DISPLAY section to select the mirrored screen of your smartphone. Toggle on the System Sound option, which records audio along with Snapchat video. Moreover, you can also add the audio files and reactions from microphone and webcam.

Step 3: Click the REC button to start the screen recording on the Snapchat app on your smartphone. During the process, you can draw on the recording in real time with the Edit tool on the toolbar. The Camera icon enables you to take some screenshots of Snapchat without holding any button.

Step 4: When Snapchat screen recording is done, you can click the Stop button to open the preview window. Here you can view the recording and remove unneeded footage with the Clip tool. After that, click the Save button to save the Snapchat recording to your computer.

Part 2: How to Screen Record Snapchat with iOS Screen Recording
Apple has released a new screen-recording feature for iOS 11 and above versions. When you want to screen record Snapchat on your iPhone or iPad, you can take advantage of the iOS screen recorder to capture some simple snaps directly.
Step 1: Open the Settings app on your iPhone. Go to the Control Center option to tap on the Customize Controls option. Tap the icon next to Screen Recording to enable the feature.
Step 2: Open Snapchat app and locate the snaps you want to capture. After that, you can swipe up from the bottom of your screen to locate the icon. Tap on the Screen Recording icon.
Step 3: Tap the Microphone icon to enable the option. After that, you can start the recording by tapping on the Start Recording icon. After countdown, it will screen recording Snapchat.
Step 4: Go to the Control Center, tap Screen Recording icon again and tap the Stop Recording icon. The recorded file will be saved to the Camera Roll, which you can check and trim the files.
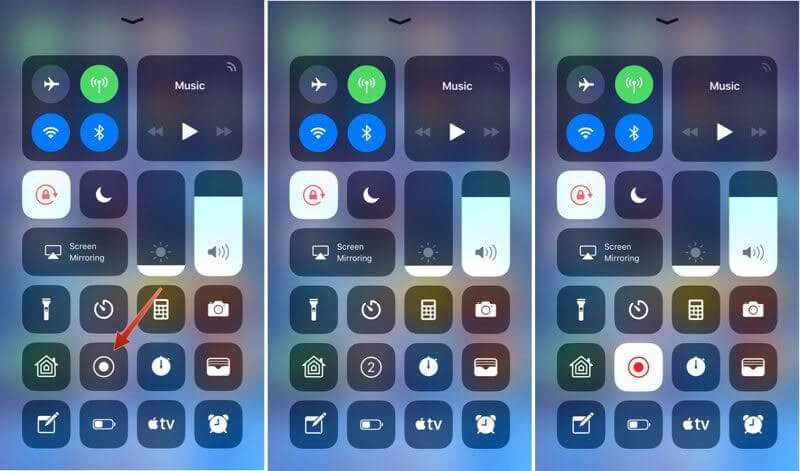
Part 3: How to Record on Snapchat Android with DU Recorder
How to screen record Snapchat on an Android phone? DU Recorder is a free screen recorder to capture Snapchat videos and photos with 60FPS. You can crop and link fragments together, add music on the background, and adjust the volume of the video.
Step 1: Download DU Recorder from Play Store, you can start the screen recorder to get the floating button on any screen. If you want to set custom options, like video format, you can tap on the Video & Settings icon.
Step 2: Open Snapchat app and find the Snapchat video you would like to record. Tap the floating button and press the Record icon. Then design the toolbox and start screen recording Snapchat.
Step 3: When you stop recording, go to quick settings panel on the top of the screen, and tap Stop button at the screen recorder. Then you can view the recording in your photo gallery.
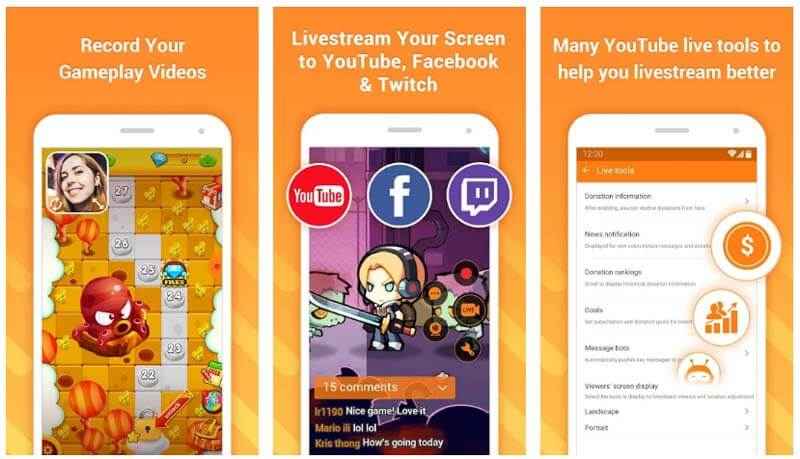
Part 4: 4 Useful Tips on How to Screen Record on Snapchat
Tip 1: Does Snapchat Alert Someone if You Screen Record?
If Snapchat app detects a screen capture, it will place a notification icon in the chat log in the Friends page to alert the members. It is the reason that you have to choose a screen recorder when you want to record screen of the snaps from Snapchat without notification.
Tip 2: Can You know if Someone Screen Record Your Snaps?
The answer is yes. If someone tries to record your Snapchat story using a screen-recording app, you will be notified. It will look exactly the same as if someone took a screenshot of your story. Just as mentioned, you can mirror and screen record Snapchat on a PC without others knowing.
Tip 3: How to Make A Screenshot on Snapchat?
Both iPhone and Android devices provide the built-in screenshot function. You can use it to make a screenshot on Snapchat. Of course, if you want to take some important screenshots, you can record the snaps as a video and get the desired content after recording.
Conclusion
The article shares 3 methods about how to screen record of Snapchat on your iPhone and Android phones. The built-in screen recording function is the easiest method to record the desired snaps on an iPhone. Android users can use the recommended DU Recorder or other alternatives. If you want to screen record Snapchat without notification, Vidmore Screen Recorder should be your best choice.
