Screen Record on Samsung – 3 Efficient Methods You Should Never Miss
How to record screen on a Samsung Galaxy? Whether you need to record a gameplay video for a social media website, or simply create a video tutorial about technical bugs and app usage, a screen recorder app on Samsung enables you capture all onscreen activities within the Samsung Galaxy devices. Just learn more details about the best Samsung screen recorders and choose the desired one according to your requirement.
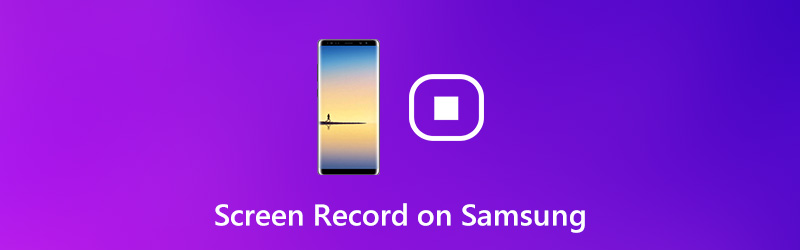
PAGE CONTENT
Part 1: The Default Method to Screen Record on Samsung
Similar to the screen recorder of iOS, Google has added a screen recorder function into the Android 10 beta. However, it was removed in the final release. Fortunately, Samsung keeps the screen-recording feature, which means you can use it to capture the onscreen activities on Samsung Note 10.
Step 1: To set up the Samsung screen recorder function, go to the Settings app and tap the Advanced Features option. Then choose the Screenshots menu and tap on the Screen Recorder Settings option to change the settings based on your preference.
Step 2: When you want to record screen on your Samsung, you can swipe downward from the top of the screen to access quick settings panel. Tap the Screen Recorder option and press the Allow button when prompted to screen record on the Samsung.
Step 3: Choose the audio source accordingly. The No Sound option will create a mute screen recording, the Media Sounds will make a screen record with audio and the Media Sound and mic option enables you to add your voice to a recording.
Step 4: Once tap Start recording option, it will record screen on Samsung immediately. When you get the desired video, you can tap the Stop icon on the toolbar. After that, you can find the screen recording files in your photo gallery within your Samsung device.
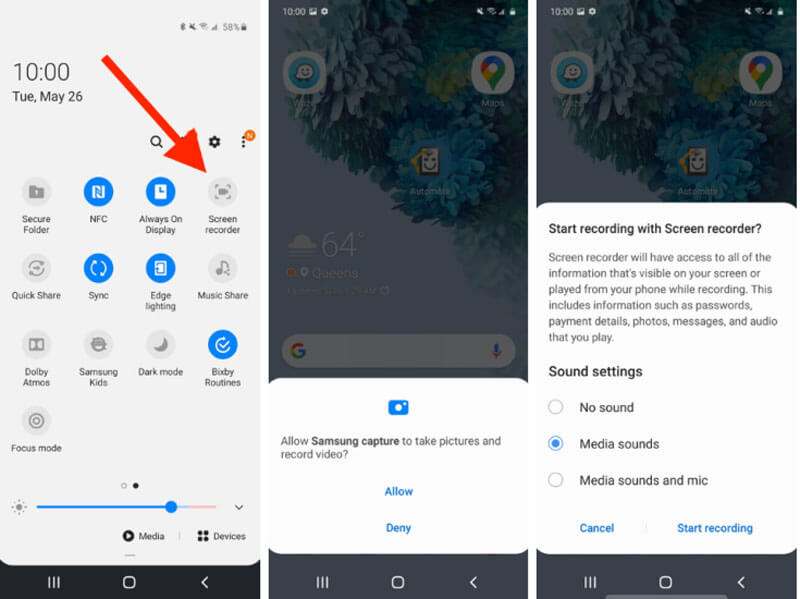
Part 2: How to Screen Record on Samsung with Screen Recording App
Just as mentioned above, Samsung just adds the screen recorder feature into devices running Android 10. How to screen recording on Samsung with an old phone or tablet? ADV Screen Recorder is an alternative screen recorder for Samsung to capture the desired files.
Step 1: Go to the Google Play Store on your Android phone and search for ADV Screen Recorder and install the app to your Samsung phone. It is free to download and use for basic features.
Step 2: Once you have installed the program, it will get a floating button on any screen. If you want to customize options, go to the Settings screen option in the app.
Step 3: When you are ready to record screen on Samsung, tap the floating button and choose the Record icon. To add your face to screen recording, tap the Camera icon.
Step 4: After screen recording, taps the Stop icon to save the recorded files to your photo gallery. After that, you can edit, transfer or manage the files within your Android phone.
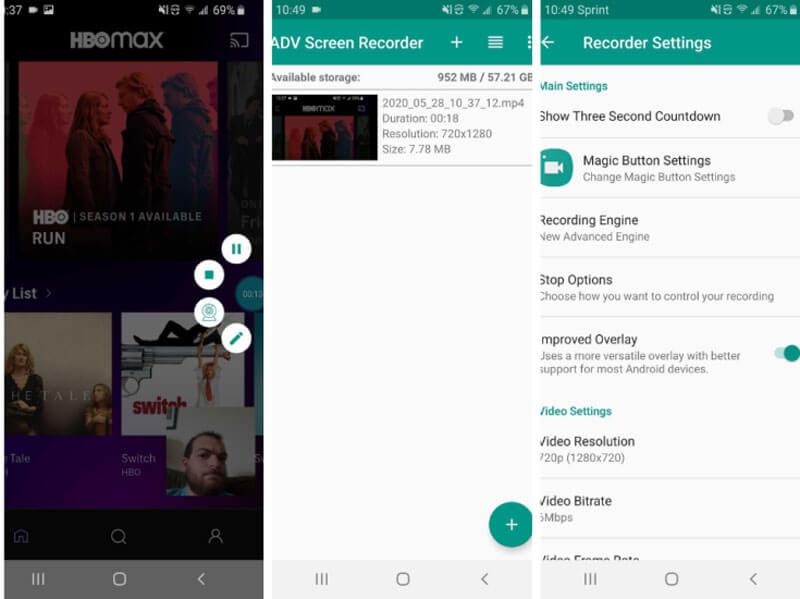
Part 3: How to Mirror and Screen Recorder on Samsung on PC
It should be difficult to record screen on Samsung when playing some large games. Moreover, it is a disaster if the screen recorder crashes or just records a blurry video. Vidmore Screen Recorder is a versatile screen recorder to capture the mirrored Samsung devices. Moreover, you can tweak the video settings, add annotation/shape/watermark, manage the recording or edit the videos with ease.
- Record the mirrored Samsung screen, audio files and take snapshot easily.
- Tweak the frame rate, video codec, video quality, audio quality and more.
- Add annotations, shapes, watermarks, callouts, lines and other settings.
- Manage the recording files, view, delete, add to folder and share to others.

Step 1: Download and install the screen recorder, launch the program on your computer. Choose the Video Recorder menu before mirroring your Samsung phone screen to the computer. You can click the Gear icon to tweak the video and audio settings for the recording.

Step 2: Choose the Custom option in the DISPLAY section. You can select the Select region/window option and select the recording area according to your Samsung screen. Moreover, you can also add your face to Samsung screen recording with the Webcam option.

Step 3: Click on the REC button to start recording screen on Samsung. During the screen recording process, you can draw on the desired picture with the Edit tool, add shapes/annotations/watermarks or make some screenshots with the Camera icon.

Step 4: When you want to stop screen recording, click the Stop button and preview the recorded video. Here you can check the screen recording with the Play icon. After that, you can click the Save button to export the Samsung screen recording to your hard drive.
You may want to learn about: How to screen record on iPhone
Part 4: FAQs about Screen Record on Samsung
1. Can Samsung Screen Record?
The answer is depending on your situation. For Samsung devices running Android 10 or later, the built-in screen recorder function lets you do the job easily. But for old Android systems, you have to use a third-party screen recorder app for your Samsung device. You can find many screen recorder apps in Play Store.
2. How to Screen Record on Samsung S10?
There is no native screen recording functionality on the Samsung Galaxy S10. It is no toggle that you can flip to start recording your screen. You can do it without any third-party screen recorder apps, since the built-in Game Tools can meet your need.
3. Is It Legal to Record Screen on Samsung?
You can record screen on Samsung phone and tablet with native function or third-party screen recorder apps. Just keep in mind that some contents are protected by copyright and not legal to record on your screen.
Conclusion
The article shares the ultimate guide about how to record screen on Samsung phone and tablet. The built-in screen recorder feature is the easiest method to capture the files. If it is not available, you can also choose a third-party screen recorder app. Vidmore Screen Recorder is a versatile screen recorder that enables you to capture the mirrored contents with ease.


