ScreenRec Review: A Detailed Exploration of Its Main Function
When capturing your computer screen, having the right screen recorder is important. This screen recorder allows you to save memorable scenes from videos or movies, document your gaming sessions, and more. Thus, in this discussion, we will dive into the features of the ScreenRec app as a screen recorder, exploring both its strengths and weaknesses in screen recording. Additionally, this post introduces an alternative program with similar capabilities later on. Therefore, if you are keen on learning about ScreenRec and discovering another reliable screen recording option, then continue to read on.
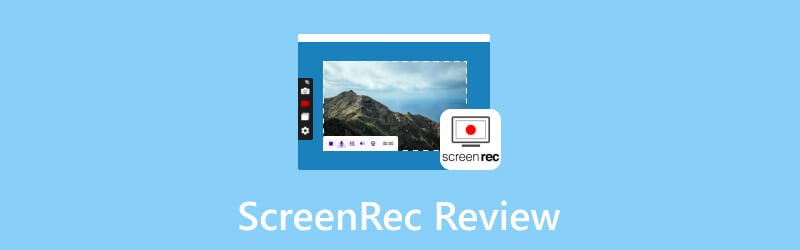
PAGE CONTENT
Part 1. The Definition of ScreenRec
So, what is and is ScreenRec safe? ScreenRec is a flexible, safe, and easy-to-use screen recording software crafted for various audiences, ranging from professionals to everyday computer users and content creators. Its fundamental purpose lies in employing advanced screen recording technology. This ensures a smooth and top-notch capture of desktop screens. Furthermore, this software allows you to record your screens in real time with minimal impact on system resources. This also makes ScreenRec a lightweight and efficient solution for any recording task.
Part 2. The Main Functions of ScrenRec
Similar to the other screen recording tools, ScreenRec offers several functions, which are listed below.
1. Record Screen
ScreenRec for Mac and Windows records screens. It streamlines the process through a one-click capture feature that enables you to commence recording instantly.
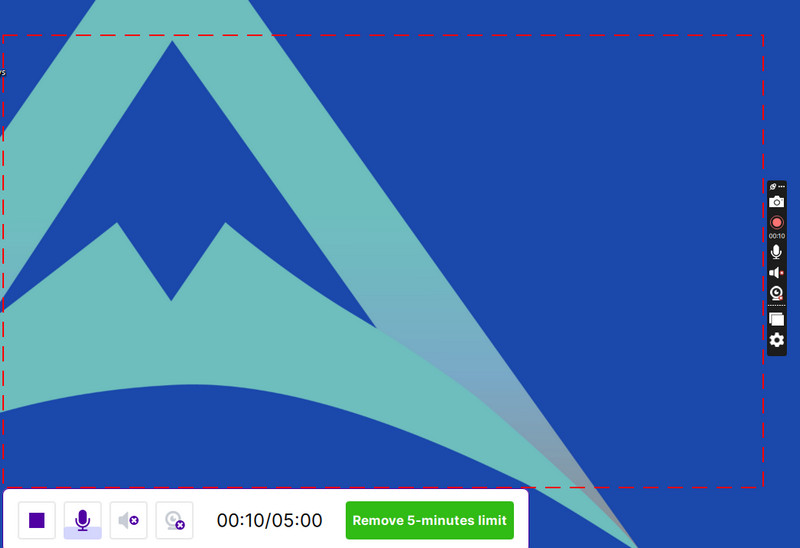
2. Record Audio
So, does ScreenRec record audio? The answer is a hard yes. Beyond visual content, this software guarantees precise audio recording. This enhances the overall quality and inclusiveness of captured material.
3. Overlay Webcam
One of its notable functions is its ability to integrate webcam feeds into your screen recordings. This infuses a human element into the content and creates a more engaging viewer experience.
4. Cloud Sharing
Yes, this software of the hour facilitates the sharing of the recorded content in the cloud.
5. Playback Recorded Videos
Finally, this tool enables you to review your recordings without encountering glitches or disruptions.
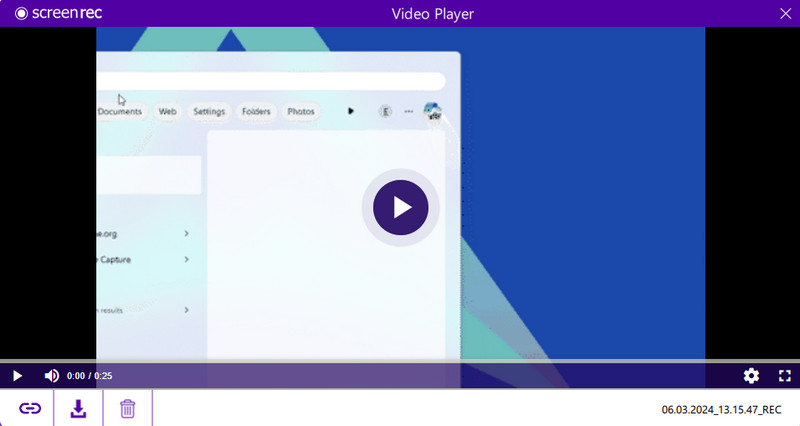
Part 3. Comparison of the Desktop, Mobile, and Extension Versions of ScreenRec
| Aspects | ScreenRec for PC | ScreenRec for Mobile | ScreenRec Chrome Extension |
| Supported OS | Windows and Mac | Android and iOS | Chrome, Edge, Firefox |
| Offline Recording | Yes | No | Yes, but with limitations. |
| Output Resolution | Higher | Lower | Higher |
| Ease of Use | More complex | Easy to use | More complex |
| Recording Area | The whole screen, specific app windows, and specific region | The whole screen, specific app windows, and foreground app | The whole webpage, specific tabs, and browser windows |
| Editing | Cut, add text, trim, shapes, and blur | Basic cuts and trims | Cut, add text, trim, shape, blur, and drawing tools |
| Audio Recording | Microphone, PC audio, and system audio | Microphone and mobile audio | System audio only |
| Annotation | With annotation | No annotation | With annotation |
Part 4. ScreenRec Tutorial
Let this tutorial be your guide in utilizing ScreenRec for the Windows version.
Step 1. The first thing that you need to do is download and install the recorder on your desktop. After installing it, open it to proceed with the recording process.
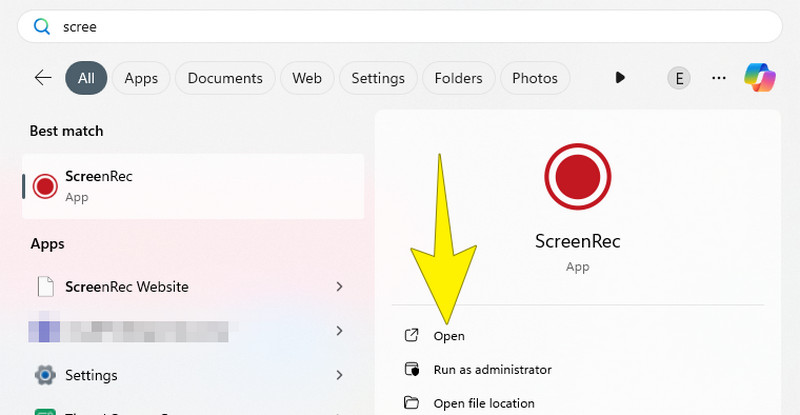
Step 2. When you finish the installation, open the tool. Now, to start capturing, you need to press Alt + S on your keyboard to create a capture window. The said window is a frame that enables you to determine what part of your screen you want to capture.
Step 3. After pressing the keys, you may start adjusting the size of your capture window as needed. Once okay, hit the Video Camera button located at the bottom of the recording area. Then, you will see that the software starts capturing everything inside the frame.
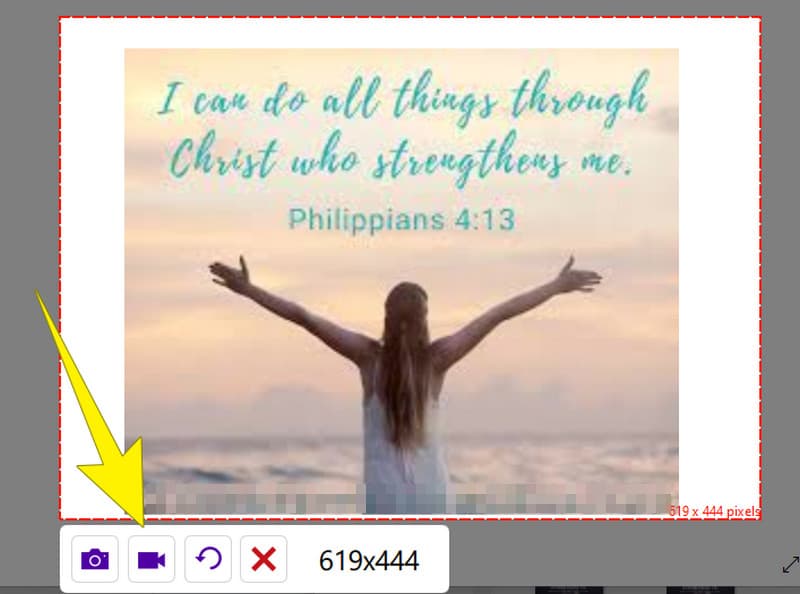
Step 4. After recording, click the Stop button. Then, you will be transferred to the next window, which lets you export the recorded screen by clicking the button with an arrow-down picture.
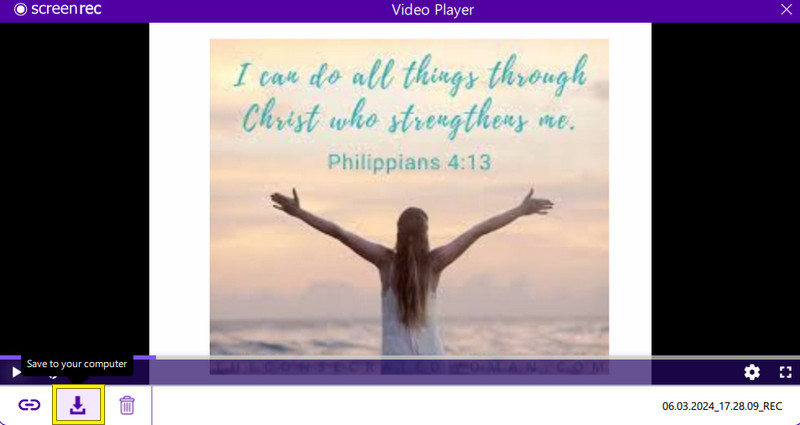
Part 5. Best Alternative of ScreenRec on Windows and Mac
Moving on, this part will introduce the best ScreenRec alternative, which you can acquire on both Windows and Mac. That said, keep your eyes on this remarkable software below.
Vidmore Screen Recorder
Vidmore Screen Recorder is a full-packed recording software for capturing screens. It comes with various recording tools, such as Video Recorder, Audio Recorder, Game recorder, Window Recorder, Webcam Recorder, and Phone Recorder for Android and iOS. Thus, this program allows you to choose the right one for your needs. Furthermore, the recording options provide the capability to capture high-quality videos with resolutions up to 4K. Remarkably, Vidmore Screen Recorder does not just stop at recording videos, for it also includes screen capture features for still images. With its key options, you can adopt additional features like Scrolling Window, Screen Capture, and Popup Menu Capture, where you can easily grab screenshots during your screen recording sessions. Another handy feature is the ability to edit in real-time while recording, allowing you to add elements like arrows, texts, boxes, callouts, images, and blur effects to enhance your screen recordings.
Moreover, this amazing ScreenRec alternative supports a range of flexible output formats for both video recordings and screen capture images. This gives you the freedom to choose the format that best suits your preferences. Overall, Vidmore Screen Recorder is a user-friendly and feature-rich option for those looking to record their screens and capture moments with ease besides using the ScreenRec.
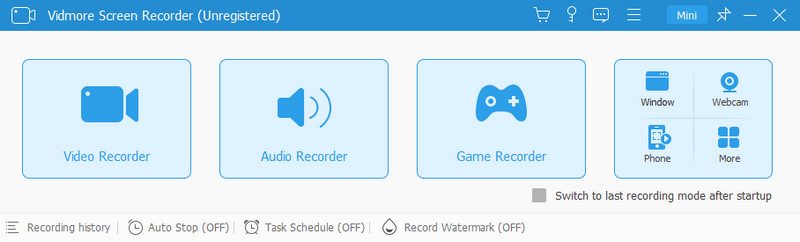
Part 6. FAQs about ScreenRec
Is ScreenRec safe to use?
Yes, ScreenRec is generally safe to use, but it's always advisable to download software from a reliable source. Thus, you may always consider downloading it from its official website for better security.
Does ScreenRe have a time limit?
Yes, ScreenRec has a time limit of 5 minutes for its free version. In addition, its free version may also have limitations on individual recordings or a limit on total storage for uploaded files.
Does ScreenRe record audio?
Yes. Fortunately, ScreenRec has the capability to record or capture the audio along with the screen capture. With this recorder, you can choose to record the microphone input, system audio, or both, depending on your preferences.
How to open a ScreenRec file?
If you want to open a ScreenRec file, you can use the ScreenRec application itself or acquire a compatible media player for it. Now, if you have a default media player, for example, Windows Media Player, on your computer, simply double-click the file. Then, it should open in your device’s default media player.
Conclusion
To summarize, this article contains the ScreenRec Review. It thoroughly covered all functions of ScreenRec. Additionally, an alternative screen recorder program, namely the Vidmore Screen Recorder. This tool was introduced as a user-friendly and more powerful option with a straightforward recording process and an intuitive interface. Hence, if you are in search of an alternative to ScreenRec, you know what to get.



