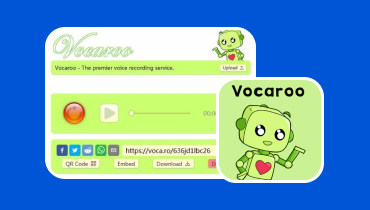Loom Screen Recorder Review: Everything You Need to Know
Loom is a platform that you can use to send video messages to others for communicating visually and asynchronously. It is widely used to record, share, and review asynchronous videos. This post gives a full Loom Screen Recorder review to explore the screen recording and collaboration tool. You can know its key features, different versions of Loom, how to capture your screen using it, and its pros and cons.
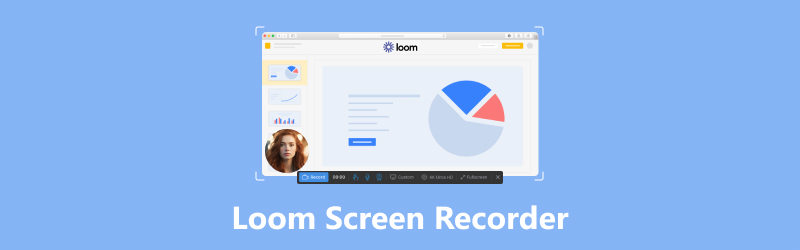
PAGE CONTENT
Part 1. What Is Loom Screen Recorder
Loom Screen Recorder is a popular video messaging platform. And you can use it to record your screen, camera, and microphone simultaneously, and then instantly share your video with others through a shareable link. It is mainly used for asynchronous communication, as it enables you to create and share videos quickly. You can also use Loom Screen Recorder to create video tutorials, training videos, and customer support videos.
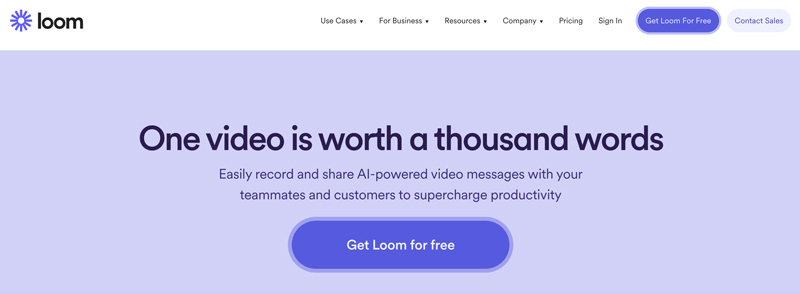
Different Versions of Loom Screen Recorder
Loom Screen Recorder is used by individuals and teams of all sizes to create video tutorials, give presentations, record feedback, and more. It is a popular tool for customer support, sales, marketing, and education. Loom is available in three different versions. You can check details on the Loom Pricing page.
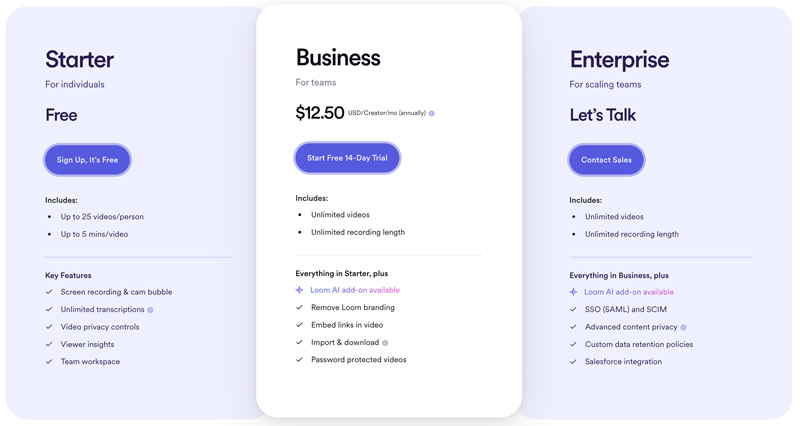
Loom Starter: The free version of Loom lets you record videos up to 720p and 5 minutes long. You can share your video recordings with up to 50 people per month.
Loom Business: The Business version of Loom costs $12.50 per month and includes all of the features of Loom Starter, plus additional features such as 4K recording, team folders, analytics, and video permissions.
Loom Enterprise: The Enterprise version of Loom is a solution that you can customize benefits to meet your needs of your organization. It includes all of the features of Loom Business, plus additional features such as SSO integration, custom branding, and video moderation.
Key Features of Loom Screen Recorder
Loom Screen Recorder allows you to capture your entire screen, a specific region of your screen window, or an independent window. You can also choose to record your cursor and keyboard movements. It enables you to record yourself using your webcam. It is quite useful for creating video tutorials, giving presentations, or simply recording yourself talking. Loom can also record your voice during your screen or camera recordings.
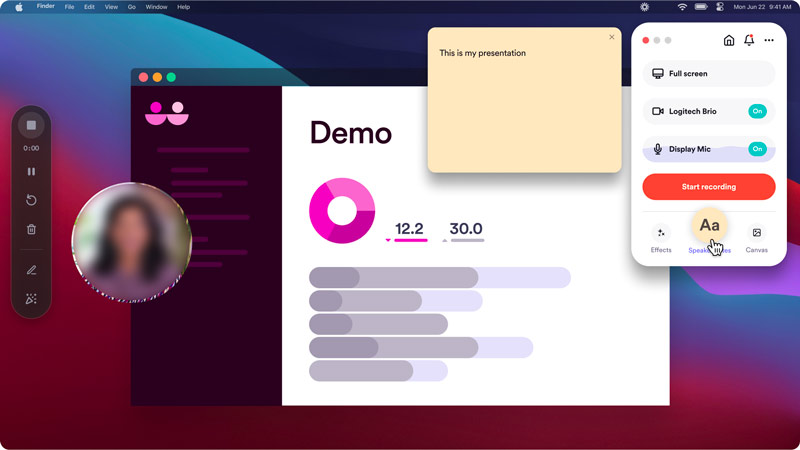
Loom Screen Recorder offers basic video editing tools, such as trimming, cropping, and adding annotations. You can also add a custom intro, outro, tasks, comments, CTAs, and emojis to your videos. It lets you handily remote your teams to connect.
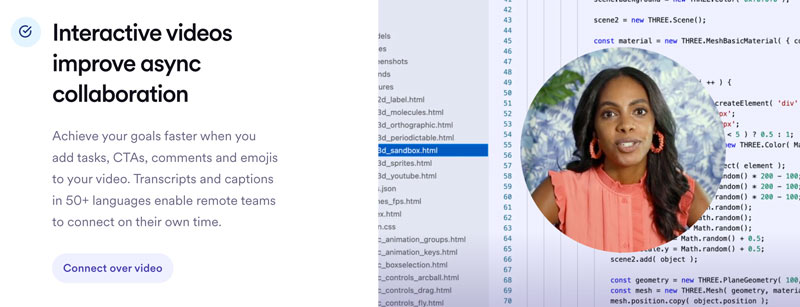
Loom gives a simple way to share your videos with others. Simply generate a shareable link and send it to your recipient. And it enables you to share your videos directly to social media or embed them on your website or blog.
Pros and Cons of Loom Screen Recorder
Loom Screen Recorder has a simple and intuitive interface, making it easy to use for anyone with any technical skills It carries many powerful features, including screen recording, camera recording, microphone recording, video editing, and video sharing.
Loom allows you to communicate asynchronously, meaning that you and your recipients can watch and respond to videos at your own convenience. Also, it offers a free plan with generous features.
However, the free version of Loom Screen Recorder only allows you to record videos up to 5 minutes long. And your recording's resolution is limited to 720p. What’s worse, the free version of Loom adds a Loom watermark to your videos. Many functions are only available in the paid versions.
Part 2. How to Record Screen Using Loom Screen Recorder
Loom is available as a web extension, desktop app, and mobile app. To record your computer screen, the Loom desktop app or the Loom Chrome extension is more suitable. To capture activities on your iPhone or Android phone, you should install the mobile version of Loom from the App Store or Google Play Store.
Download the Loom Screen Recorder extension or app. If you are using the web extension,please get it from the Chrome Web Store. If you are using Loom's desktop or mobile version, you can go to the official Loom website to download it.
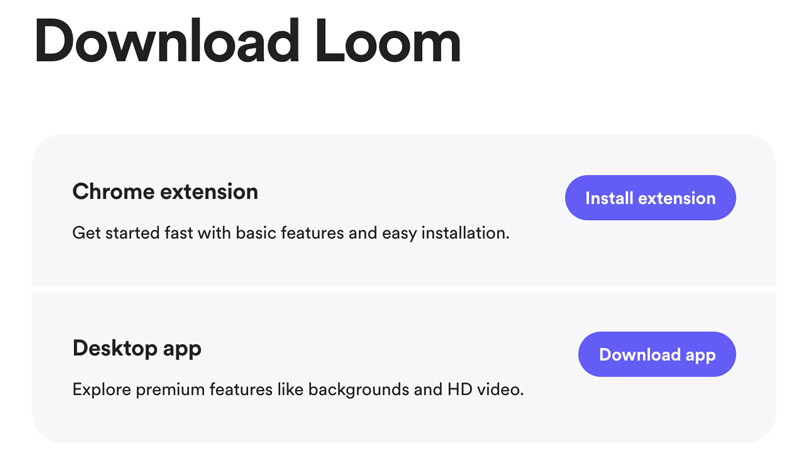
Open Loom and sign up for an account. You can create a free Loom account or subscribe to a paid plan.
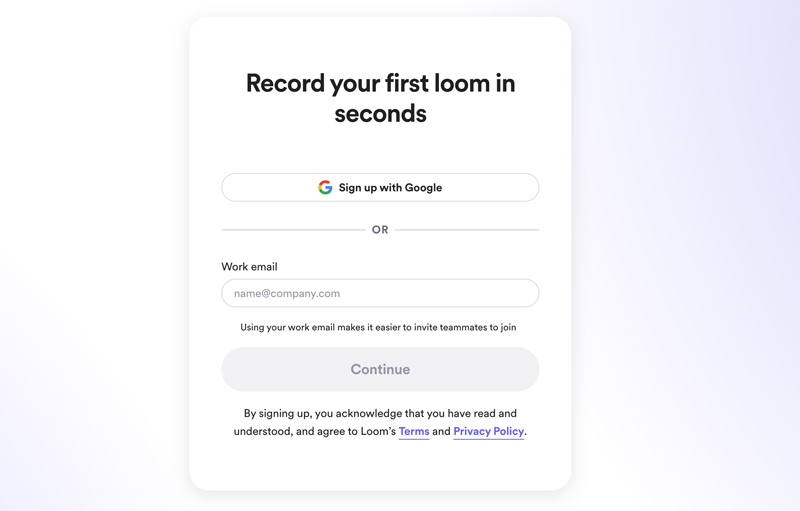
How to Use the Loom Chrome Extension
Click the Loom Chrome extension icon and select Record screen. Select whether you want to record your screen only, your screen and camera, or your camera only. Click the Start Recording button and the Stop Recording button to begin and end your recording.
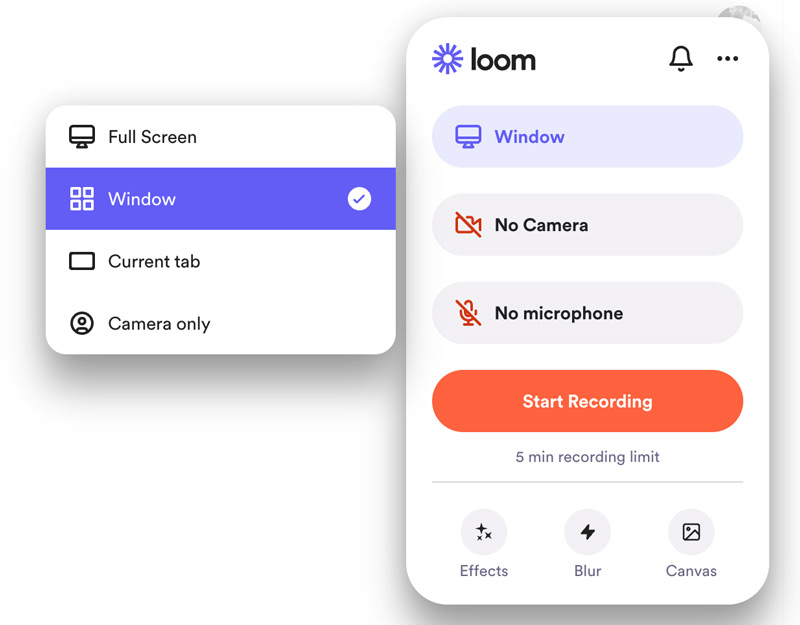
How to Use the Loom Desktop App
Open the Loom desktop app and sign into your account. Authority this app to access your camera, microphone, and screen recording. Choose to record your screen only, your screen and camera, or your camera only according to your needs. Then, click the Start Recording button.
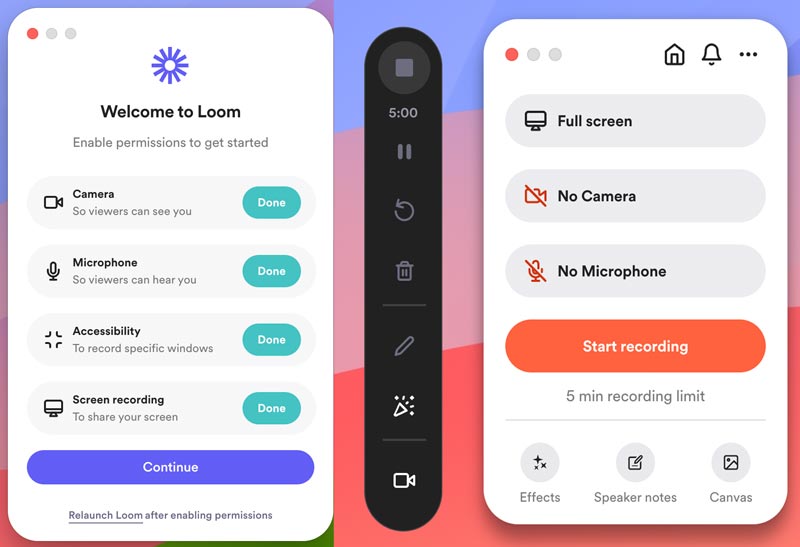
How to Record Your Phone Screen Using Loom
Open the Loom mobile app on your iPhone or Android phone. Sign in with your Loom account.
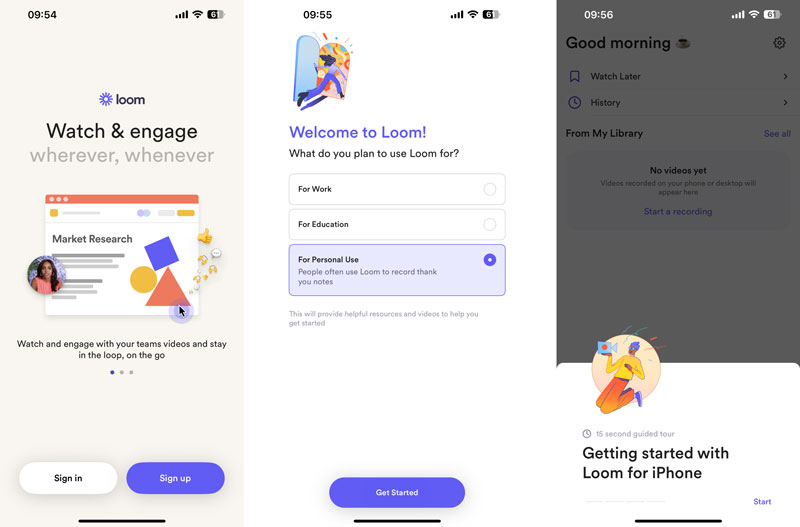
Tap the Start a recording button and choose to capture your camera, phone screen, or audio. Choose Screen as the recording source and tap the Record screen button. Tap the Start Broadcast button to start recording.
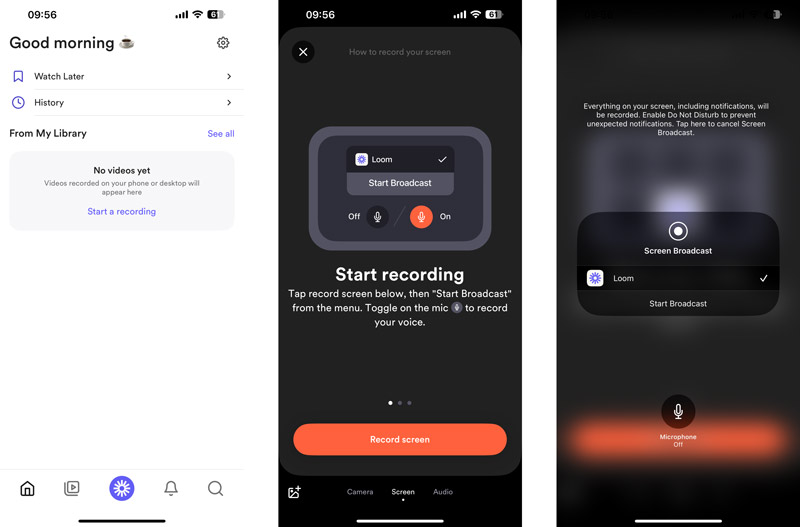
Part 3. Best Alternative to Loom Screen Recorder
The best alternative to Loom Screen Recorder is Vidmore Screen Recorder. It is an all-featured and versatile screen recorder that offers all the necessary recording and editing functions. Compared with Loom, Vidmore Screen Recorder offers more recording solutions. It lets you capture computer and phone screens, gaming videos, meetings, video and audio calls, webcams, and more.
![]() Best Alternative to Loom Screen Recorder
Best Alternative to Loom Screen Recorder
- Best Loom alternative to record high-quality videos.
- Capture all activities happening on your Mac and Windows PC.
- Record webcams and capture sound from the system audio and microphone.
- Offer various editing features to edit your recordings.

Vidmore Screen Recorder can record your screen in high quality, up to 4K resolution. That makes it ideal for recording video tutorials, presentations, and other professional videos.
This Loom alternative allows you to capture the entire screen, a specific window, or selected region. Also, you can choose to capture sound from a recording source you want.
Part 4. FAQs of Loom Screen Recorder
Why is Loom screen and camera not working?
There are a few reasons why Loom screen and camera may not be working. Restart the Loom app or your device and try again. Ensure you have the latest version of Loom installed. Also, you should check your permissions. Make sure that Loom has permission to access your screen and camera. If you are still having trouble getting Loom to work, you can contact Loom support for assistance.
Is Loom Screen Recorder safe?
Loom Screen Recorder is generally considered to be a safe application. It uses industry-standard security practices to protect your data. Loom also has a privacy policy that outlines how it collects and uses your data.
Does Loom record screen audio?
Yes, Loom can record screen audio. You can record the sounds that your computer is making, such as the sounds of your applications and the audio from your microphone.
Conclusion
Loom is a powerful screen recorder that is perfect for asynchronous communication, video tutorials, and customer support videos. If you are looking for a screen recorder with necessary features and a free version, Loom is a great option.