How to Record a WhatsApp Video Call with Audio on iOS/Android/Web
There is no screen recording feature in the WhatsApp app. If you want to record WhatsApp video and audio calls, you need to use third-party WhatsApp call recorders. WhatsApp is available on Android, iOS and web. You can select WhatsApp Web and capture the WhatsApp code to run WhatsApp on your computer as well. Thus, this article will show you the complete tutorial to record WhatsApp video calls on iPhone, Android, and desktop. Just read and follow.

- Part 1: How to Capture WhatsApp Calls on Desktop
- Part 2: How to Record WhatsApp Video Calls on iPhone
- Part 3: How to Record WhatsApp Video Calls on Android
Part 1: How to Capture WhatsApp Calls on Desktop
If there is a Windows or Mac computer around you, and you want to make a WhatsApp call for hours, you had better record a WhatsApp video call with audio on your computer. Because you can get much more storage space to save large video recording files. Moreover, you can record and edit WhatsApp video calls smoothly with Vidmore Screen Recorder.
- Record WhatsApp calls on Windows and Mac with excellent quality.
- Record WhatsApp video call with audio from system and microphone.
- Trim the WhatsApp video or audio recording with the custom start and end time.
- Set hotkeys for WhatsApp recording and screenshots.
- Work with Windows 10/8.1/8/7 and Mac OS X 10.10 or above.
Step 1: Run Vidmore Screen Recorder. Choose Video Recorder to access the WhatsApp video call recorder.

Step 2: Enable Display and then click Custom. Choose Select region/window. Then click the WhatsApp web to set the capture area. Later, trigger on Microphone and System Sound to record a WhatsApp video call with audio.

Step 3: Click REC to start recording your WhatsApp video call. Click Pause and Resume to record WhatsApp video call. You can click Edit to apply drawing tools on the screen while recording WhatsApp.

Step 4: You will enter into the Preview window when you click Stop. Set the start and end time to clip the WhatsApp recording if necessary. Later, you can click Save to export the WhatsApp video recording file.

Part 2: How to Record WhatsApp Video Calls on iPhone
The screen recording feature is available on iOS 11 and later versions. Thus, if you want to record WhatsApp video call on iPhone, you can use the built-in iOS screen recording feature directly.
Step 1: Open the Settings app. Choose Control Center from the list.
Step 2: Tap Customize Controls. Scroll down and choose More Controls. Choose the + icon before Screen Recording.
Step 3: Swipe up from the bottom of iPhone screen to get the Control Center.
Step 4: Tap the Screen Recording button and then choose the Microphone Audio option. It can record WhatsApp video call automatically on iPhone after the 3-second countdown.
Step 5: You can click the Stop icon on the top toolbar to stop recording WhatsApp call whenever you want.
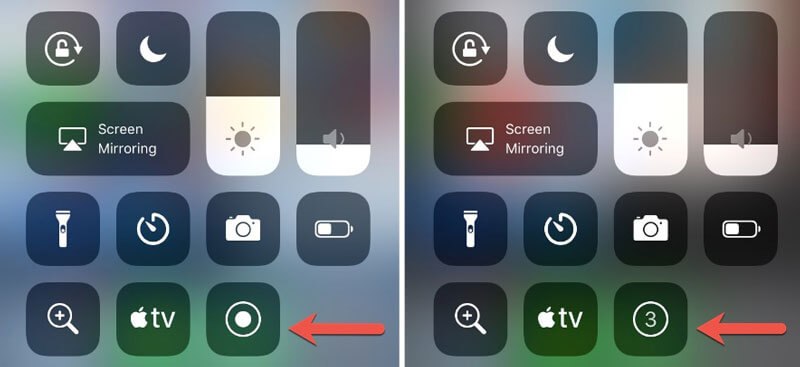
Part 3: How to Record WhatsApp Video Calls on Android
There is no screen recording feature on Android phones. Thus, you need to use third-party WhatsApp call recorder apk to record WhatsApp calls on Android. Here will take AZ Screen Recorder as an example.
Step 1: Download and install AZ Screen Recorder app on Android. When you tap on its icon, you can see a popup widget on the top.
Step 2: Setup WhatsApp video call recording settings with the on-screen guide.
Step 3: Tap the AZ Screen Recorder popup widget to record WhatsApp video call with audio.
Step 4: You can stop WhatsApp call recording by choosing the Stop icon from the notification panel on the top.
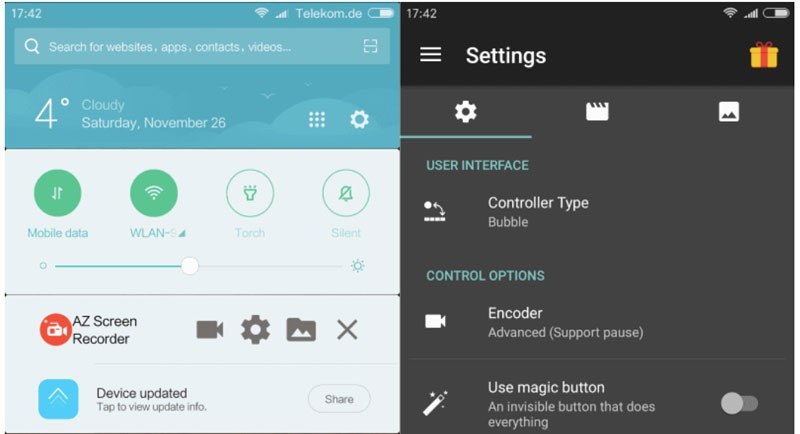
All in all, you can record WhatsApp video calls on Android, iPhone, Windows and Mac with the above steps. There are a lot of reasons why you want to record WhatsApp calls. The above WhatsApp recording methods will not notify the other end of the WhatsApp user. Thus, before you record a WhatsApp video call with audio, you had better check the phone call recording laws.


