How to Screen Record on iPhone with High Quality
If you cannot explain what happens on your iPhone, you can record your iPhone screen as a video instead. Moreover, you can screen record on iPhone with sound to record YouTube video, gameplay, video calls, online meeting and any other activities. There are many reasons explain why you record screen video on iPhone.
Apple also releases the iOS screen recording feature for iOS 11, iOS 12 and iOS 13 users. You can screen record on iPhone and get sound directly. Then how about iOS 10 and earlier users, is it possible to record screen with sound on iPhone iOS 10? There must be some workable ways to record iPhone screen on iOS 10 and earlier. No matter which iOS version or iPhone model you use, you can get the tutorial to record a video of your iPhone’s screen here.
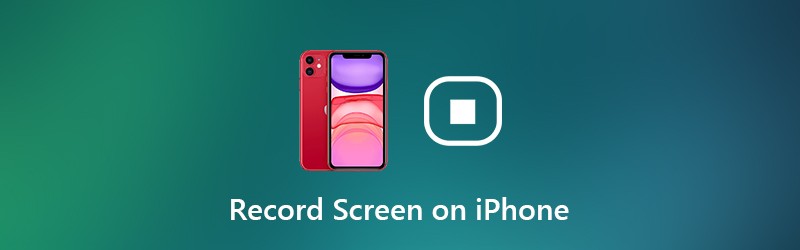

Part 1: How to Screen Record on iOS 11 and Later
If you use iPhone 8, iPhone 8 Plus, iPhone X, iPhone XR, iPhone XS, iPhone XS Max, iPhone11, iPhone Pro or iPhone 11 Pro Max, you can use the iOS 11 screen recording function directly. Because those iOS devices are released later than the iOS 11 update. In another word, you can screen record on iPhone 8 and later with the built-in iOS screen recorder.
To screen record on iPhone 7 and earlier models, you need to check which iOS version you use at present. Currently you can create a screen recording on iOS 11 and later versions.
Step 1: Add Screen Recording to Control Center
Open the Settings app. Choose Control Center within the iPhone Settings app. Tap Customize Controls to access all options. Then tap the green + icon before Screen Recording. It means the iOS screen recording feature is moved to the Include section from More Controls.
Step 2: Access iPhone Control Center
Navigate to the page you want to record. For iPhone 8 and earlier users, scroll up to get the Control Center menu. If you use iPhone X or later devices, you can pull down the Control Center menu from the top right corner instead.
Step 3: Enable Do Not Disturb
If you want to screen record on iPhone without popups or other disturbing issues. You had better switch on Do Not Disturb to close down all notifications temporarily. You can tap on the crescent moon icon and specify more details.
Step 4: Record iPhone screen with sound
Press deeply on the Screen Record button. Choose Microphone to screen record on iPhone with audio. Now tap Start Recording to record app screen or video on iPhone. A countdown timer pops up. Later, iPhone will start recording a video of your iPhone’s screen automatically.
Step 5: Stop recording screen on iPhone
When you want to stop recording on iPhone, you can swipe up or down to get the Control Center. Tap the Record button to stop screen record on iPhone without red bar. Tap Stop in the popping-up dialog saying Stop Screen Recording. The recorded iPhone screen video will be saved in the Photos app by default.
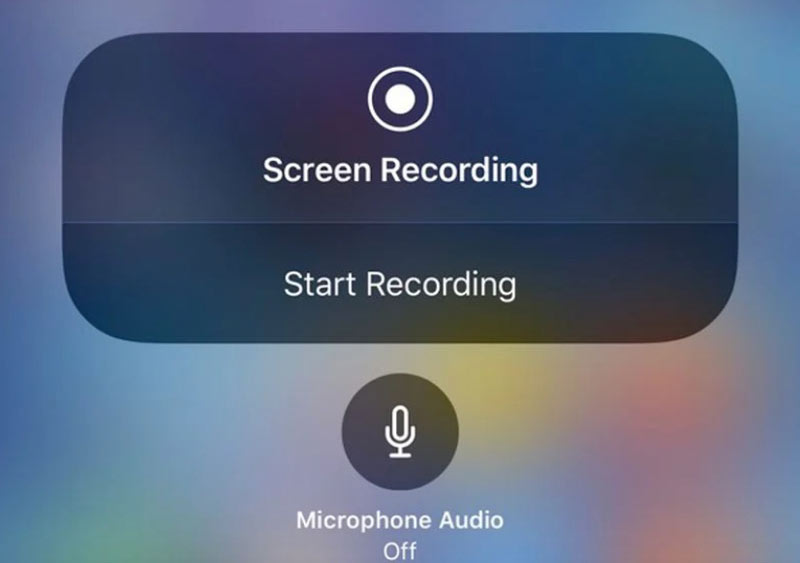
You may want: How to Record Twitch Streams
Part 2: How to Screen Record on iOS 10 and Earlier
There are still many people who don’t want to update to iOS 11. During this time, you can screen record on iPhone with third-party apps. For instance, you can use a screen recorder app to screen record on iOS 10. Or you can simulate or mirror iPhone screen to your computer for screen recording as well. Whatever, you can screen record with audio on iPhone running iOS 10 with 3 different ways below.
Record on iOS 10 with a Screen Recorder App
It is hard to tell which is the best screen recorder app for iPhone. Because you can choose from many apps, such as Record it!, Go Record, AirShou Screen Recorder, DU Recorder, BB Rec Screen Recorder, etc. Not all of those iPhone screen recorders are free to use. What’s more, you need to check the supported devices in advance.
To screen record on iPhone without jailbreak, this section will take AirShou Screen Recorder as an example. You can also record games, apps and videos on iOS 10/9 with other tools based on your choice.
Step 1: Free download and install AirShou Screen Recorder on your iPhone. You need to visit iEmulators to find the download link.
Step 2: Open Settings and head to Device Management. Trust AirShou for further iOS 10 screen recording.
Step 3: Go back to the AirShou screen. Tap Record and customize the iOS recording settings, including file name, orientation and resolution.
Step 4: Choose Next Step ad follow its on-screen instruction. Swipe up from the bottom of iPhone Screen. Turn on AirPlay Mirroring and then select AirShou.
Step 5: Now you can screen record on iPhone 7 and earlier devices running iOS 10.
Step 6: Tap Stop to finish the iPhone screen recording process.
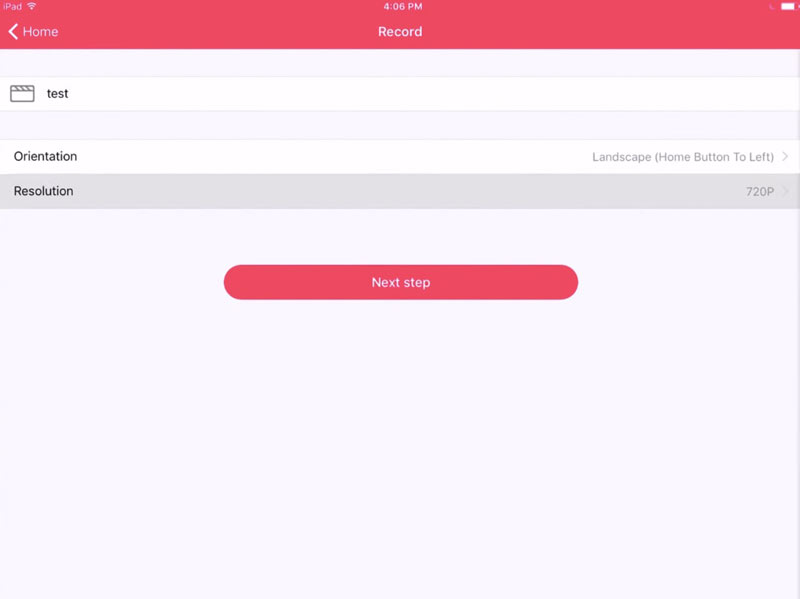
Record on iOS 10 with QuickTime Player
You can use QuickTime Player to record iPhone screen on Mac as well. QuickTime Player allows users to record not only Mac screen video, but also iPhone screen video. After that, you can edit iPhone recording video with iMovie and other video editors with a larger display screen.
Step 1: Plug your iPhone into the Mac computer via a USB cable. Tap Trust on your iOS device when you are prompted.
Step 2: Run QuickTime. Choose New Movie Recording from the File drop-down list.
Step 3: From the down-arrow list, select your iPhone. Then you can see the iPhone screen display on your Mac computer.
Step 4: Choose Record to start recording iPhone screen video. The recorded video will be saved as MOV.
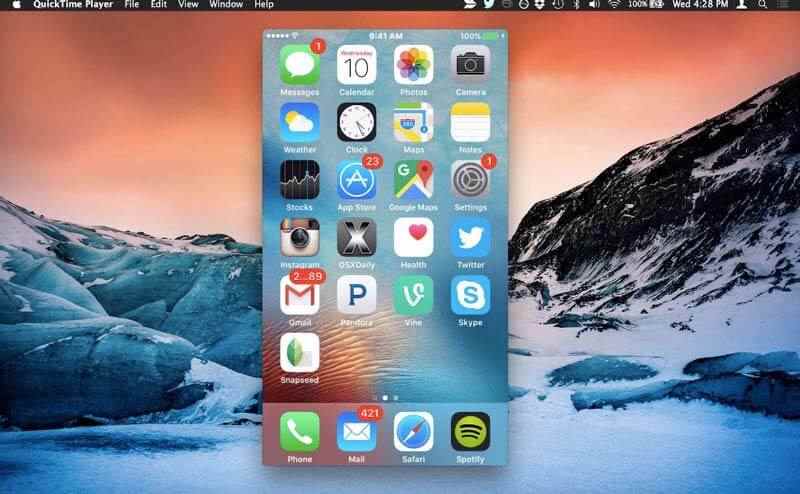
Record on iOS 10 with Vidmore Screen Recorder
If you use AirPlay to mirror iPhone screen to the computer, or you use an iOS emulator app, you can use screen recorder software to record everything as well. Compared with iPhone, there are large display screen and storage space on your Windows or Mac computer. So if you need to record iPhone screen for hours, it is recommended to use Vidmore Screen Recorder. You can screen capture any video and audio without time limit smoothly. Here’re the main features of the desktop screen recorder software.
- Record your iPhone screen without lagging or crash.
- Capture any part of your screen with the original video and audio quality.
- Use hotkeys to control the entire screen recording process.
- Add text, arrow, line and other shapes during recording.
- Trim recordings with custom start and stop time.


You may want to find screen recorder for Windows or Mac
Part 3: FAQs of Recording Screen on iPhone
Is it legal to screen record?
No. In most cases, it is illegal to screen record on iPhone, Android, Windows, Mac and other platforms due to the copyright infringement. Furthermore, if you secretly record online voice chats and video calls, it is also not permitted.
How long can you screen record on iPhone?
There is no fixed maximum time limit of iOS screen video capture. Actually, it depends on the available space on your iPhone. If your iPhone runs out of space, your screen recording has to stop.
What to do when screen recording not working on iPhone or iPad?
If iOS screen recording stops suddenly, or the Record button is not responding, you can hard reset iPhone to quickly fix small glitches. In addition, make sure the screen recording feature is not restricted by Parental Control. Later, disable and enable Screen Recording in Control Center again.
That’s all to screen record on iPhone. However, iOS screen recording still cannot record copyright-protected music. You can enjoy it on the legal platform.


