How to Record iPhone Video in MP4 Rather than MOV
Why do iPhones record in .MOV when .MP4 files are much better and more compatible?
Some people complain that iPhone cannot record video in MP4, which is very inconvenient for them to play or share the recording. Maybe you are facing the same problem like they do right now. So, when the platform or device we use doesn’t support the MOV but supports MP4, what should we do? Let's find out then, shall we?
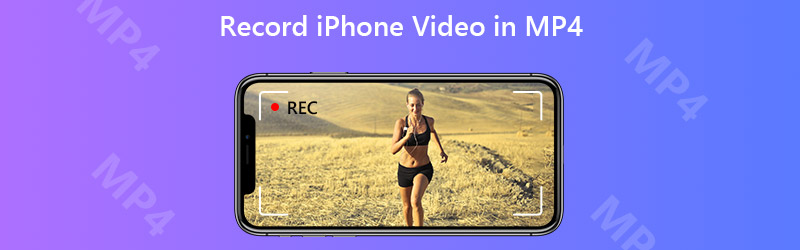

Part 1. How to Record iPhone Video in MP4
Why does iPhone choose to record video in MOV, instead of MP4?
The reason why iPhone use MOV to store recordings is that MOV is the original file format developed by Apple. No wonder that we can see it everywhere on iOS devices. But obviously, Apple is not the only brand we can choose and MOV is not the only video format we can use. For instance, the format MP4 is universally supported across non-Apple devices.
However, we are not comparing these 2 formats and deciding which one is better today. That would be meaningless because it largely depends on what device or platform people use.
So, let’s get back to what we were talking about. Given that the built-in screen recorder of iPhone only records in MOV file format, we need to find an alternative recorder that can export recordings in MP4. But due to the restriction of Apple, most screen recorders in App Store don’t support MP4 either. Thus, in order to capture the iPhone screen and get an MP4 recording file, we have to use a professional screen recorder on the computer.
After connecting and mirroring our iPhone screen to PC, we can employ a useful tool called Vidmore Screen Recorder, which can help us to capture our iPhone screen with high image quality.
- Record whole or part of the computer screen with high quality.
- Save the recordings in MP4 by default.
- Use hotkeys to control the recorder while capturing the screen.
- Add text, arrow, line and other shapes as you like.
- Use the Clip feature to trim the recordings.

Step 1: Install Vidmore Screen Recorder to your computer and open it. Before we start recording, we need to modify the output setting. Click the Menu icon and select Preferences. Then in the tab of Output, change the Video Format and choose MP4.
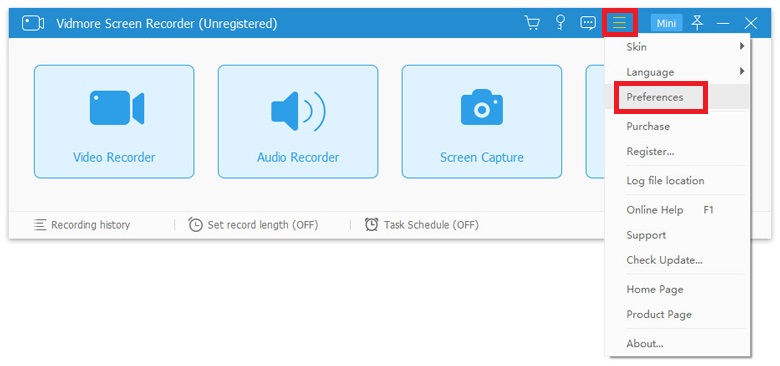
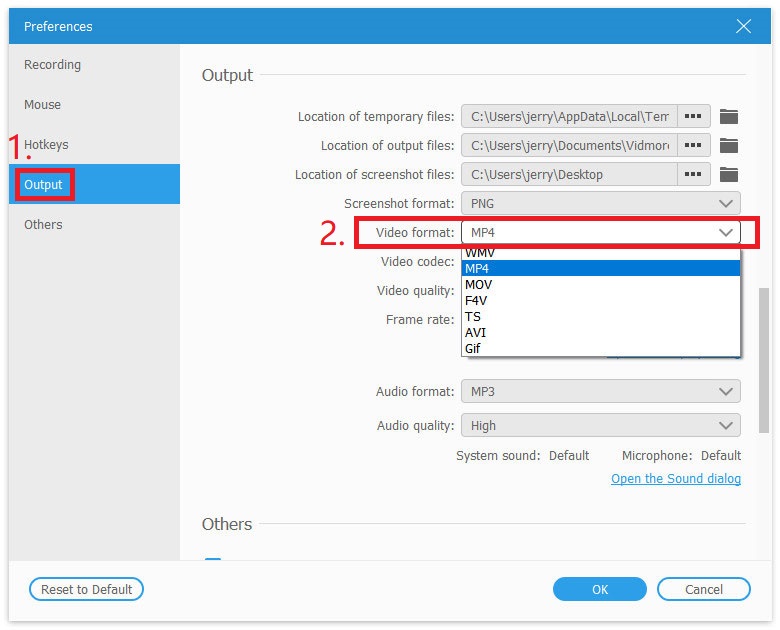
Step 2: Now go back to the main interface and select Video Recorder.

Step 3: Make sure your iPhone has connected and mirrored to the computer. Then check and customize the recording area and audio settings based on your needs. If you are ready to record, press REC to start capturing

Step 4: You can take screenshots and add real-time text, arrows and shapes while recording iPhone screen. If you want to end recording, just click the Stop icon.

Step 5: Now you can preview the recording and save it as an MP4 file to your computer.
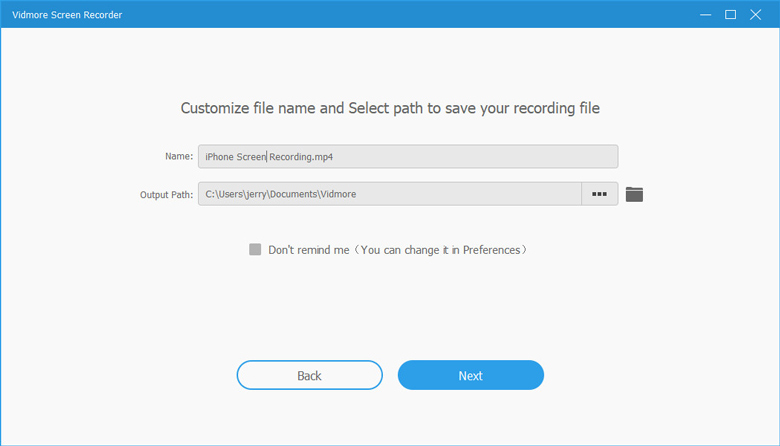
Part 2. How to Convert iPhone Recordings to MP4
If you have already completed the recording on your computer, then you need a video converter to convert MOV to MP4.
Actually, MP4 is quite similar to MOV because they share the same codec of MPEG-4. Therefore, you can easily convert one format to the other with a professional video converter, Vidmore Video Converter. It is your best choice to turn the original MOV video file into MP4 format.
- Convert iPhone videos to popular formats like MP4, MKV, WMV, etc.
- Maintain the original video quality after converting.
- Customize the recordings easily with the built-in editing tool.
- Available to Windows 10/8/7 and Mac OS X.

Step 1: After installing this software, launch it and find Add Files in the top-left corner. Upload the iPhone recordings that you want to convert.

Step 2: Click the Format icon and change the output format to MP4 or any format you like.

Step 3: Select an output folder to save your recording. Then click the Convert All button to start converting the files.

Part 3. FAQs of Recording iPhone Video in MP4
Q1: How can I convert a .mov file to .mp4 on my iPhone?
In order to convert MOV to MP4 on iPhone, you need a right iPhone video converter that works perfectly on most iOS devices. Then you can record iPhone video in MOV and change it to MP4 directly on your iPhone.
Q2: Which is better, MOV or MP4?
This is a tough question. After all, both of them are very useful. If you want a high-quality professional video, MOV may be more suitable. But if you want to record a video for YouTube or other social networks, MP4 is more convenient.
Q3: Can I convert iPhone recordings from MOV to MP4 online?
Yes, you can. With Vidmore Free Online Video Converter, you can easily convert MOV to MP4 online for free.
Conclusion
So far, we have known 2 methods to obtain iPhone recordings in MP4. You can decide which one suits you better. If you find this post helpful, feel free to share it with your friends or leave us a message.


