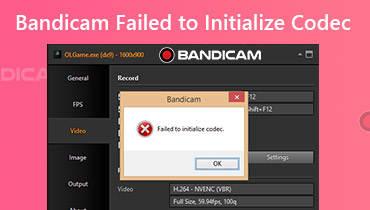How to Record Movies from Amazon Fire TV Stick to DVD Recorder
What is Amazon Fire TV Stick? The Amazon Fire Stick is a standalone streaming video player. Once you buy Fire TV Stick from Amazon, you can watch regular TV channels for free on Amazon Fire TV Stick. There are no extra subscription fees. But if you want to watch videos from Hulu, Netflix and other subscription-based apps on Fire Stick, you need to pay separately.
If you want to download your favorite shows for offline viewing ad collection, you can record from Fire Stick to DVD recorder. Moreover, you can record other streaming videos from online sites to DVD recorder as well. Just read and see how to record videos from Fire Stick to DVD recorder step by step.
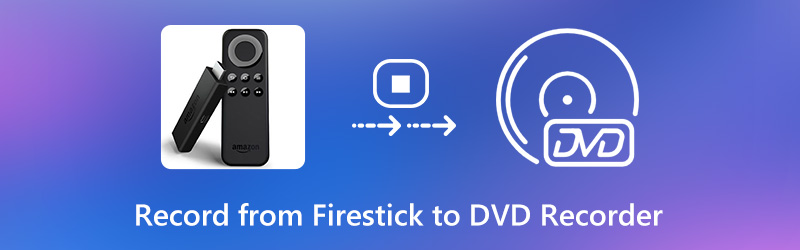

Part 1: How to Record from Fire Stick to DVD Recorder
To complete the Fire Stick recording process, you need to prepare some equipment first.
- DVD recorder, a remote control, a video cable, a blank recordable DVD disc (DVD – R or more).
- HDMI splitter, capture card (Elgato or more), a TV monitor and some USB cables.
After preparing those tools, you can record Fire TV Stick to DVD recorder.
Step 1: Connect the power to the HDMI splitter. Then connect Amazon Fire Stick into the HDMI input.
Step 2: Plug all devices into the power sources. Later, connect the HDMI output into the input of Elgato capture card.
Step 3: Connect the output of Elgato capture card into your monitor.
Step 4: There is a small USB port. Use a USB cable to connect Elgato capture into the USB port of your Windows or Mac computer.
Step 5: Connect three plugs into the DVD recorder. After that, insert a blank DVD disc. Choose Media or Sync on the top of your computer screen. Choose DVD recorder to send the video and audio signal.
Step 6: Switch on the monitor. Click Record on your computer to start recording Fire Stick video to DVD recorder.

Part 2: How to Record Streaming TV Shows
If you want to record online videos from Amazon Prime, Netflix, Hulu and other video streaming platforms, you can use Vidmore Screen Recorder. It is a video recorder that can record any video and audio on your computer permanently. Even though the subscription expires, you can still get offline playback. Well, you can download online streaming videos from all websites to any output folder directly. Later, you can save the recorded video to DVD compatible formats. You will not be restricted with the output video quality, copyright protection and more. By the way, you can schedule a task to record desktop screen activities with audio automatically.
- Record movies and TV shows on your computer without buying a digital recording device.
- Screen capture HD desktop video with system audio and microphone voice.
- Adjust video quality, frame rate and other output settings.
- Schedule screen recording tasks to record videos from Netflix, YouTube, Hulu and more for hours automatically.
- Trim and preview your recording file with any start and stop time.

Step 1: Free download, install and launch Vidmore Screen Recorder. To record streaming video on your browser, click Video Recorder in the main interface.

Step 2: Choose Full or Custom to set the screen capture area. You can select the specific window or rectangle area based on your need. Then turn on System Sound to record screen video with audio.

Step 3: Click REC to start recording video from online streaming websites. You can pause, resume and stop recording freely. When you stop recording, you will be in the Preview window. Preview and trim the video. At last, click Save to download movies in MP4 or other formats losslessly.

In addition, you can use Vidmore Free Online Screen Recorder to record online videos and live streams for offline playback as well. Of course, the output video quality and format features are limited.
Part 3: FAQs of Recording from Amazon Fire Stick to DVD Recorder
How to record video from computer to DVD recorder?
DVD recorders have the default disc recording technology. Once you connect DVD recorder to your computer and insert a blank DVD disc, you can record computer videos to DVD recorder directly.
How to record from Fire Stick to external hard drive?
Actually, you can use an external capture card to record Fire Stick movies directly. Just as the above shows, connect the Amazon Fire TV Stick, HDMI port, monitor and Elgato capture card in order. Later, you can record Fire Stick to an external hard drive. Or you can move the recorded Fire Stick videos to an empty external hard drive from your computer.
What to do if Amazon Fire Stick app not working?
You can press the hold the Select and Play/Pause buttons on the Amazon control for about 5 seconds. Choose Settings in the display interface. Select Device followed by Restart. Later, you can restart Fire TV Stick to remove small glitches.
All in all, you can record from Fire Stick to DVD recorder with the above steps. If you don’t mind the audiovisual quality, you can record Amazon Fire Stick videos by using a digital camera or phone. Later, you can save the captured video to DVD recorder or elsewhere manually. As for downloading live streaming videos, Vidmore Screen Recorder can be your smart choice. You can free download its full version and have a try.