3 Wireless Ways to Mirror iPhone or iPad Screen to Windows PC
Using AirPlay to display iPhone or iPad screen to Mac makes wireless streaming extremely simple. You can easily stream a video or share photos by mirroring your iPhone or iPad to your Mac, Apple TV or any compatible speakers. However, there is no official way to mirror iPhone screen to a Windows PC. Today, I'm going to talk about three simple ways to mirror the display of an iPhone or any iOS screen to your Windows PC. In this way, you can handily stream videos, and present the screen of iOS device to a Windows monitor.
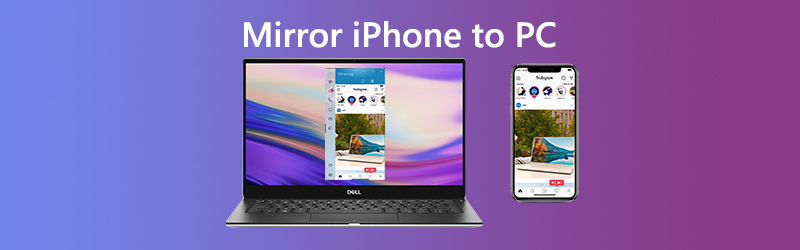
Recommend: Vidmore Screen Recorder – Best Screen Recorder for Windows and Mac
- Record any screen activity on your Windows or Mac screen.
- Capture HD video, streaming music, 2D/3D games, webcam effortlessly.
- Take a screenshot of the whole screen or of a customized area.
- Support real-time drawing, like adding text, arrows or shapes while recording


Part 1. How to Mirror iPhone/iPad to Windows PC Using LonelyScreen
Since Apple’s AirPlay doesn’t work for non-Apple device, you are not able to mirror your iPhone or iPad to your laptop running Windows. But you can use a mirroring tool, just like LonelyScreen. It lets users cast their iOS devices to a Windows or Mac computer.
Step 1. After downloading LonelyScreen, open the file and proceed with the installation process. If Windows Firewall is enabled, you might see a Windows Security Alert that Windows Firewall has blocked some features of this app. Here you need to choose which type of networks that you allow the setup file (lonelyscreen.exe) to communicate. By default, the Private networks option is checked already, so you just need to click on the Allow access button to proceed.
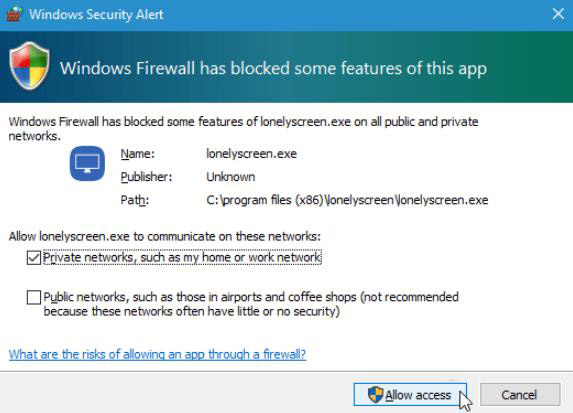
Step 2. After installation, run LonelyScreen on your computer. Make sure your PC and the mirroring iPhone or iPad are under the same WiFi network.
Step 3. On your iPhone, open up the Control Center by swiping up from the bottom of the screen. Tap AirPlay Mirroring and select LonelyScreen.
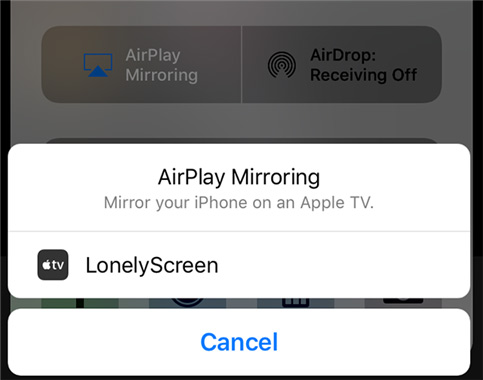
Step 4. Then, your iPhone screen will be screencasted on your PC. To stop casting your iPhone to your PC, you can exit LonelyScreen by clicking the gear button in the upper-right corner of the windows, or simply turn off AirPlay on your iPhone.
Part 2. How to Mirror iPhone/ iPad to Windows PC with X-Mirage
Another third-party app you can use is X-Mirage. It is one of the most popular screen mirroring tools that allows displaying your iPhone or iPad screen to your PC or Mac. Once you install and set up the application on your PC, you can stream any content painlessly.
Step 1. Download the latest version of X-Mirage on your Windows 10. Then, launch it. Note that your iPhone/iPad and computer are connected to the same WiFi network.
Step 2. On your iPhone/iPad, swipe up from the bottom of your iOS device screen to bring Control Center. Tap Screen Mirroring.
Step 3. Then, you’ll see a list of available devices on the screen and choose X-Mirage. Afterwards, it will start mirroring from your iPhone or iPad to the Windows PC. To stop displaying the screen, just tap on Stop Mirroring on your iOS device.
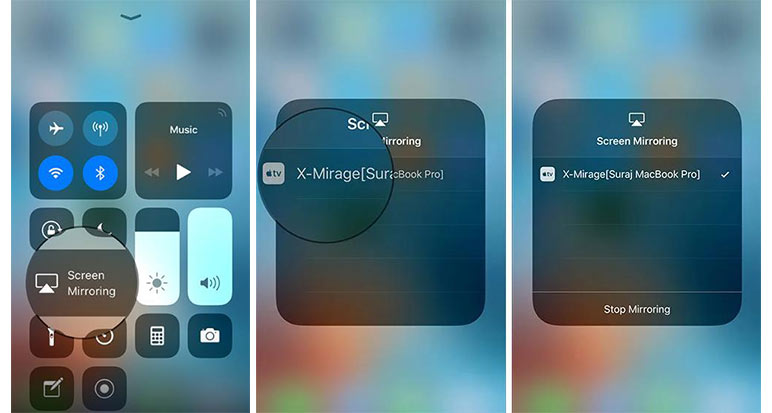
Here you may like: How to Screen Record on iPhone
Part 3. How to Mirror iPhone/ iPad to Windows PC via Mirroring360
Mirroring360 provides you the solution to mirror your iPads or iPhone to Windows screen wire-free. By using the AirPlay technology made by Apple, what you need to do is simply install the Mirroring360 on your Windows PC.
Step 1. After installation, launch Mirroring360 on your PC. And make sure that your computer and the mirroring device are on the same WiFi/local network.
Step 2. On your iPhone or iPad, swipe up from the bottom of the device screen to open the Control Center. Tap Screen Mirroring.
Step 3. Select your computer, and then your iOS screen will show on your computer.
Part 4. FAQs of Mirroring iPhone/ iPad to Windows PC
1. What is screen mirroring for the iPhone and iPad?
Screen mirroring is a feature that allows you to display the iPhone's screen on other device. This means you can wirelessly enjoy videos, play games, browse the web and do anything from your iPhone to your TV, smart speaker, and other compatible devices.
2. How to fix AirPlay icon missing on iPhone?
AirPlay is a built-in feature of the iOS. But if the AirPlay icon is missing from Control Center, you can check whether you turn on WiFi since AirPlay only works over Wi-Fi, not cellular networks. And you need to make sure iPhone and AirPlay device are on the same Wi-Fi network.
3. What devices you can stream from?
You can stream with AirPlay from iPhone, iPad, or iPod touch, Mac, iTunes on Mac or PC, and Apple TV 4K or Apple TV HD2.
4. What devices you can stream to?
You can stream with AirPlay to HomePod, Apple TV 4K, Apple TV HD, Apple TV (2nd or 3rd generation), speakers connected to the Audio Out port on AirPort Express, and speakers with “Works with Apple AirPlay” on the speaker packaging.
Conclusion
That’s all for casting your iPhone or iPad’s screen to a Windows PC. The above screen mirroring tools doesn’t require USB connection. You just need to rely on the AirPlay technology to mirror the display screen of d iPad and iPhone. If you need to record your Windows PC screen, Vidmore Screen Recorder is a great option. You can use it to capture the screen activity on Windows, record audio on Windows 10, save streaming videos, download music, and more.


